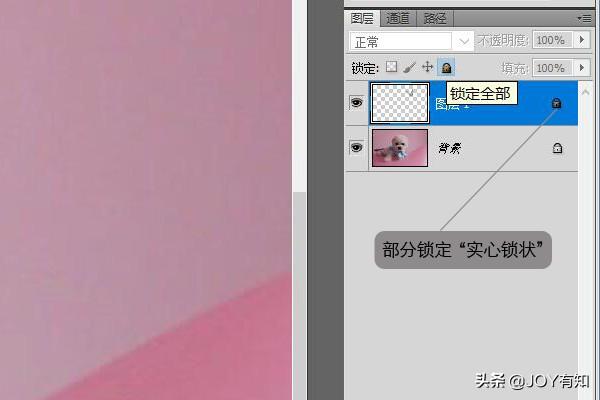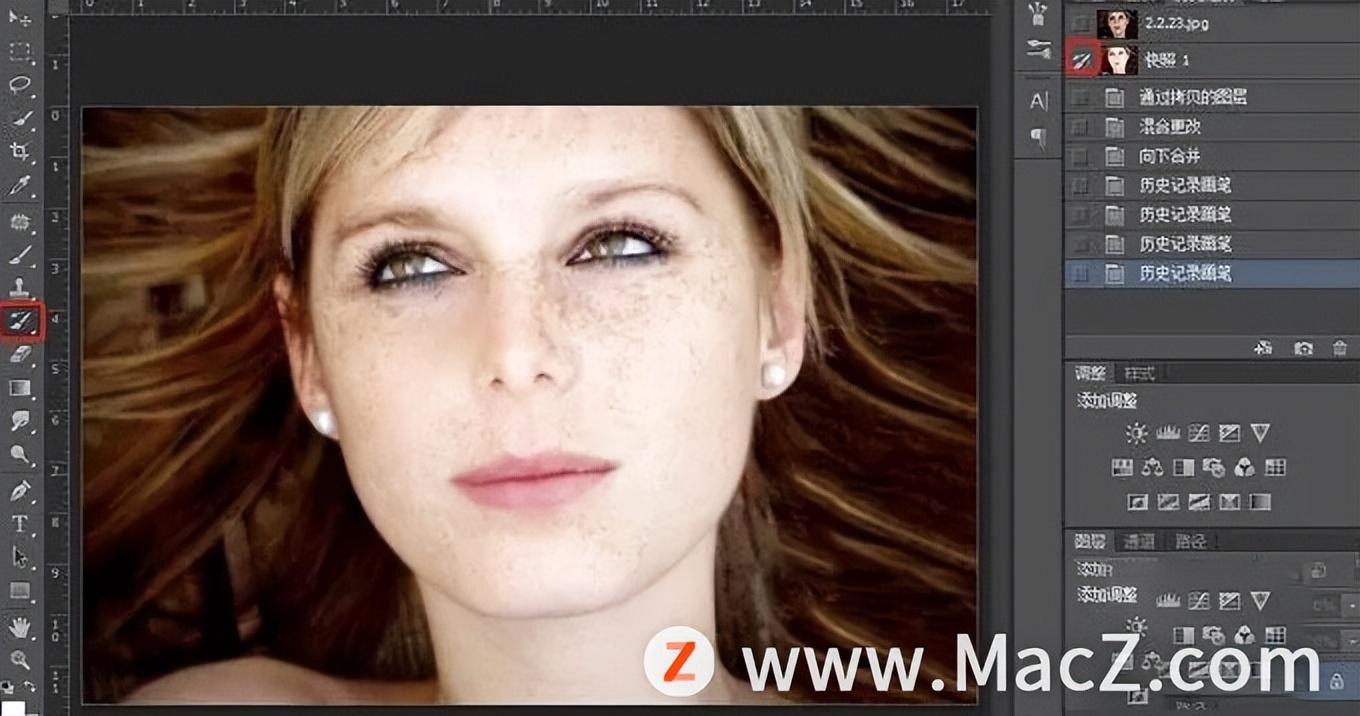PS制作星星文字效果(ps制作星星文字效果怎么做)优质
今天给大家带来一个星空文字效果。下图是最终效果:

1、新建一个文档。填充黑色。 然后输入文字。白色
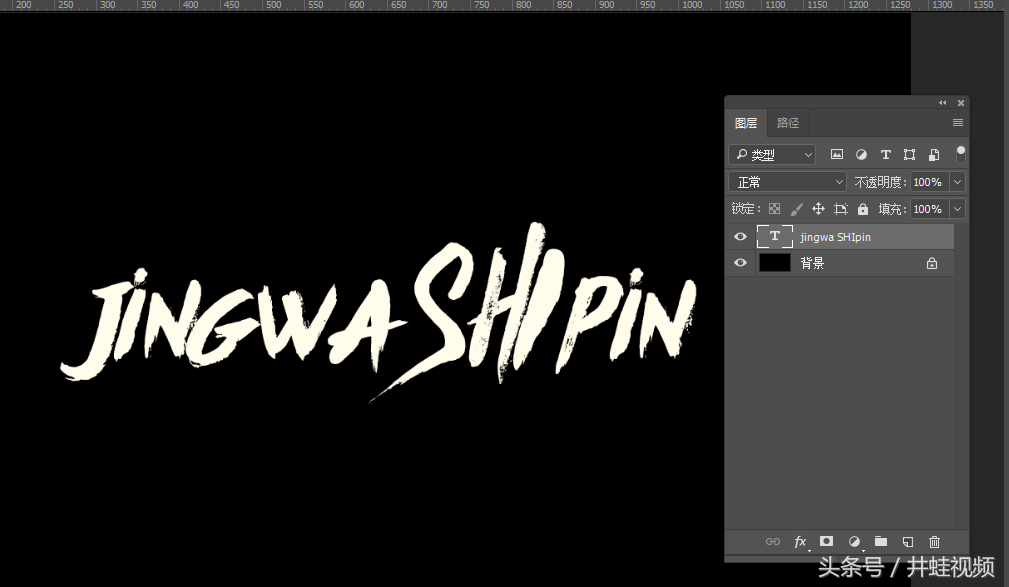
2、选择文字图层。点击右键。选择栅格化文字
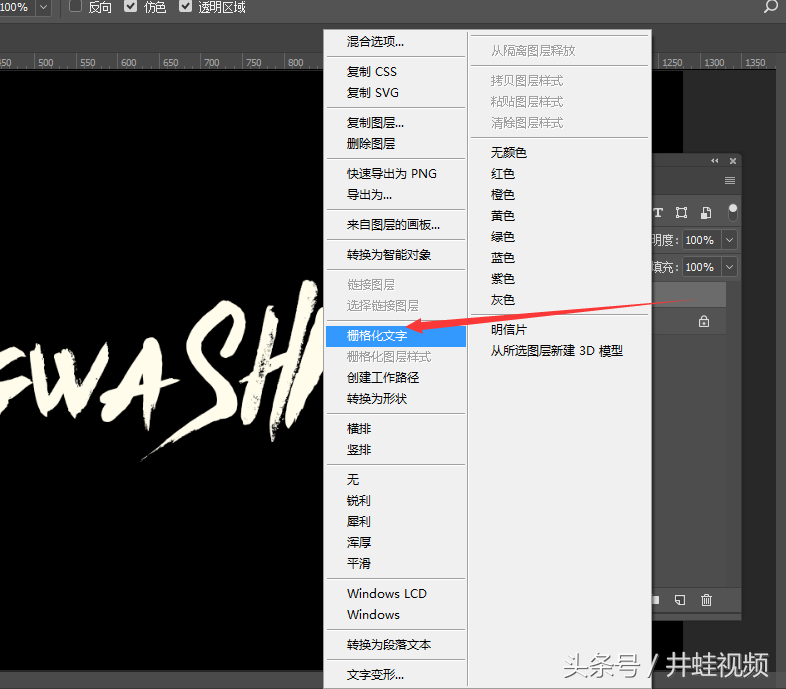
3、按住ctrl键 单击文字图层。选中文字。使用渐变工具拉一个蓝色的渐变。颜色自己选择。
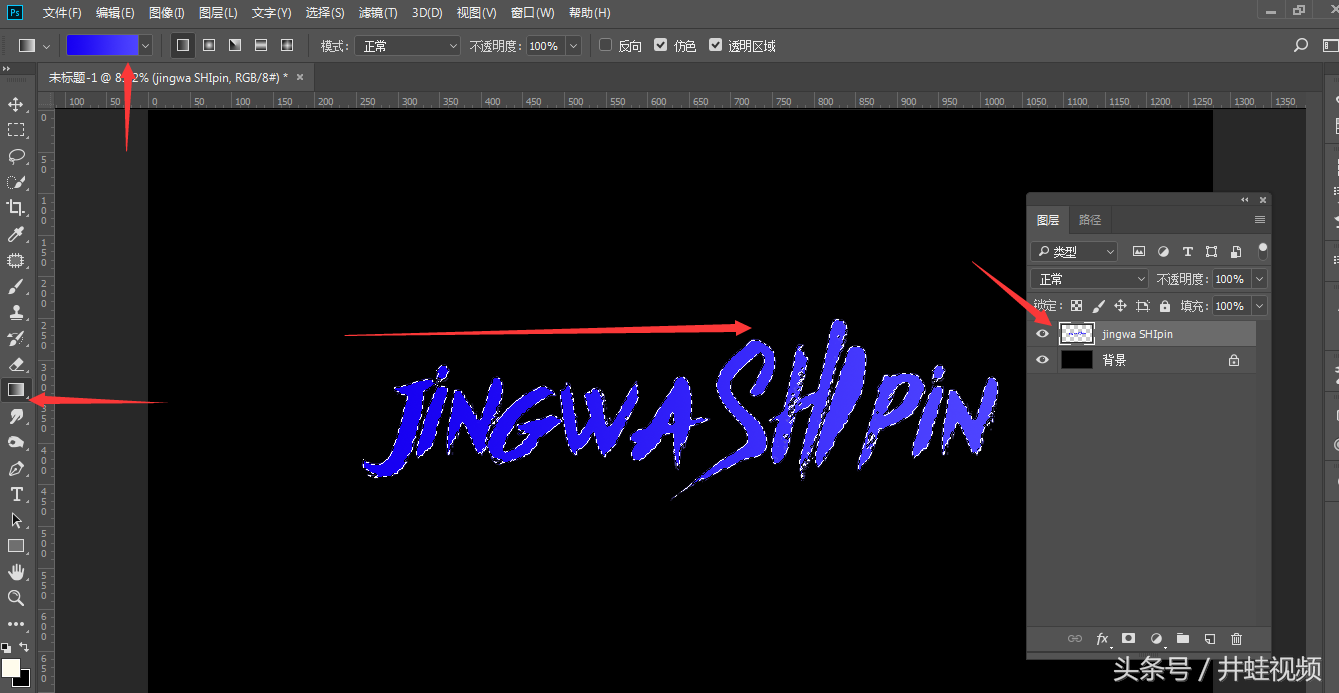
4、复制文字图层
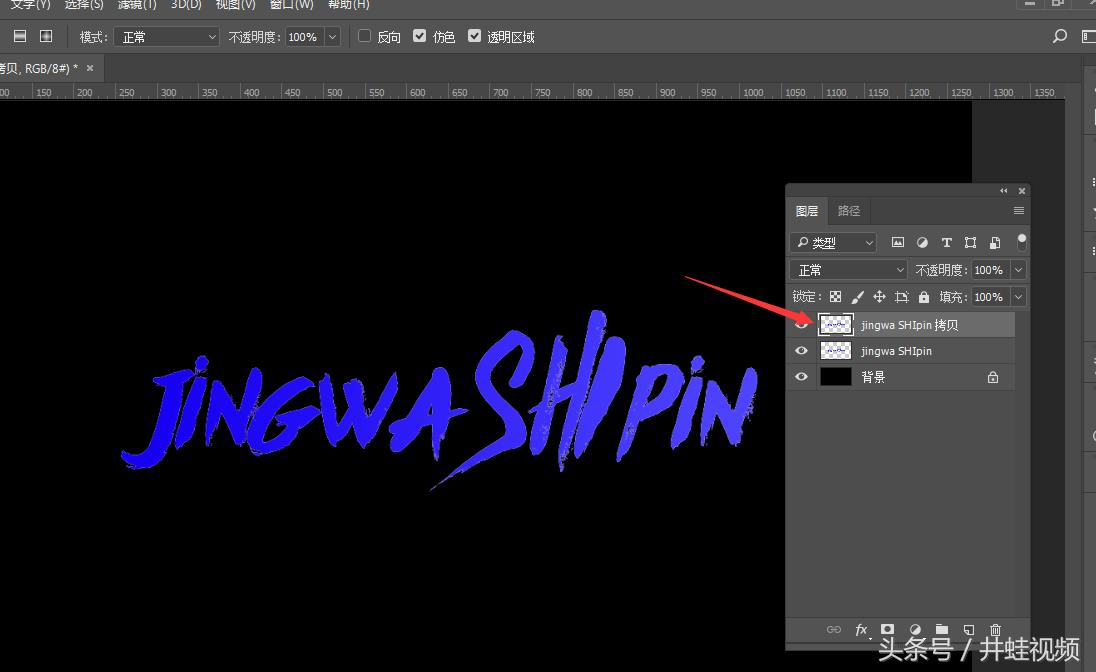
5、新建一个图层。填充黑色。 选择滤镜 -》渲染 -》云彩
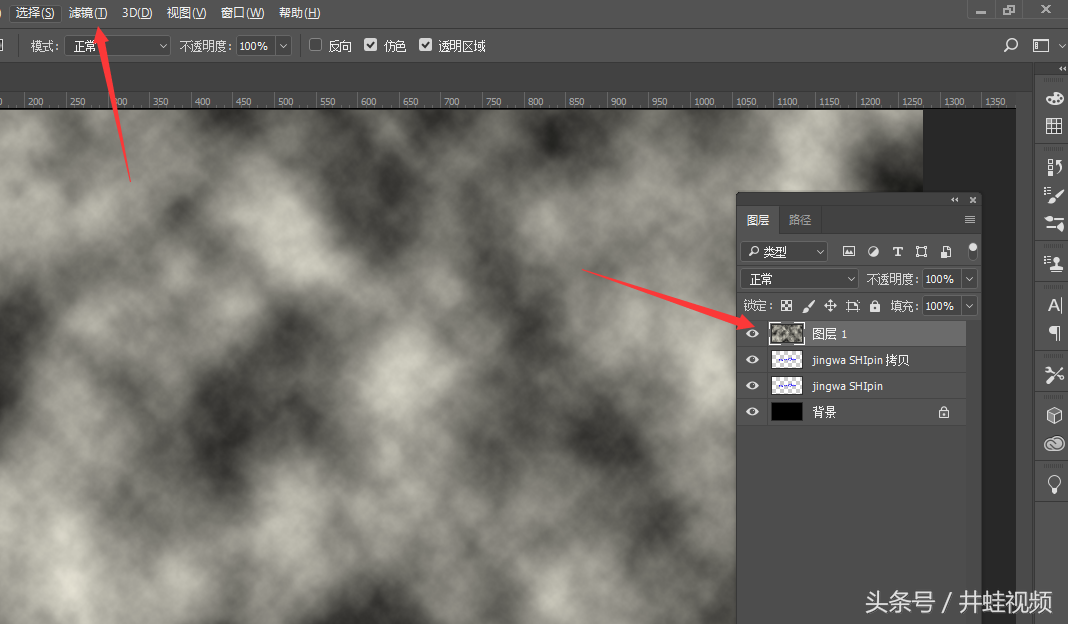
6、将云彩图层的混合模式改为 颜色减淡
7、选择复制的文字。给它添加一个高斯模糊。大小100左右
8、选择云彩图层。选择画笔工具。点上一些星星之类的。让画面看起来更漂亮
更多精选教程文章推荐
以上是由资深渲染大师 小渲 整理编辑的,如果觉得对你有帮助,可以收藏或分享给身边的人
本文标题:PS制作星星文字效果(ps制作星星文字效果怎么做)
本文地址:http://www.hszkedu.com/4673.html ,转载请注明来源:云渲染教程网
友情提示:本站内容均为网友发布,并不代表本站立场,如果本站的信息无意侵犯了您的版权,请联系我们及时处理,分享目的仅供大家学习与参考,不代表云渲染农场的立场!
本文地址:http://www.hszkedu.com/4673.html ,转载请注明来源:云渲染教程网
友情提示:本站内容均为网友发布,并不代表本站立场,如果本站的信息无意侵犯了您的版权,请联系我们及时处理,分享目的仅供大家学习与参考,不代表云渲染农场的立场!