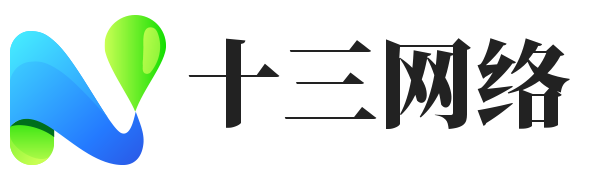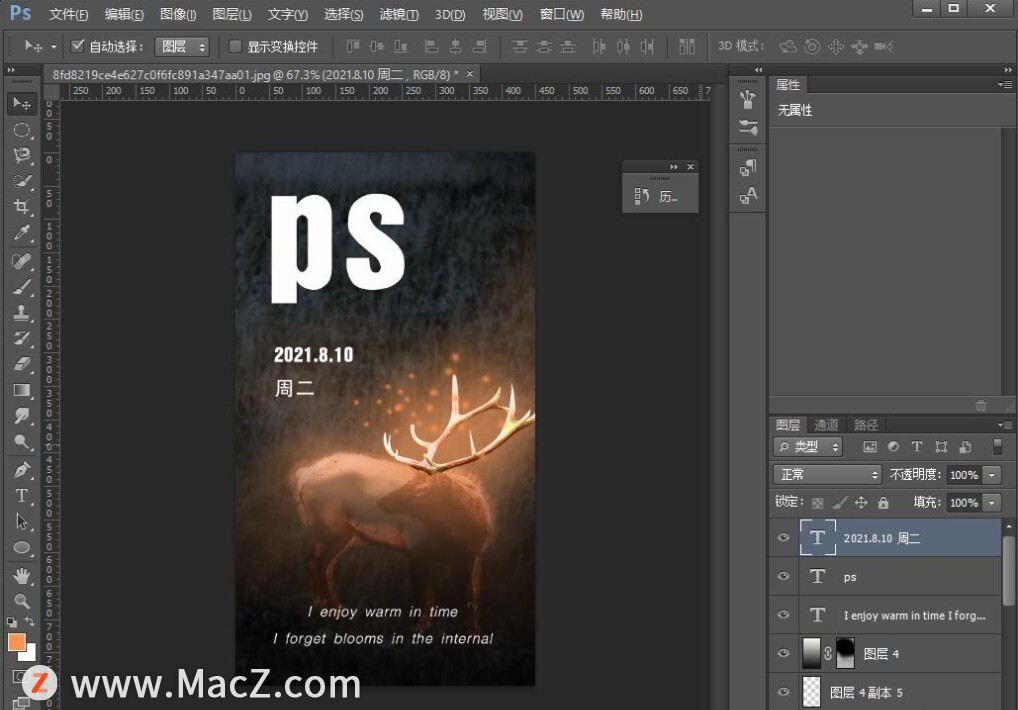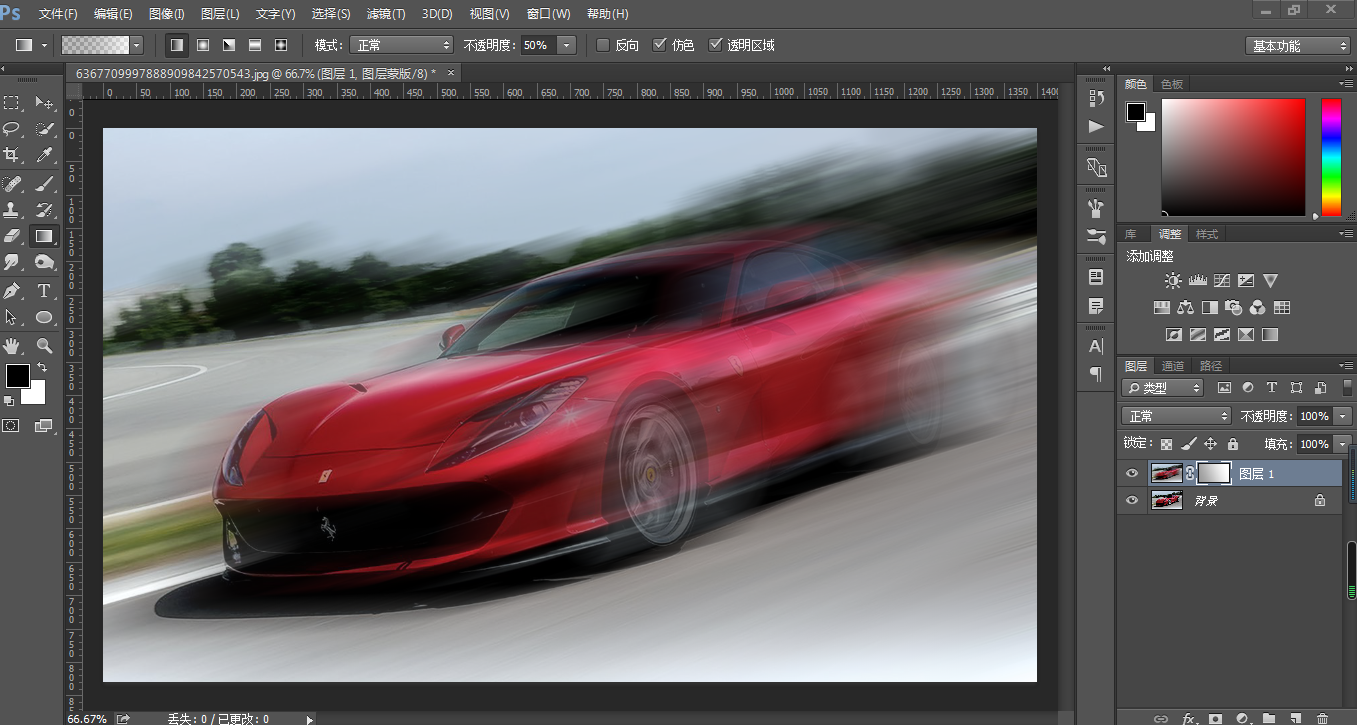ps火焰人像制作教程简单(ps火焰人像制作教程图解)优质
今天我们一起来做一个火焰人吧。
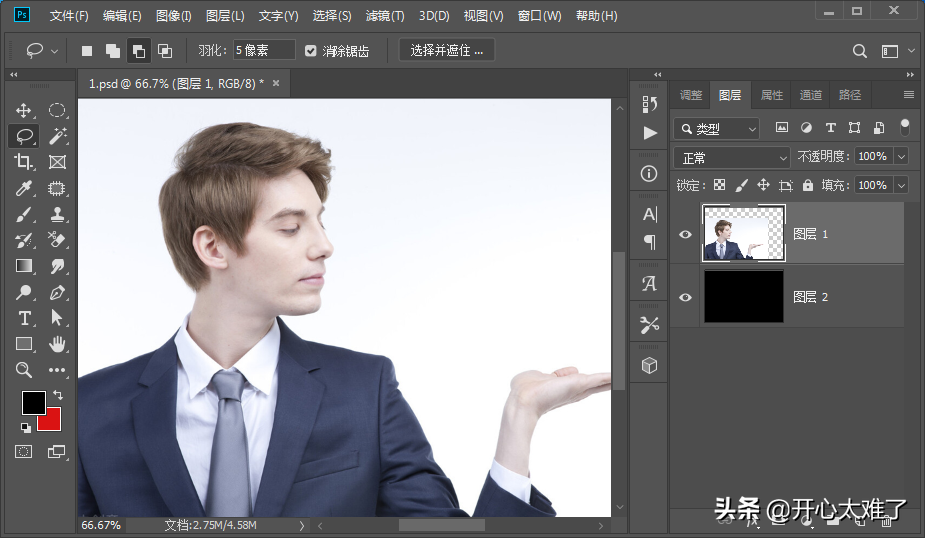
新建一个图层。填充黑色。拖入一张人物照片。
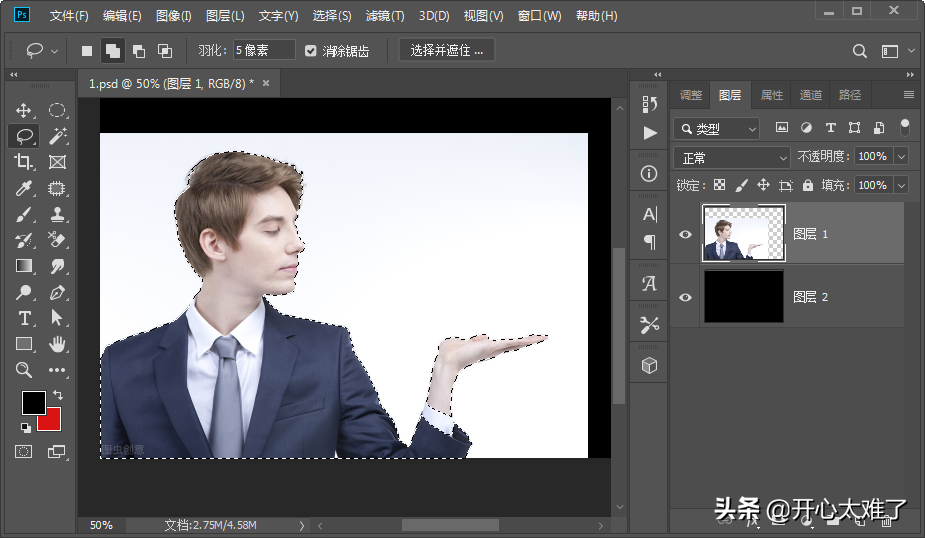
点击菜单栏的“选择”、“主体”。选择出人物主体。如果识别人物主体不完整。可以使用“套索工具”辅助选择。具体方法以前说过。这里不再多说。
选择出人物主体以后。执行“Ctrl+J”复制一个。关闭原来的图层。
新建一个空白图层。前景色选择黑色。背景色选择红色。点击菜单栏的“滤镜”、“渲染”、“云彩”。制作一个红色的云彩。
点击菜单栏的“滤镜”、“渲染”、“光照效果”。调整参数。营造一种岩石的效果。
按住“Alt”键。点击这两个图层中间的位置。创建“剪贴蒙版”。
添加图层样式“斜面和浮雕”。塑造立体效果。
新建一个空白图层。前景色设置为黑色。背景色设置为白色。点击菜单栏的“滤镜”、“渲染”、“云彩”。添加一个云彩。
点击菜单栏的“滤镜”、“风格化”、“查找边缘”。
执行“Ctrl+L”调出色阶。向右拖动滑块。直到画面出现岩石的效果。
点击菜单栏的“滤镜”、“扭曲”、“球面化”。数值拉到最大。
使用“椭圆选框工具”绘制一个圆形选区。执行“Ctrl+J”复制出来。关闭下面图层。执行“Ctrl+T”调整圆球大小。并放到合适的位置。
拖入火焰素材。执行“Ctrl+T”调整大小和位置。添加图层蒙版。隐藏不需要的区域。
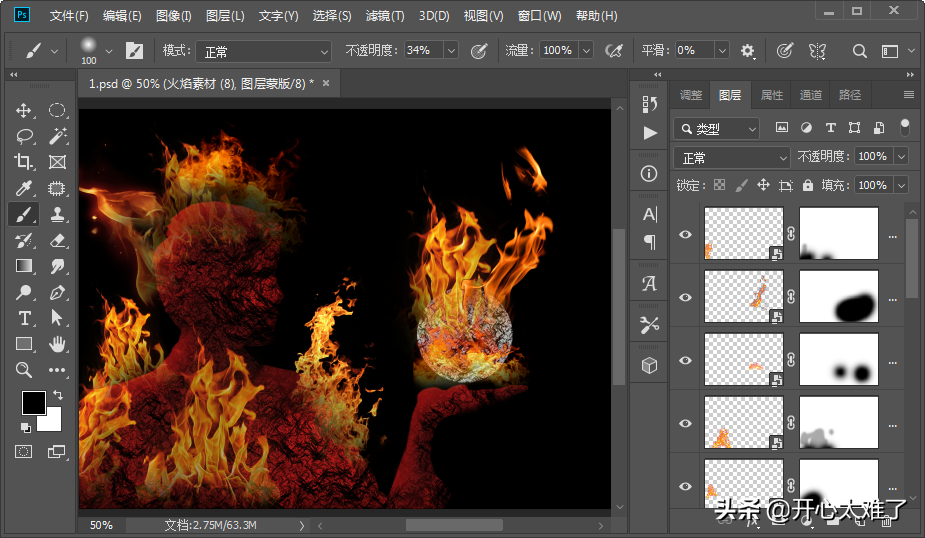
重复拖入火焰素材。调整大小和位置。添加图层蒙版。
这样。火焰人算是做好了吧。和我一开始想象的不一样。下次再修改吧。两种岩石的制作还算是成功的。
更多精选教程文章推荐
以上是由资深渲染大师 小渲 整理编辑的,如果觉得对你有帮助,可以收藏或分享给身边的人
本文标题:ps火焰人像制作教程简单(ps火焰人像制作教程图解)
本文地址:http://www.hszkedu.com/5075.html ,转载请注明来源:云渲染教程网
友情提示:本站内容均为网友发布,并不代表本站立场,如果本站的信息无意侵犯了您的版权,请联系我们及时处理,分享目的仅供大家学习与参考,不代表云渲染农场的立场!
本文地址:http://www.hszkedu.com/5075.html ,转载请注明来源:云渲染教程网
友情提示:本站内容均为网友发布,并不代表本站立场,如果本站的信息无意侵犯了您的版权,请联系我们及时处理,分享目的仅供大家学习与参考,不代表云渲染农场的立场!