ps怎么做飘散效果(ps随风飘散效果)优质
Photoshop是一款我们常用的图片处理软件,在Mac版的Photoshop中如何制作人物飘散粒子效果?下面我们分享在Mac版Photoshop中制作人物飘散粒子效果的操作步骤。
1、打开Mac电脑中的Photoshop,导入一张人物素材;
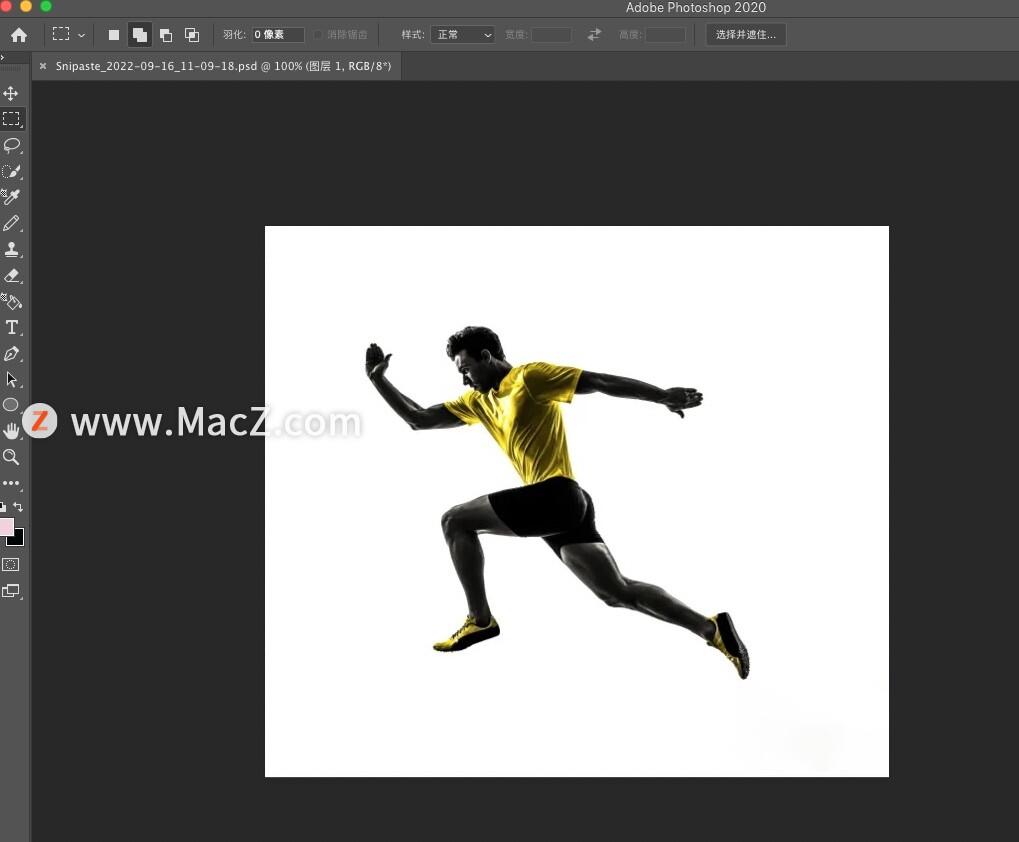
2、点击command+J复制图层,
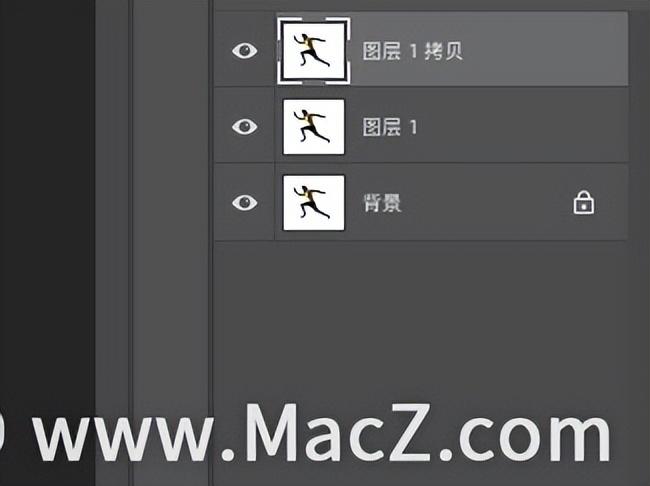
3、点击左边工具栏里的画笔工具,调整画笔大小,硬度,间距属性的参数,以下图为参考;
4、点击图层选项,选择“创建新图层”,用画笔在人物周围画出粒子飘散的效果;
5、点击人物图层,点按command+shift+U将人物去色;
6、点击顶部的“滤色-像素化-点状化”,具体参数根据效果设置;
7、再次点按command+shift+U将人物去色,
8、点击图层下边的“添加图层蒙版”,点击“创建新的添加或调整图层”选择“色相饱和度”勾选上“着色”
9、Photoshop制作人物飘散粒子效果即可完成。
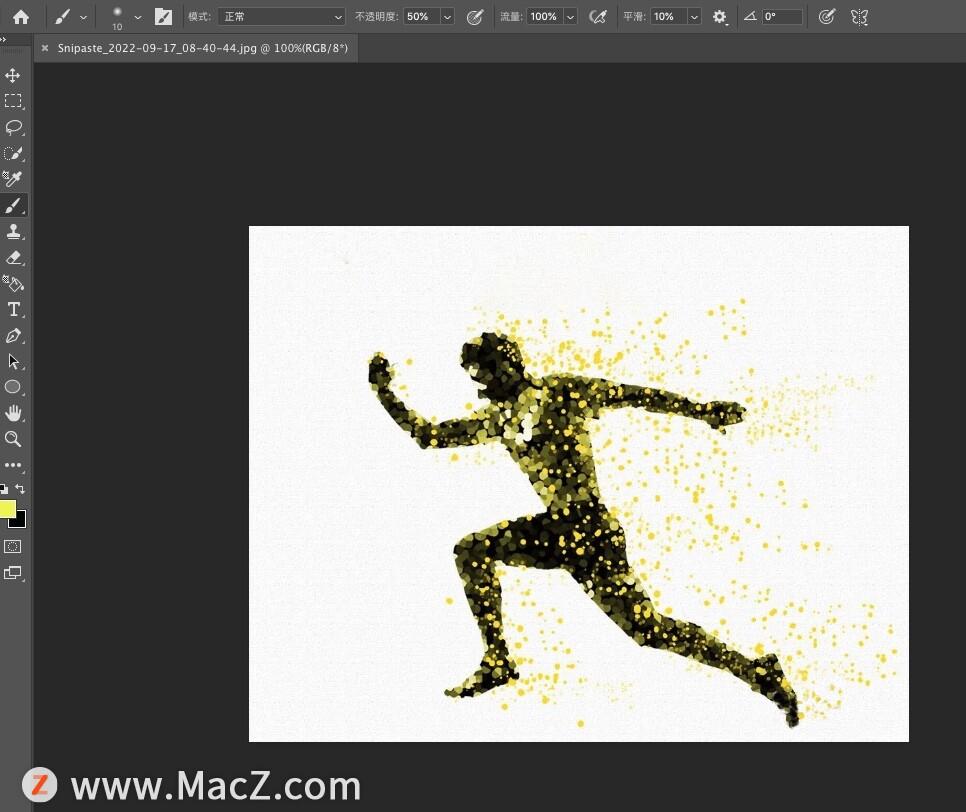
以上就是小编带来的PS小白教程:如何在Photoshop中制作人物飘散粒子效果,还有哪些关于Photoshop的操作问题,欢迎来交流。
更多精选教程文章推荐
以上是由资深渲染大师 小渲 整理编辑的,如果觉得对你有帮助,可以收藏或分享给身边的人
本文标题:ps怎么做飘散效果(ps随风飘散效果)
本文地址:http://www.hszkedu.com/4096.html ,转载请注明来源:云渲染教程网
友情提示:本站内容均为网友发布,并不代表本站立场,如果本站的信息无意侵犯了您的版权,请联系我们及时处理,分享目的仅供大家学习与参考,不代表云渲染农场的立场!
本文地址:http://www.hszkedu.com/4096.html ,转载请注明来源:云渲染教程网
友情提示:本站内容均为网友发布,并不代表本站立场,如果本站的信息无意侵犯了您的版权,请联系我们及时处理,分享目的仅供大家学习与参考,不代表云渲染农场的立场!




