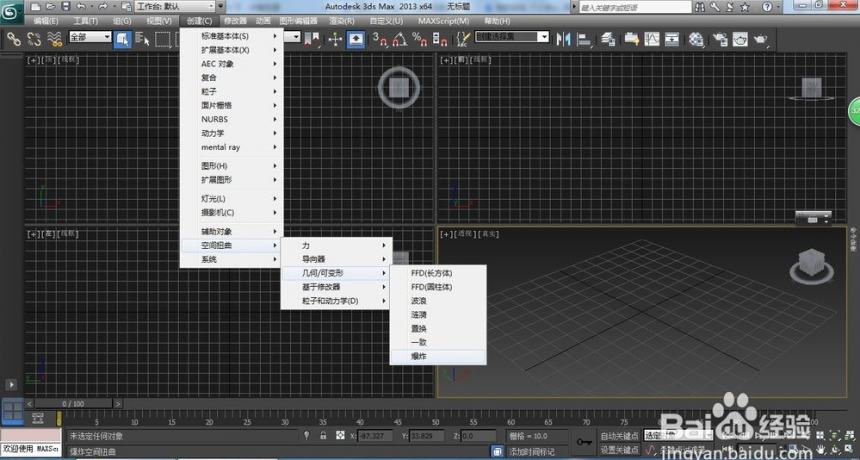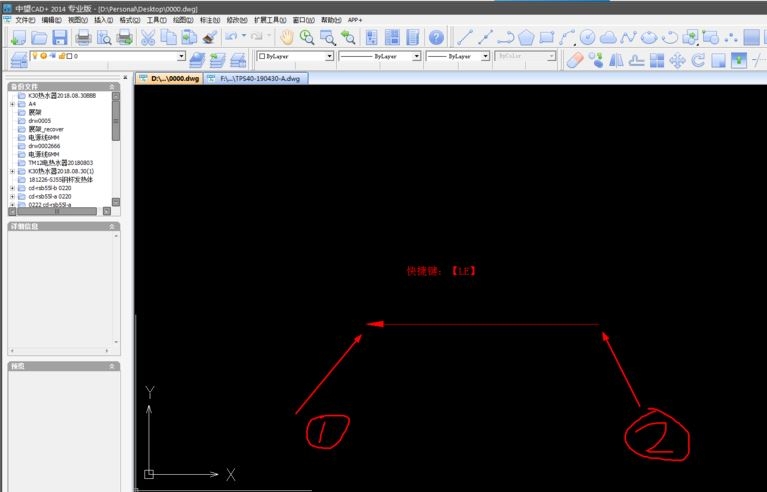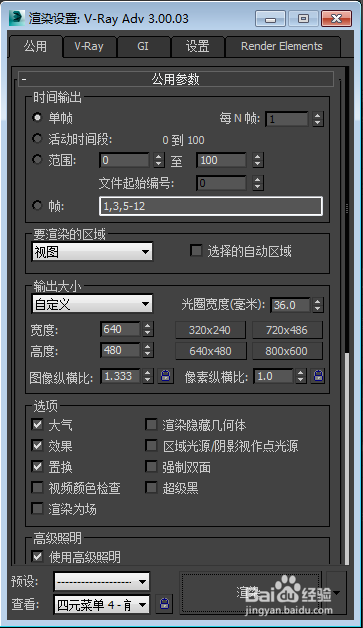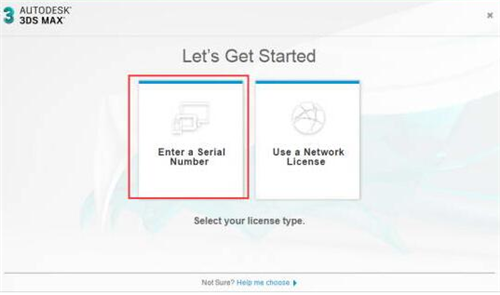用AI绘制一枚玻璃质感的云图标(用ai绘制一枚玻璃质感的云图标怎么画)优质
今天的图标教程效果不错。操作也偏向于新手难度。大家一起来试试吧~
最终效果:

第一步
使用椭圆工具画几个圆(按shift+椭圆工具)。如下图。
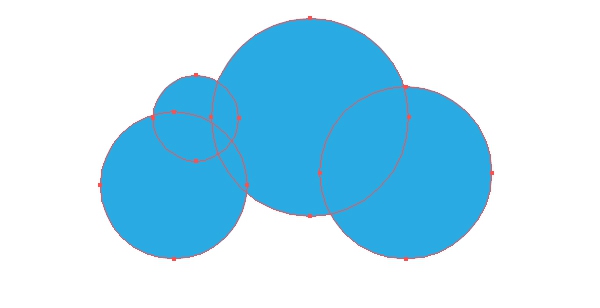
选中A。B椭圆。底对齐(窗口-对齐工具)
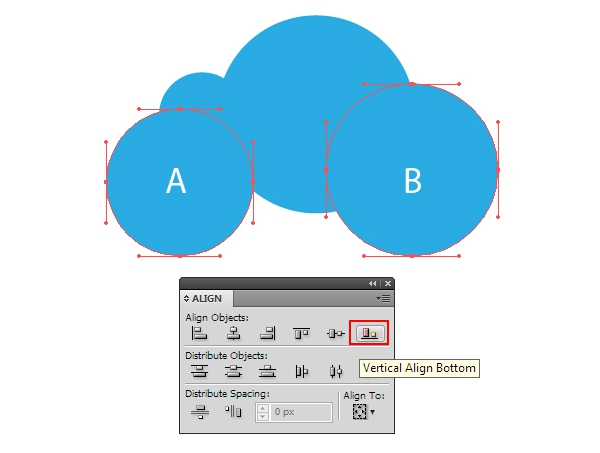
第二步
用钢笔工具画如下的形状。确保底部节点与左右两圆的底部中心点重叠(即将完成完整的云形状)
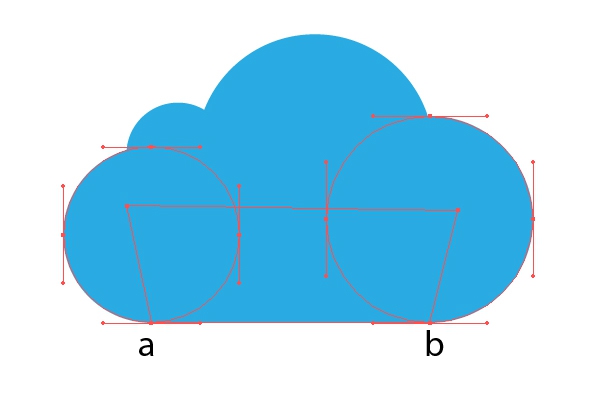
通过窗口-路径选择工具合并云的形状Bule(颜色设为蓝色)
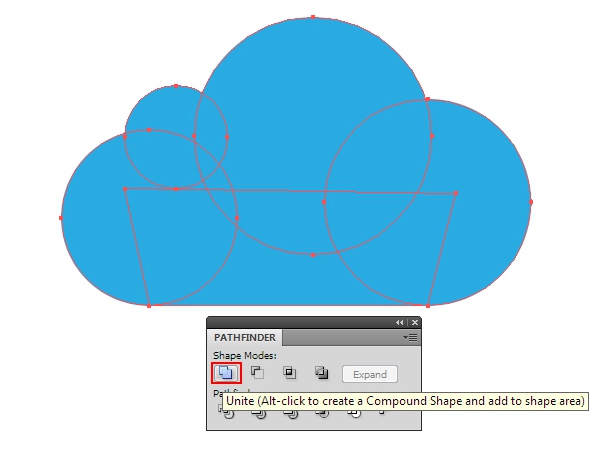
第三步
(Cmd / Ctrl + C复制; Cmd / Ctrl + B向后粘贴)复制云的形状Bule。同时将形状向右。上方各移动1px(颜色设为红色。方便理解)
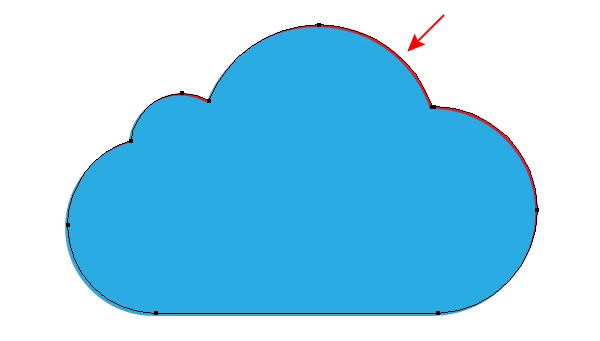
同理。再复制云的形状Bule。向左。下 各移动1px(颜色设为黄色)
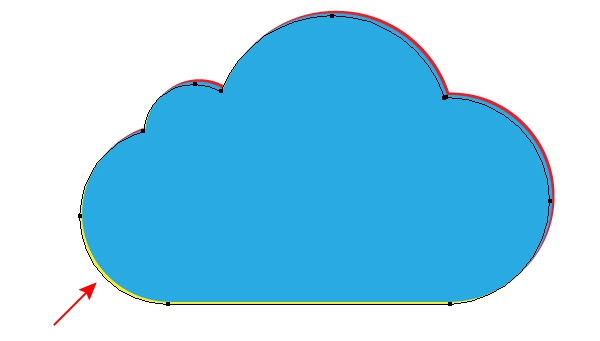
第四步
(Cmd / Ctrl + C复制; Cmd / Ctrl + F向前粘贴)复制云的形状两次。以确保蓝色云层在红 黄层上面。
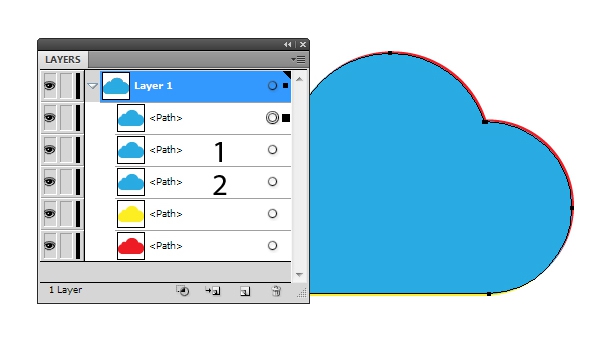
选中蓝。黄 云形状。通过路径选择工具-减去。得到形状组:Red(注意。Bule层-Yellow层=Red层。形状在上方)
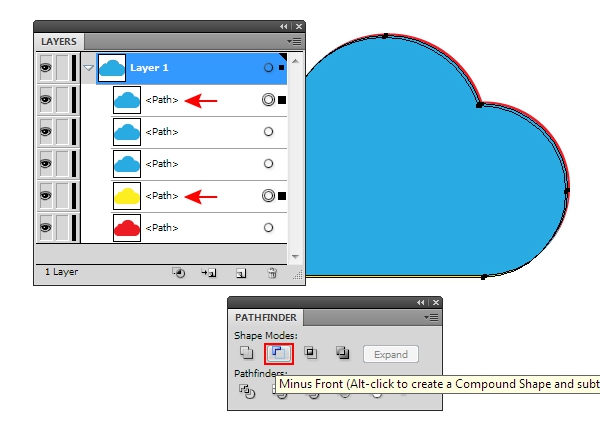
同理。选中蓝。红 云形状。路径选择工具-减去。得到形状组:Yellow(注意。Bule层-Red层=Yellow层。形状在下方)
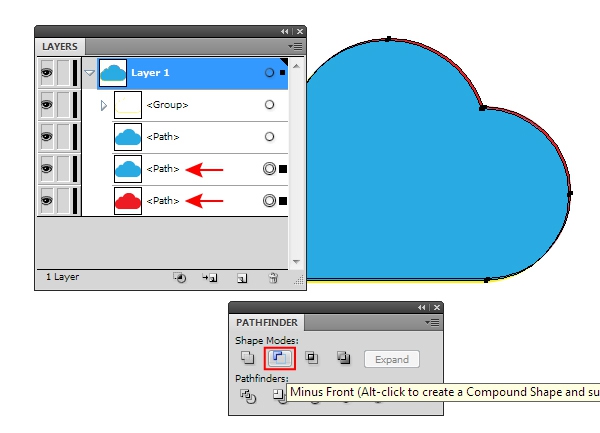
第五步
使用钢笔工具绘制如下的形状。为方便观察。可先适当调整形状的透明度
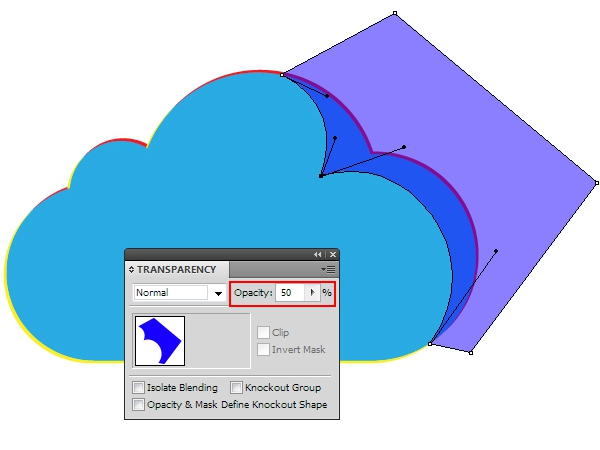
选中上面的Bule云形状。(Cmd / Ctrl + C复制; Cmd / Ctrl + B向后粘贴)。确保Bule层在下面。利用路径选择工具-相交。得到深蓝层。
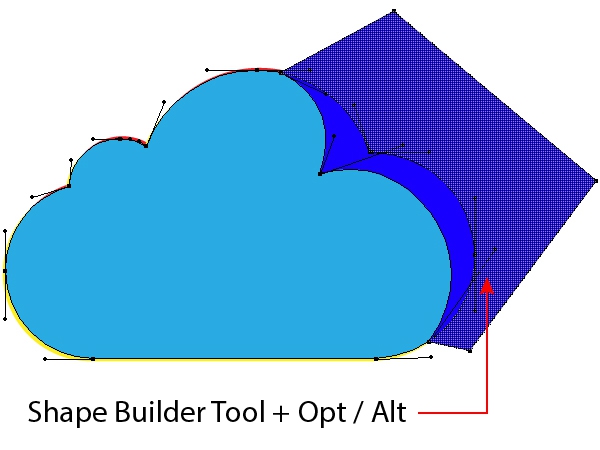
(到这里。基本形状已完成)
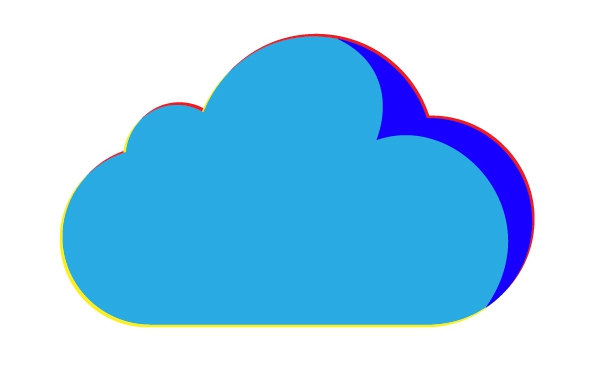
第六步
在云的下面。创建新的矩形背景。通过渐变工具(快捷键M)。填充白-灰的径向渐变
(颜色可以通过下面的图片去吸取。文章最后有源文件下载)
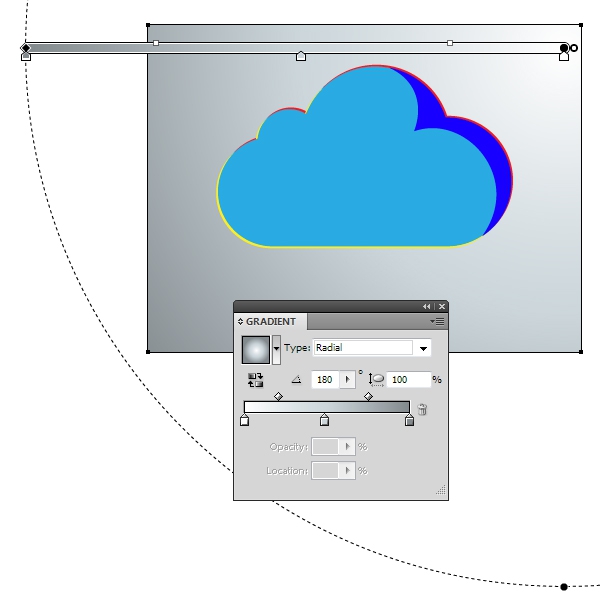
选中云形状Blue层。填充径向渐变颜色。同样。颜色可以通过下面的图片去吸取
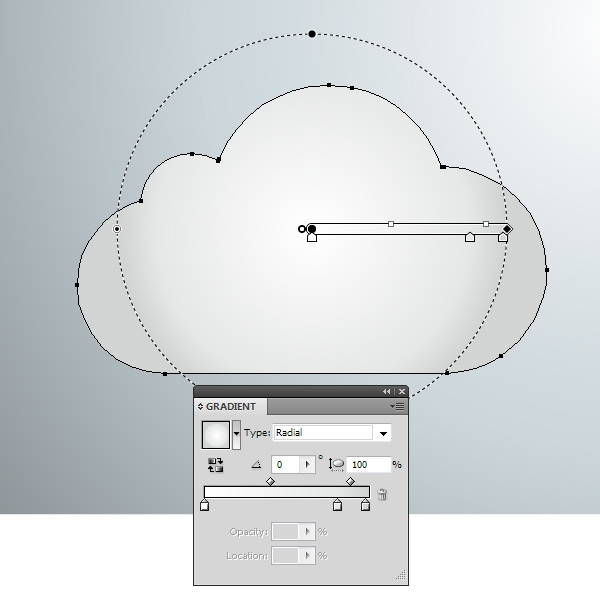
通过 外观-不透明度-混合模式。设置Blue层模式为 柔光。
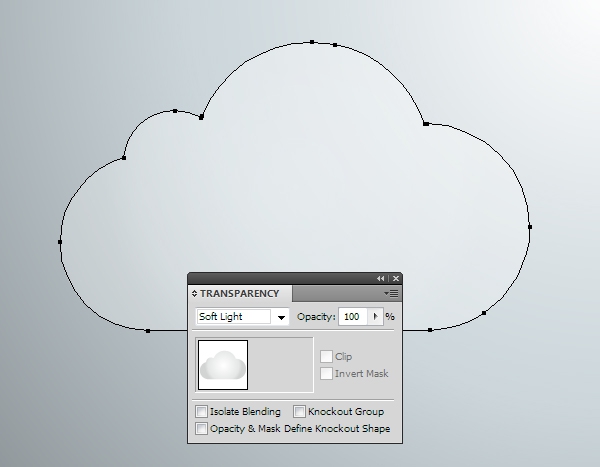
第七步
选中第四步中得到的Red图层组。填充为白色。
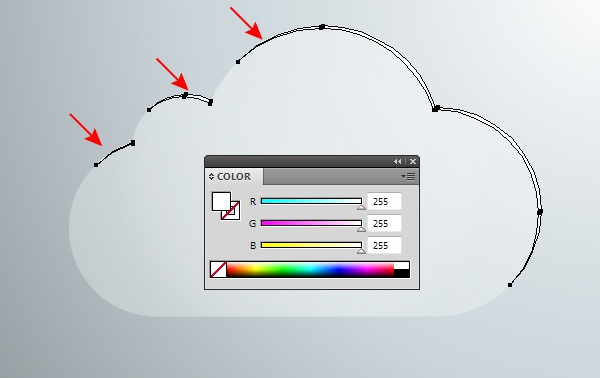
选中第四步中得到的Yellow层。填充为灰-深灰的径向渐变。
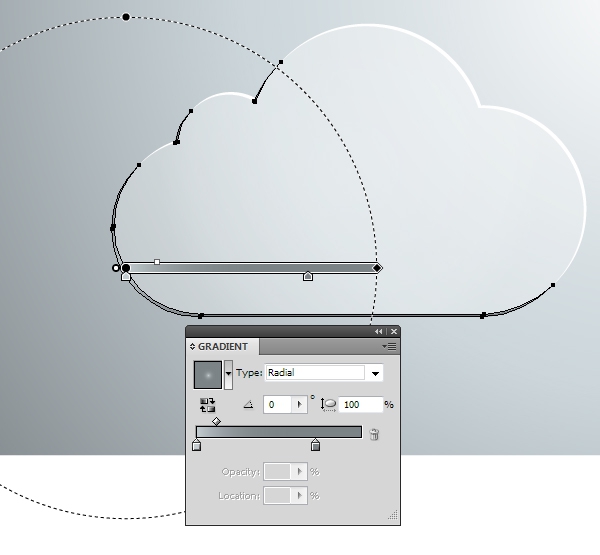
选中第五步中得到的深蓝色层。填充颜色为白-灰-灰的径向渐变。
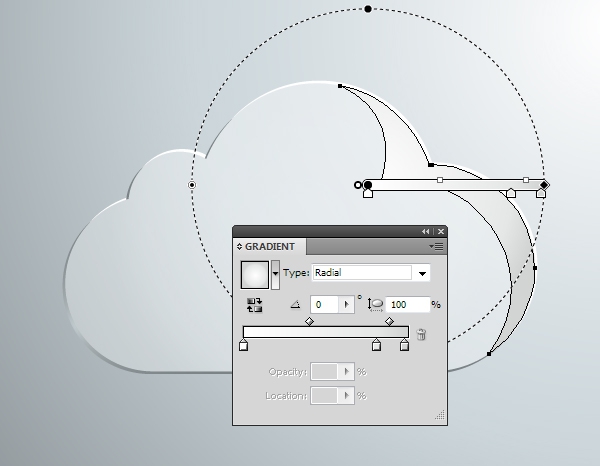
并设置混合模式为柔光。
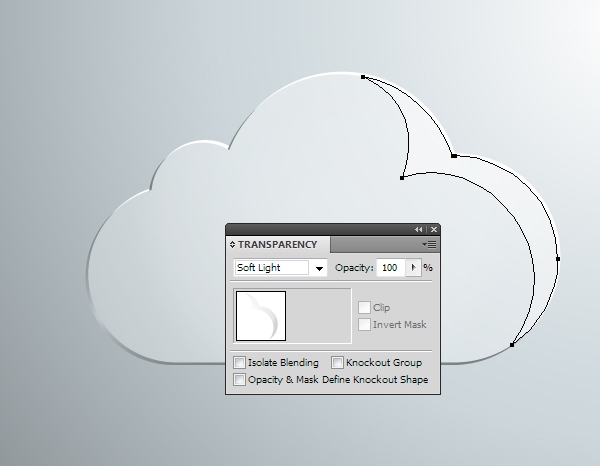
第八步
很关键。复制Bule云层。并且适当调整节点。为White层。颜色为白色。模式正常。

继续复制Bule层。通过调整节点缩小形状。修改径向渐变颜色。模式调整为正常。如下。

第九步
选中上一步得到的两个图层。对象-混合-建立。对象-混合-混合选项。设置为平滑过渡。步数为30。(数值可根据实际效果去调整)
(这一步需要注意。混合的效果跟图层的节点有很大关系。如果出来的效果不满意。建议适当调整图层的节点)

选中混合成的图层组。设置混合模式为正片叠底。并勾选 :挖空组

第十步
画一个椭圆。填充渐变颜色为灰度颜色:深灰-RGB颜色:黑的径向渐变(这一步不明白。可以下载查看源文件)。

设置图层的模式为颜色减淡

同理。绘制下方的高光点。原理同上。

最后效果:

更多精选教程文章推荐
以上是由资深渲染大师 小渲 整理编辑的,如果觉得对你有帮助,可以收藏或分享给身边的人
本文地址:http://www.hszkedu.com/40168.html ,转载请注明来源:云渲染教程网
友情提示:本站内容均为网友发布,并不代表本站立场,如果本站的信息无意侵犯了您的版权,请联系我们及时处理,分享目的仅供大家学习与参考,不代表云渲染农场的立场!