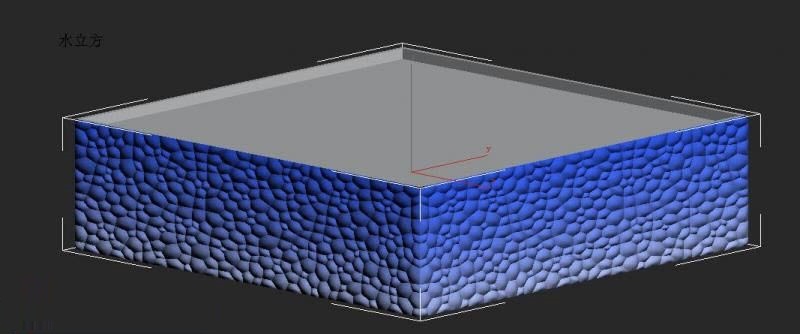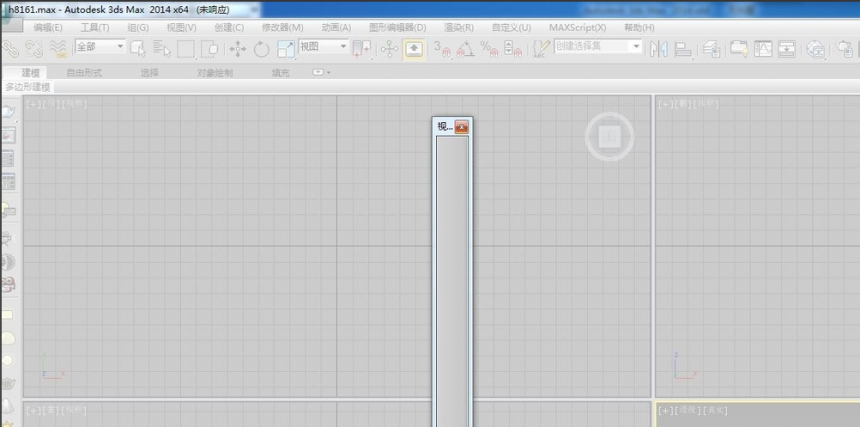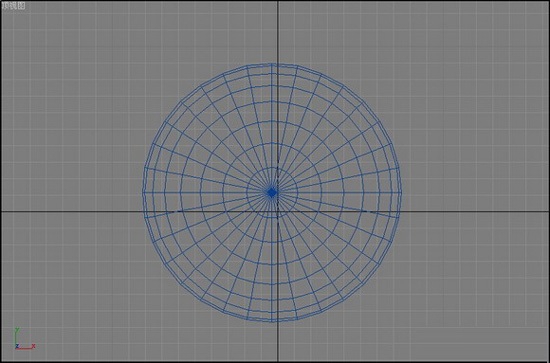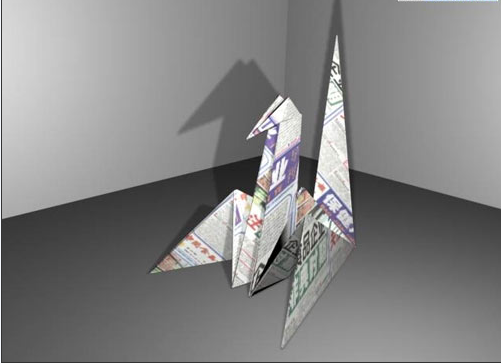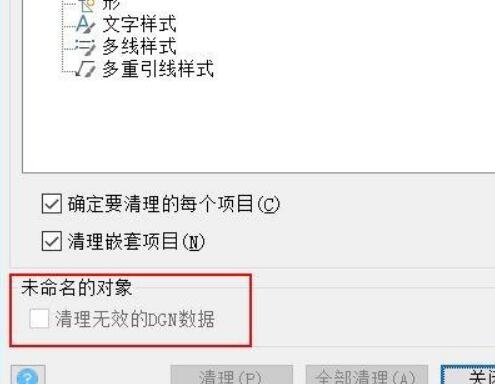轻松6步,打造大气震撼的立体字效果(立体效果文字)优质
图层样式能有多强大?今天作者给大家实例演示一遍。过程不难。重点是图层样式的巧用。截图界面全中文。步骤清晰。即使是新手也可以迅速get 起。
最终效果:

一。素材准备
我们把素材裁剪为1920*1080。为制作字效做准备。
二。设计字效
然后我们就来制作字效。首先当然是在画布上打上文字了。在这里要注意的是尽量选一些艺术字体。这样做出来的效果比较好些。我这里用到的字体为“Matura MT Script Capitals”。可自行百度搜索下载。然后再结合自由变换工具(Ctrl+T)把透视处理好。
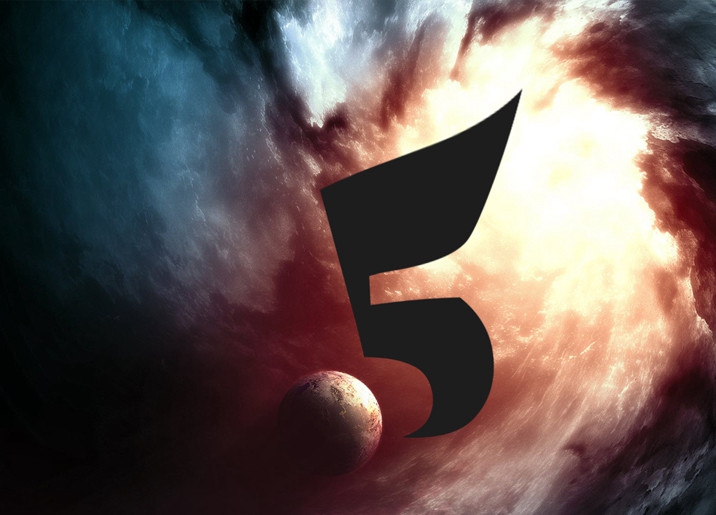
为了体现其厚度。我们采用不断向新方向复制图层的办法实现。具体操作为:
首先选中文字图层并按住“ALT”键不放不停地来回按键盘的“↑”“→”注意适当的调整方向。可多多尝试。将复制出来的图层合并为一个图层并放在文字层下面。
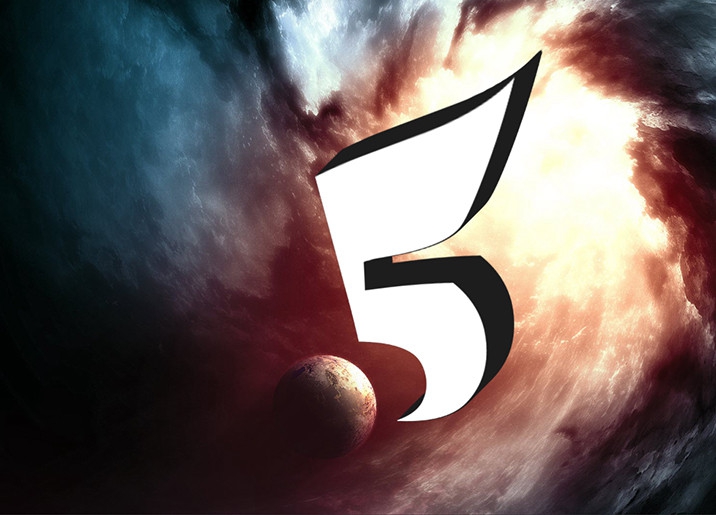
下面就要为文字添加效果了。在这里有两种做法:
1.将“文字层”“厚度层”分别添加不同的图层样式。然后再用画笔对整体进行减淡加深即可。
2.把“厚度层”用钢笔工具分解。分为“上层”“右上层”“右下层”。然后再分别设置图层样式。推荐此种。
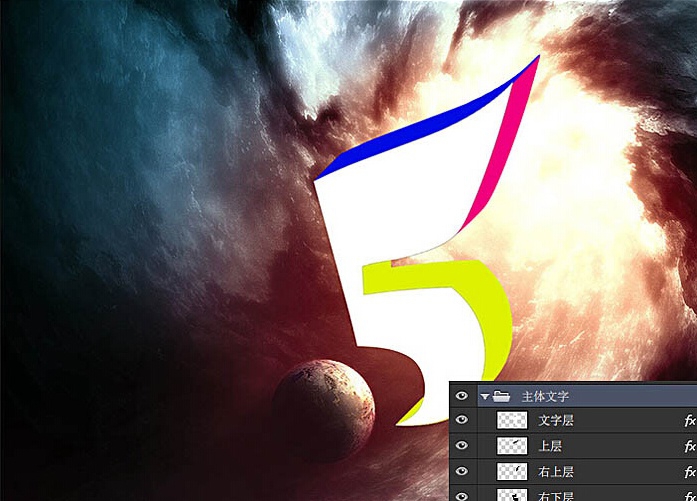
“文字层”图层样式
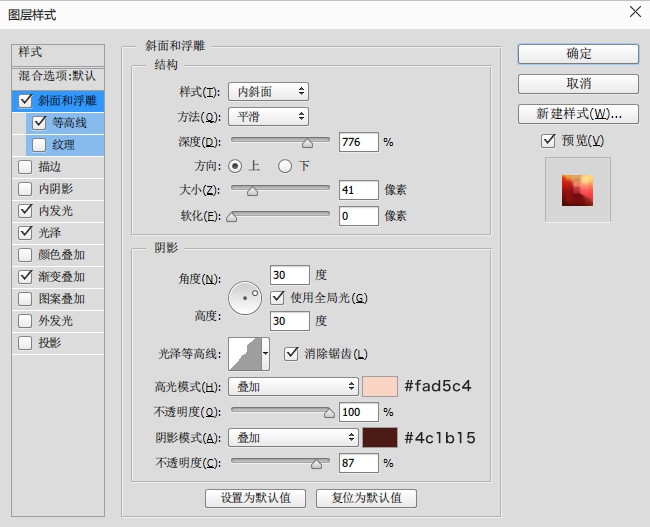
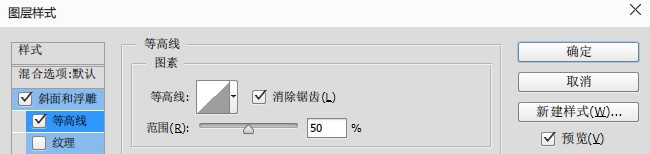
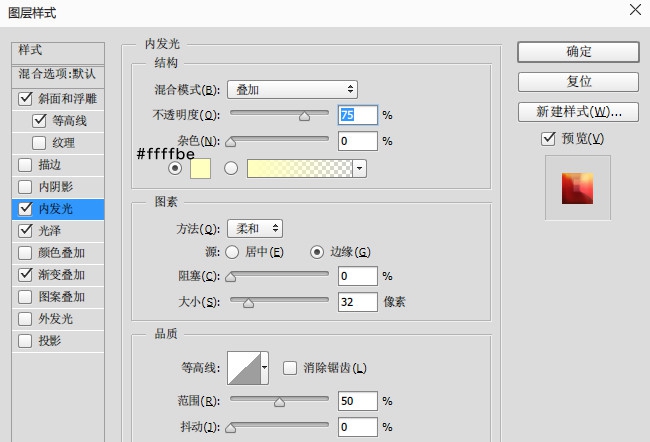
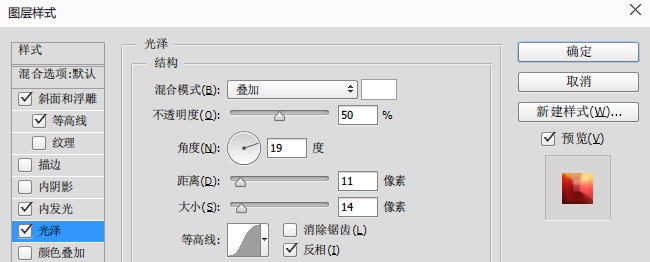
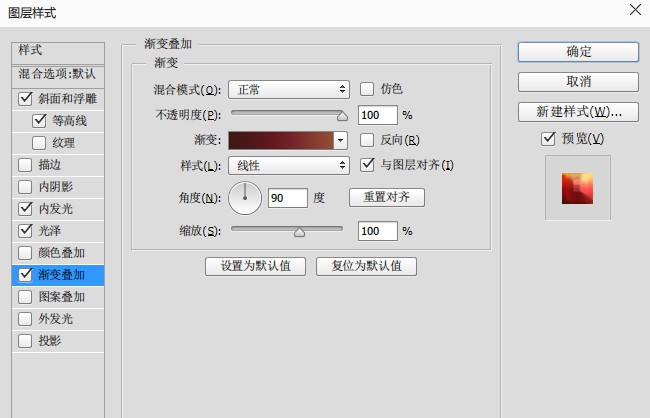
“上层”图层样式
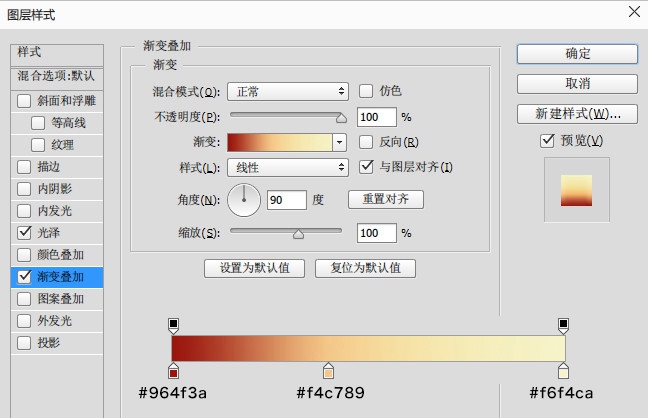
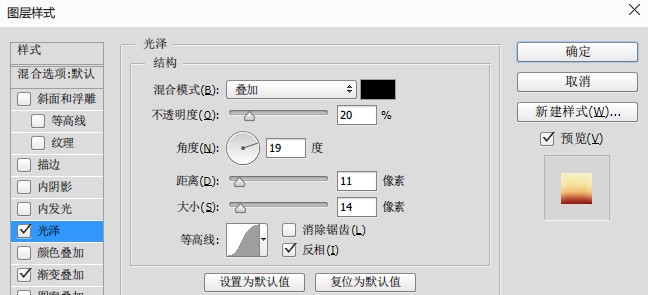
“右上层”图层样式
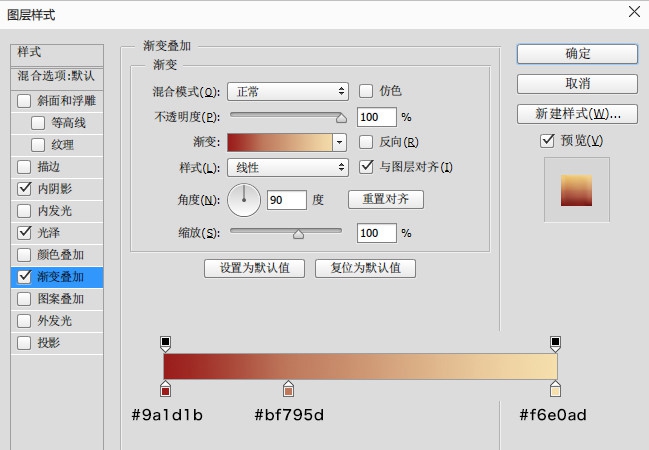
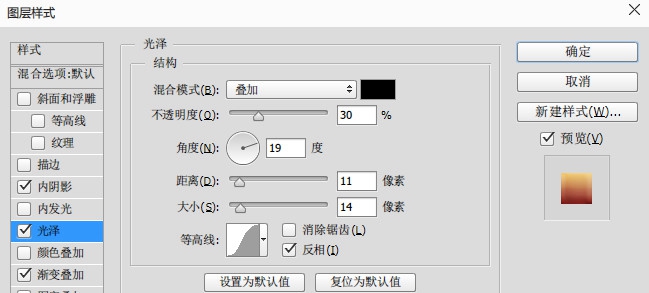
“右下层”图层样式
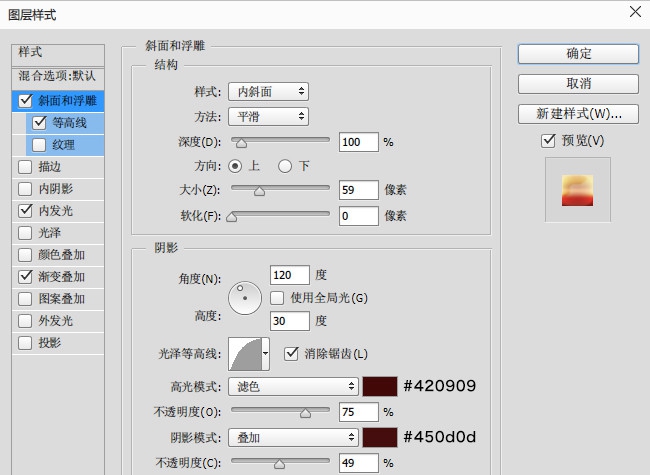
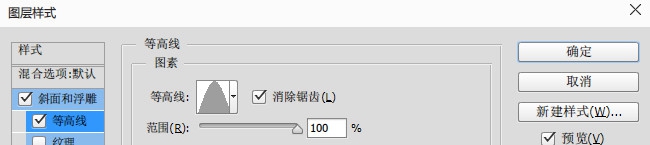
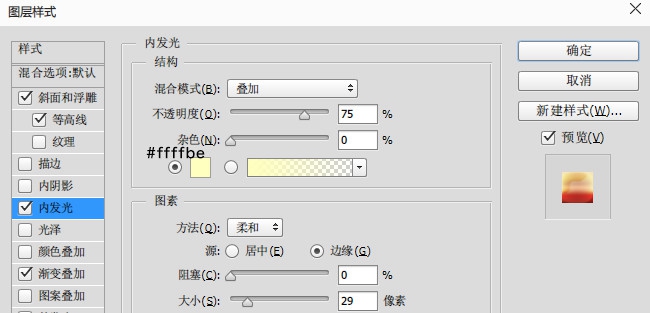
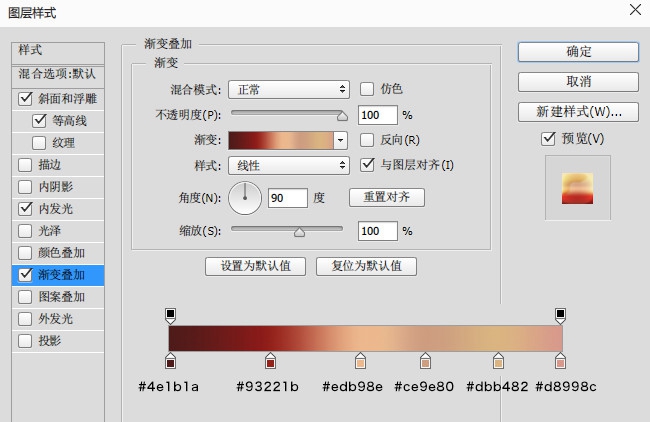
这就是设置后的效果图。注意以上参数仅供参考。大家要多多尝试才行。然后这里就要说下为什么要用第二种的方法。具体优点如下:
可以单独设置每个面的渐变效果可以直接为其添加质感你可以用第一种方法试试。然后对比两种方法的效果图看看

三。添加高光下面我们来为字效添加高光。普遍的做法是叠加高光素材。在这里桂桂也是采用了此种方法。而且还做了一个镜头光晕效果。具体做法是:叠加高光的做法: 将高光素材的图层模式改为“滤色”。然后适当调整不透明度即可。
镜头光晕的做法:1.新建图层并填充黑色。右键转换为智能对象。2.打开滤镜-渲染-镜头光晕。设置参数。3.图层模式改为“滤色”。如果想要修改效果。双击打开智能对象即可快捷修改。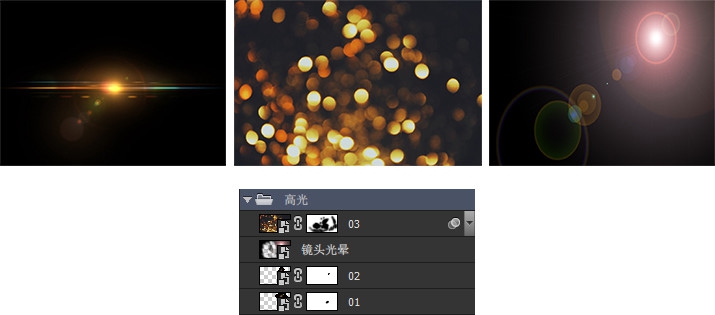
四。添加粒子
为了使效果更加的具有动感。我们在文字的底部添加一些粒子素材。摆放可以随意些。素材可百度。找自己喜欢的即可。

五。整体调色
接下来调整整张的色调。此类调色比较常用的是“色彩平衡”“可选颜色”“曲线”等工具。在这里只用到了“色彩平衡”“曲线”两个工具。

六。最后处理
最后在锐化一下就可以了。具体操作为:Ctrl+Shift+Alt+E合并所有图层。然后执行滤镜-其他-高反差保留数值适中即可。然后将此层的图层模式改为“叠加”即可。


更多精选教程文章推荐
以上是由资深渲染大师 小渲 整理编辑的,如果觉得对你有帮助,可以收藏或分享给身边的人
本文地址:http://www.hszkedu.com/40006.html ,转载请注明来源:云渲染教程网
友情提示:本站内容均为网友发布,并不代表本站立场,如果本站的信息无意侵犯了您的版权,请联系我们及时处理,分享目的仅供大家学习与参考,不代表云渲染农场的立场!