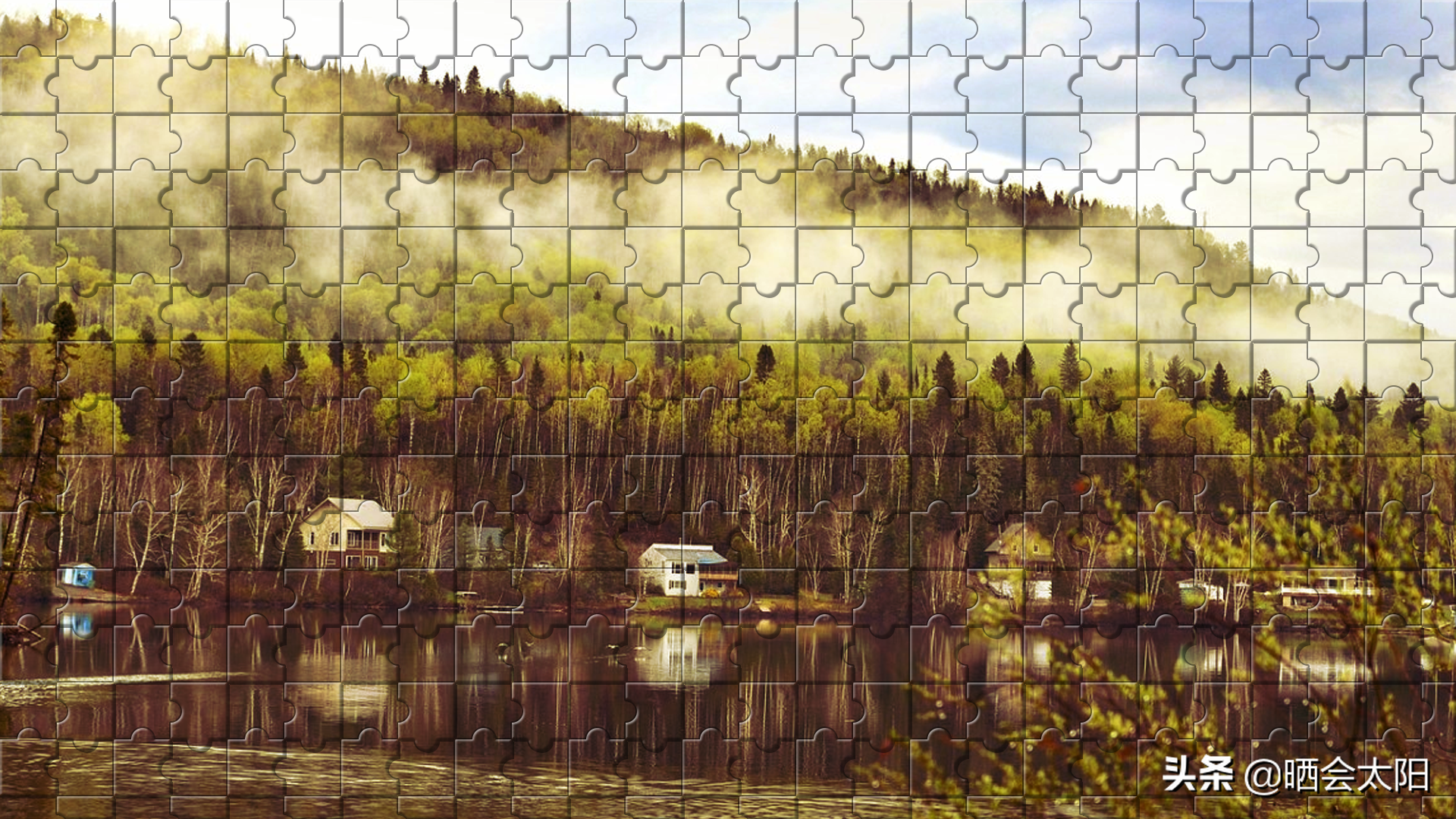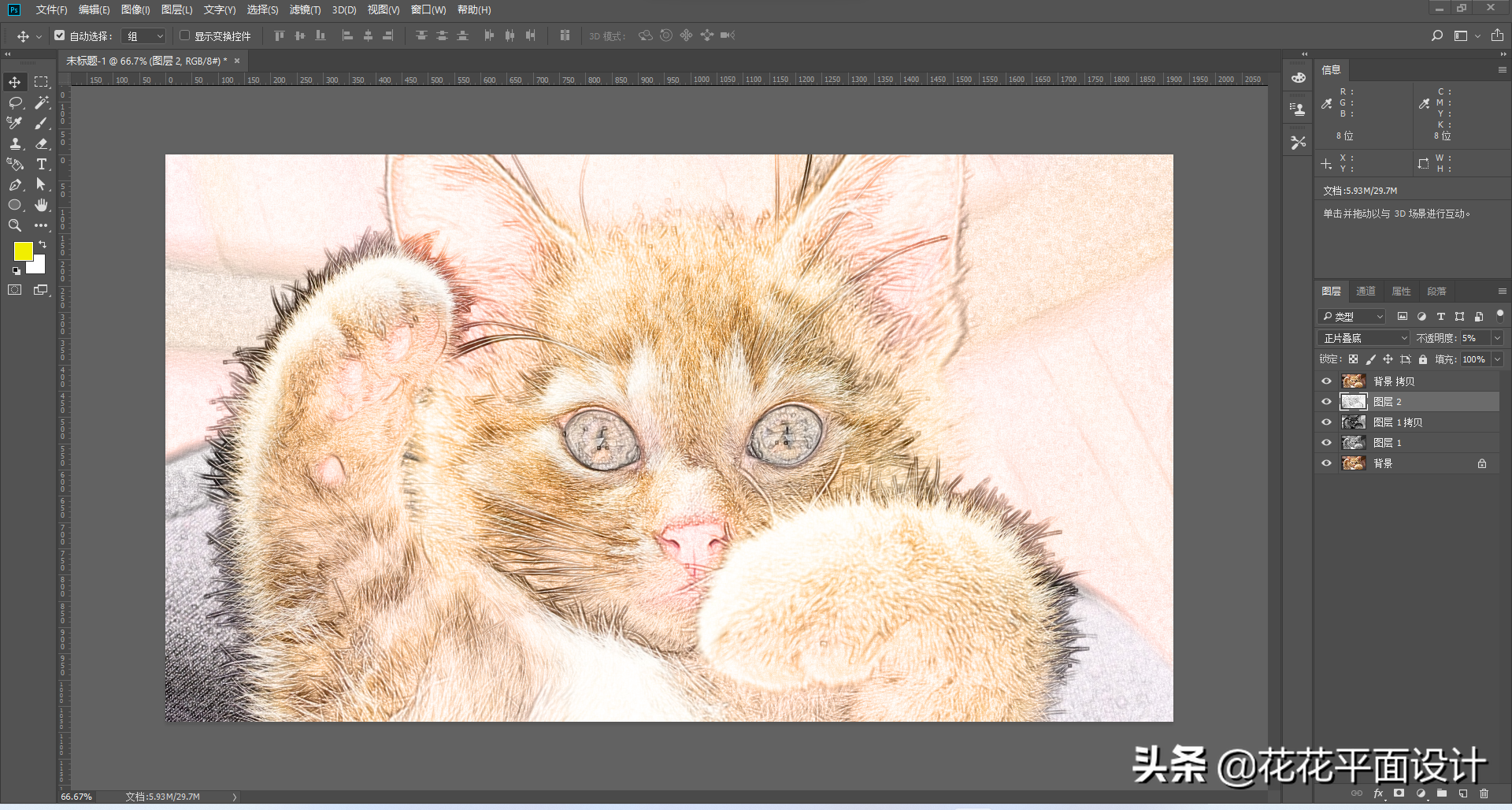ps制作电影胶片效果(ps电影胶片效果图)优质
今天分享的是电影胶片效果。
首先打开PS,导入素材照片,建立新图层命名为胶片效果。选择矩形选框工具,绘制选区,设置前景色为黑色,Alt+Delete填充前景色。
填充完取消选区,选择圆角矩形工具,绘制矩形,适当调整圆角的大小。
按住Ctrl键选中圆角矩形和胶片效果图层后,选择移动工具,设置水平居中对齐。
选中圆角矩形图层,拷贝图层,按Ctrl+T进行自由变换。按住Shift+↓,向下轻微移动。再按Ctrl+Alt+Shift+T进行变换,多次重复操作,效果如下:
按Ctrl+E将这些图层合并。合并图层之后,隐藏合并后的圆角矩形图层,按住Ctrl并点击圆角矩形缩览图,调出选区。
选中胶片效果图层,删除选区部分内容,再按Ctrl+D取消选区,接着将左边复制到右边。
最后添加线条颗粒,在通道面板中,创建一个Alpha1通道。
执行滤镜-滤镜库-纹理-颗粒,选择颗粒类型为垂直。然后选择RGB通道。
在图层面板新建一个名为线条黑色的图层。设置前景色为黑色,填充后,设置图层不透明度为20%,就完成了。
更多精选教程文章推荐
以上是由资深渲染大师 小渲 整理编辑的,如果觉得对你有帮助,可以收藏或分享给身边的人
本文标题:ps制作电影胶片效果(ps电影胶片效果图)
本文地址:http://www.hszkedu.com/3955.html ,转载请注明来源:云渲染教程网
友情提示:本站内容均为网友发布,并不代表本站立场,如果本站的信息无意侵犯了您的版权,请联系我们及时处理,分享目的仅供大家学习与参考,不代表云渲染农场的立场!
本文地址:http://www.hszkedu.com/3955.html ,转载请注明来源:云渲染教程网
友情提示:本站内容均为网友发布,并不代表本站立场,如果本站的信息无意侵犯了您的版权,请联系我们及时处理,分享目的仅供大家学习与参考,不代表云渲染农场的立场!