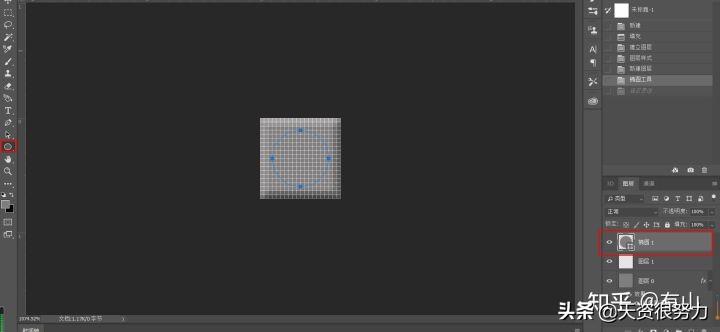ps图片变成彩铅效果(ps怎么画出彩铅的效果)优质
今天。我们给大家带来一篇PS实例教程。教大家将照片转换为彩铅画的效果。我们一起来看一下具体的操作步骤吧!

首先。我们在PS中打开需要处理的图片。我们按Ctrl+J复制一层。

我们按Ctrl+Shift+U将图片去色。然后复制一层去色后的图层。
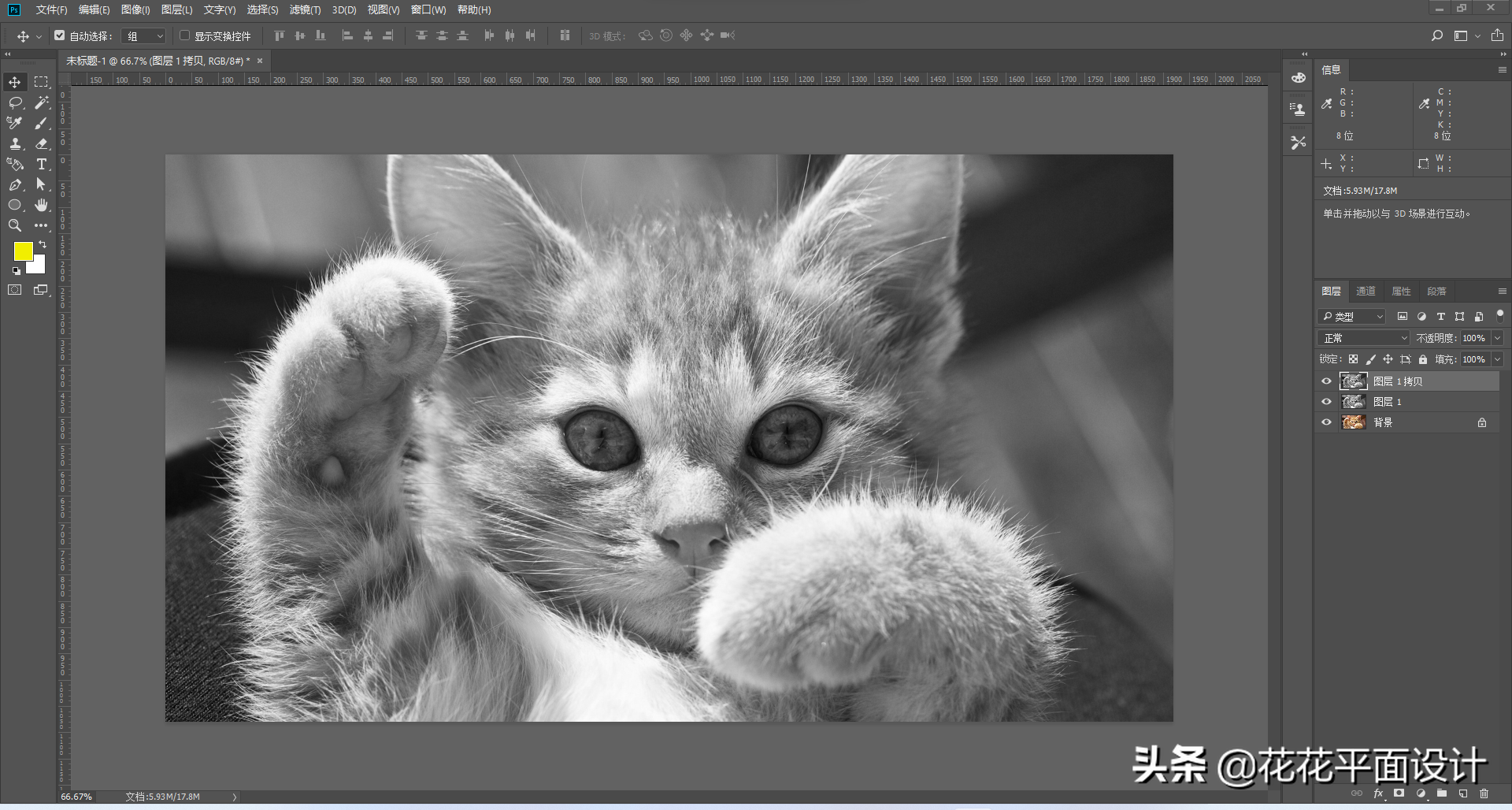
我们按Ctrl+I将去色后的图层反相。然后将图层的混合模式改为“颜色减淡”。此时。画面将变成一片空白。
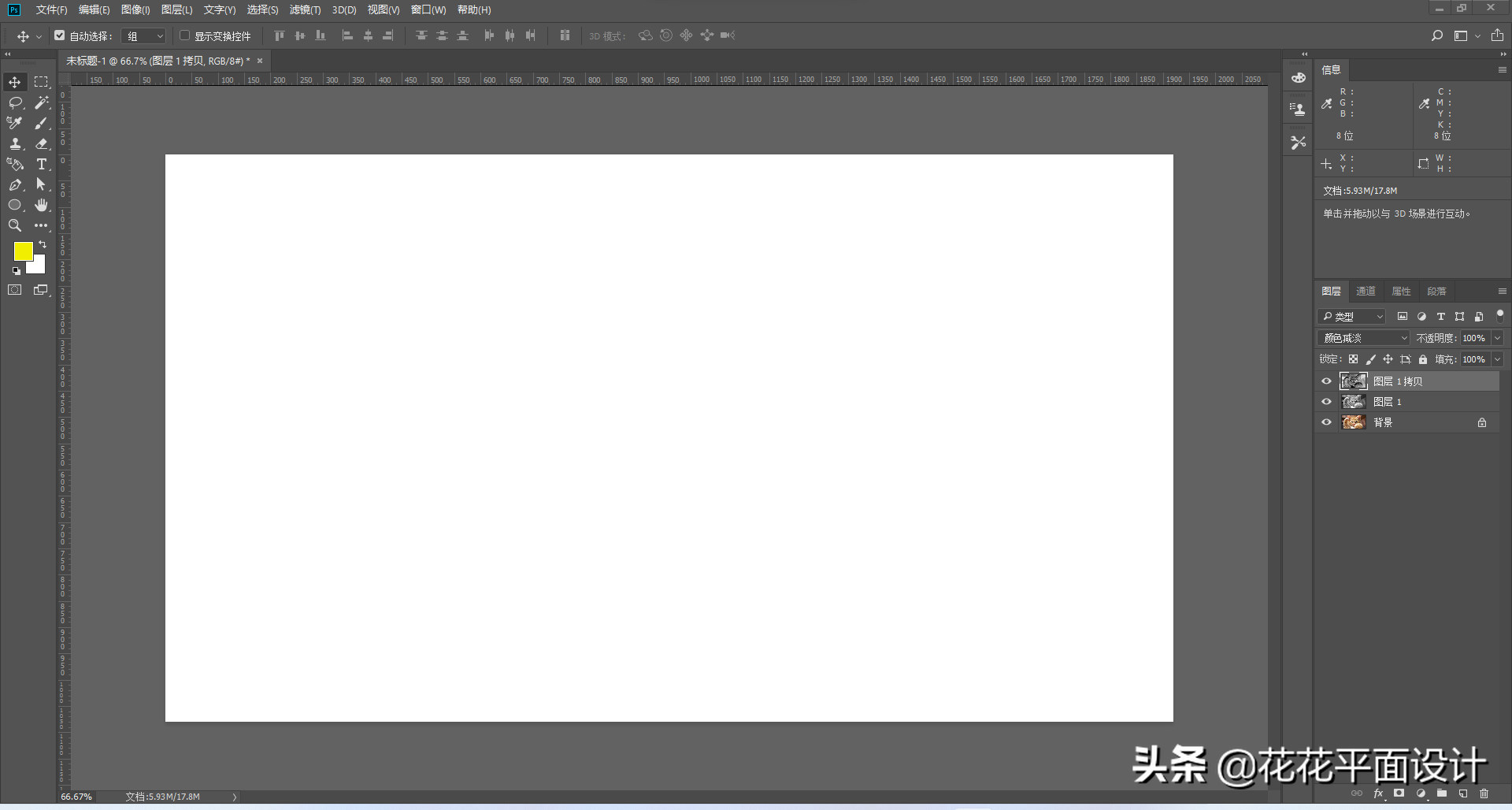
我们选择“滤镜”-“其他”-“最小值”。设置半径为3。

得到的效果如下图:
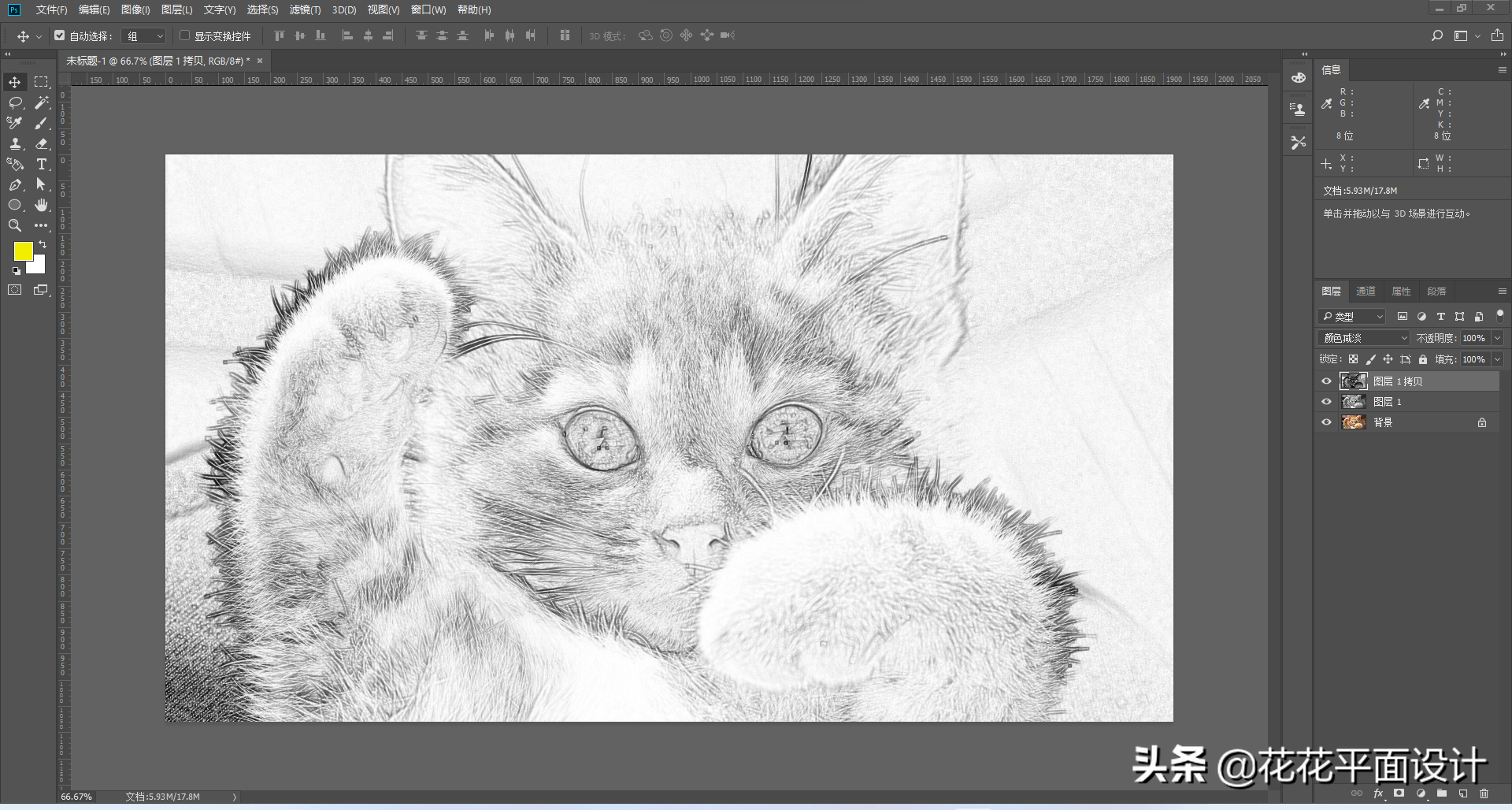
我们按Ctrl+Alt+Shift+E盖印所有图层。将盖印后的图层混合模式改为“正片叠底”。不透明度设为50%

接下来。我们复制一层原图层。将它移到顶端。图层的混合模式改为“颜色”。这样 。彩铅的效果就完成了。
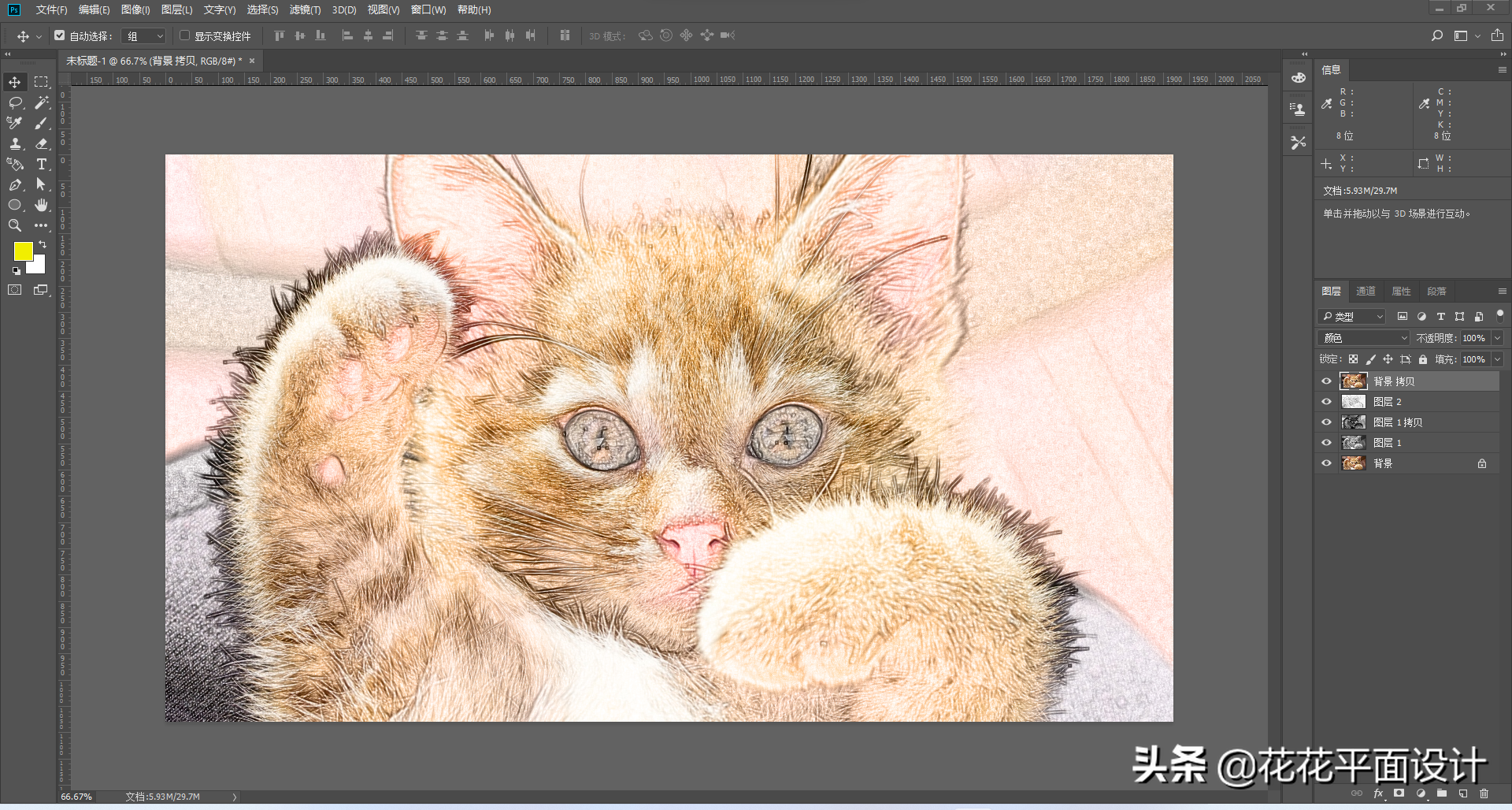
如果你觉得颜色太深了。可以降低下一图层的不透明度。让颜色更加柔和。
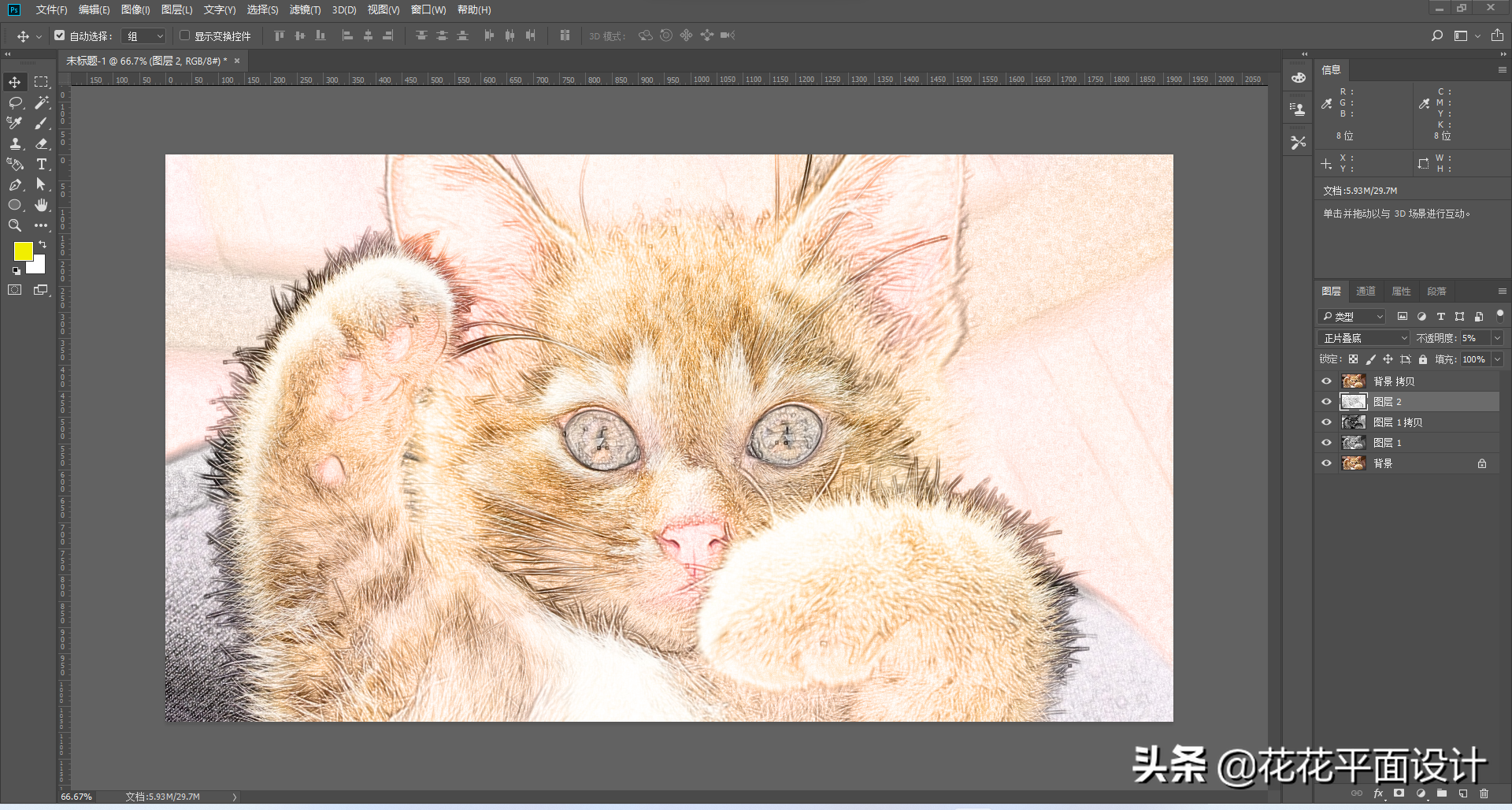
这个效果制作起来还是非常简单的。只要掌握了这几个步骤。就可以轻松地做出彩铅的效果了。
更多精选教程文章推荐
以上是由资深渲染大师 小渲 整理编辑的,如果觉得对你有帮助,可以收藏或分享给身边的人
本文标题:ps图片变成彩铅效果(ps怎么画出彩铅的效果)
本文地址:http://www.hszkedu.com/3495.html ,转载请注明来源:云渲染教程网
友情提示:本站内容均为网友发布,并不代表本站立场,如果本站的信息无意侵犯了您的版权,请联系我们及时处理,分享目的仅供大家学习与参考,不代表云渲染农场的立场!
本文地址:http://www.hszkedu.com/3495.html ,转载请注明来源:云渲染教程网
友情提示:本站内容均为网友发布,并不代表本站立场,如果本站的信息无意侵犯了您的版权,请联系我们及时处理,分享目的仅供大家学习与参考,不代表云渲染农场的立场!