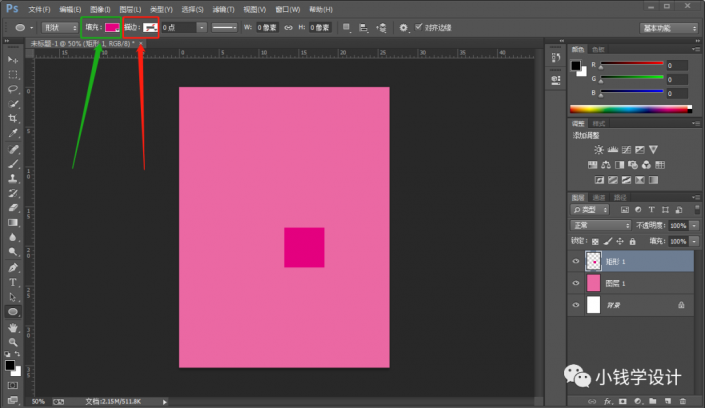用ps怎么做拼图样式(ps制作拼图效果)优质
由于碰到很多的朋友问我拼图效果怎么做。今天我就来教教大家用PS制作拼图效果。
首先呢。我们要新建一个画布。尺寸为150X150像素。创建成功之后。就是下面这样的。
1.创建150X150px的画布
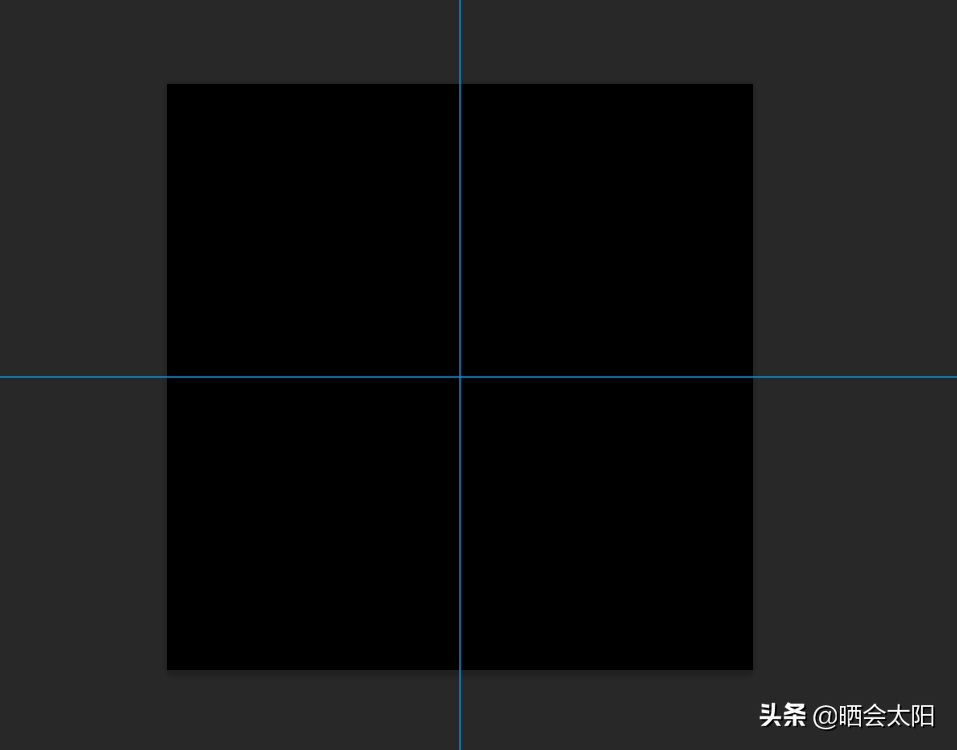
在我们创建好画布之后。新建一个图层。填充颜色。我这里填充的是黑色。然后用选区形状工具做成下面的形状。
2.拉参考线。用选区工具制作图形
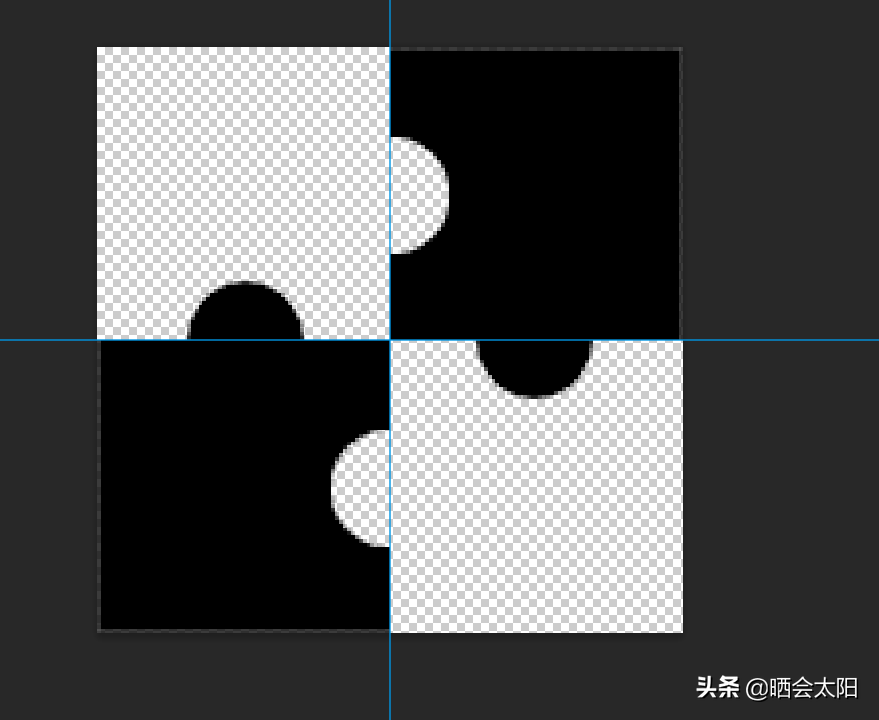
制作好形状之后。就可以点击左上角的编辑。打开之后选择定义图案。自己取好名字。方便查找。
3.编辑—定义图案
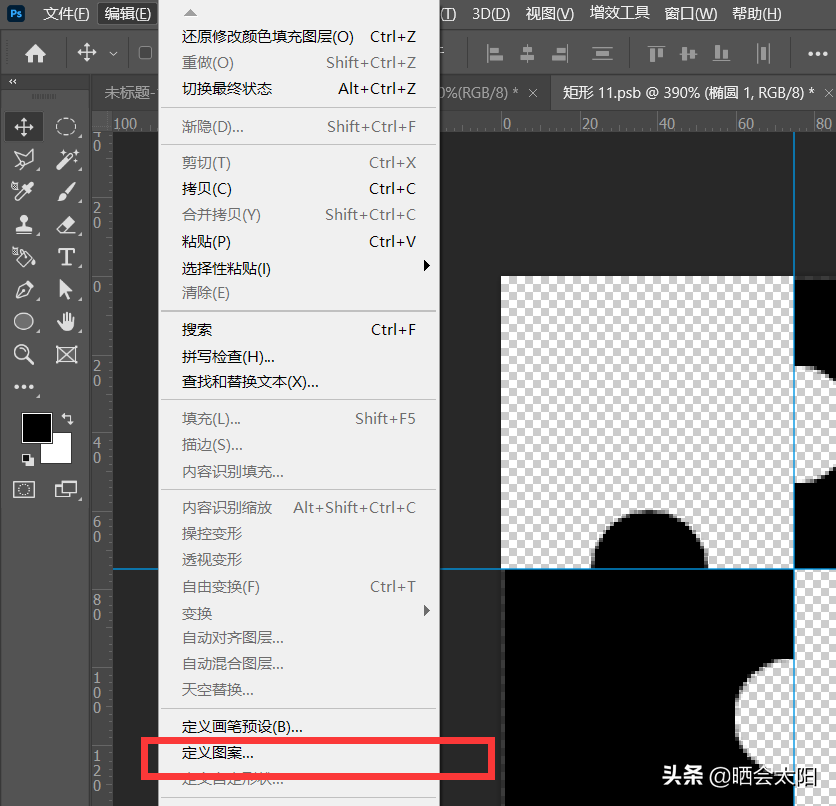
以上步骤做好之后。就可以关闭了。然后将图片拖入PS。按照下面的步骤进行。
4.拉入选好的壁纸或者图片。添加新图层
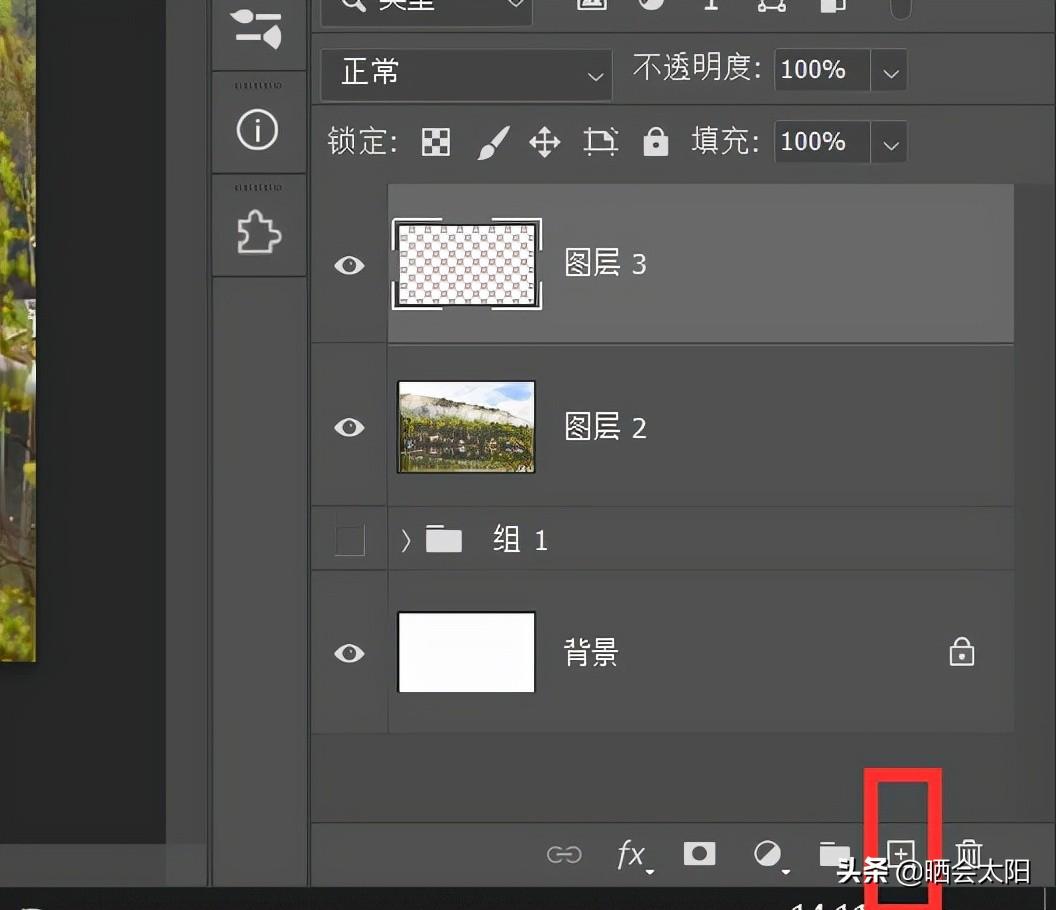
5.编辑—填充(shift+F5),图案填充
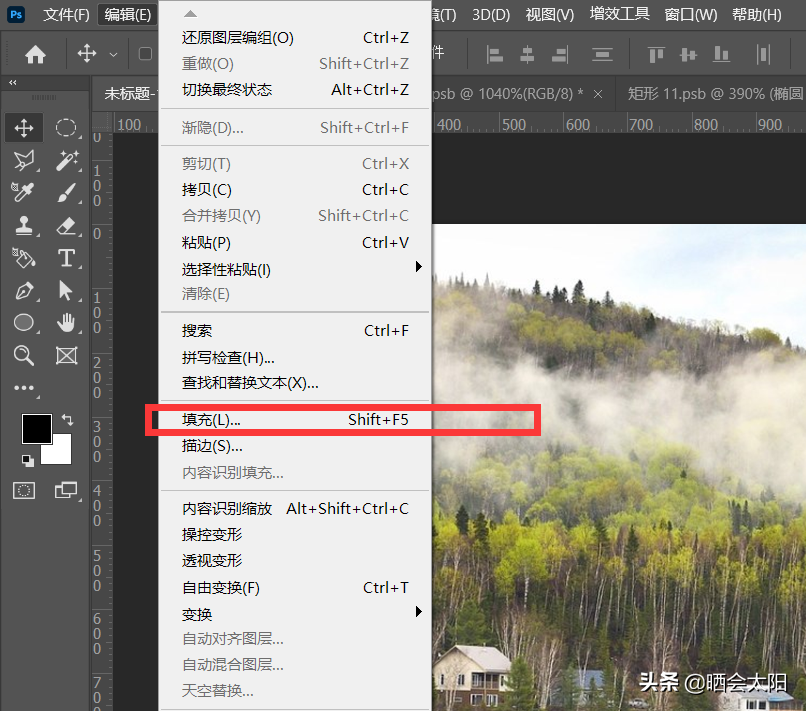
6.图层填充透明度降为0

7.添加图层样式。斜面浮雕—描边—投影
这就做好了。让我们来看看下面的效果吧。
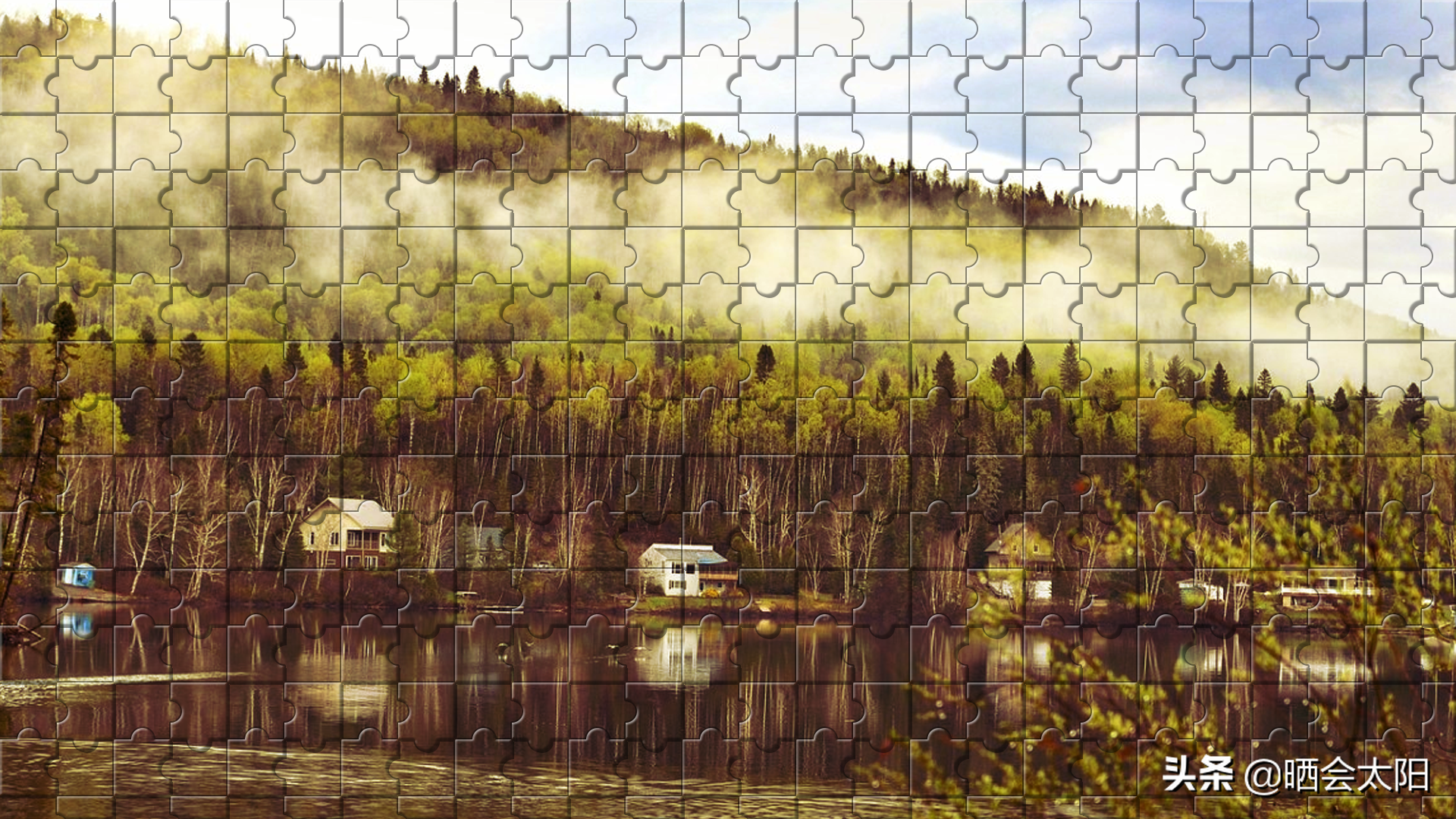
要是各位还想知道其他效果的制作方法。可以留言评论告诉我哦。
更多精选教程文章推荐
以上是由资深渲染大师 小渲 整理编辑的,如果觉得对你有帮助,可以收藏或分享给身边的人
本文标题:用ps怎么做拼图样式(ps制作拼图效果)
本文地址:http://www.hszkedu.com/3379.html ,转载请注明来源:云渲染教程网
友情提示:本站内容均为网友发布,并不代表本站立场,如果本站的信息无意侵犯了您的版权,请联系我们及时处理,分享目的仅供大家学习与参考,不代表云渲染农场的立场!
本文地址:http://www.hszkedu.com/3379.html ,转载请注明来源:云渲染教程网
友情提示:本站内容均为网友发布,并不代表本站立场,如果本站的信息无意侵犯了您的版权,请联系我们及时处理,分享目的仅供大家学习与参考,不代表云渲染农场的立场!