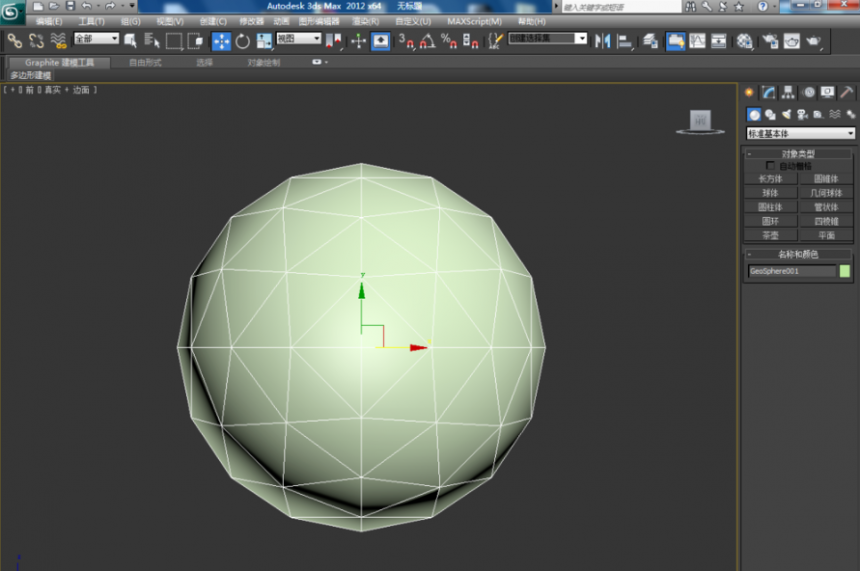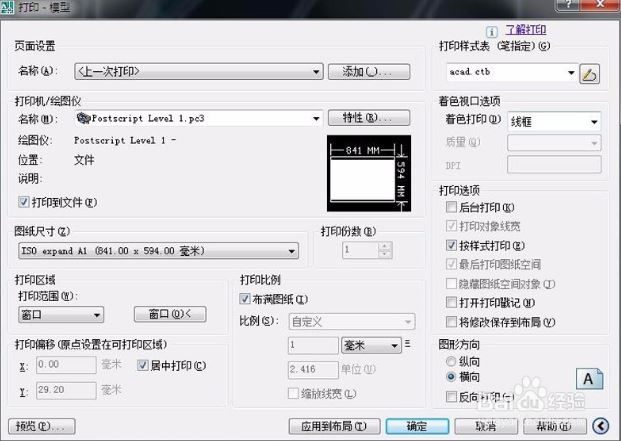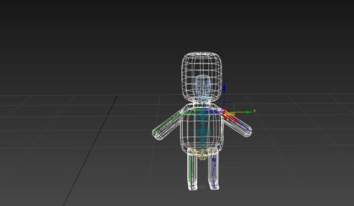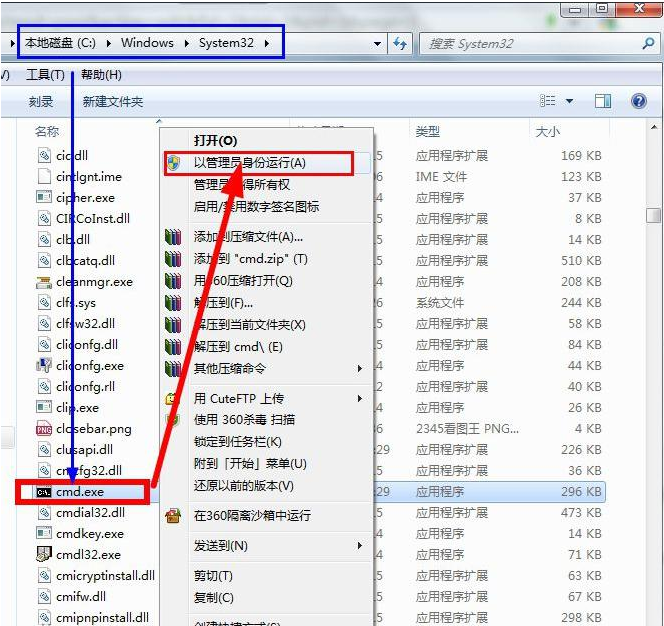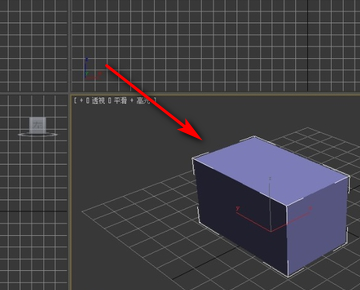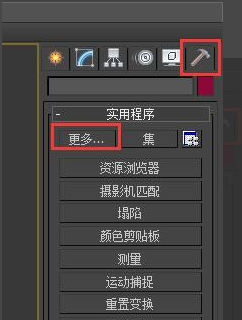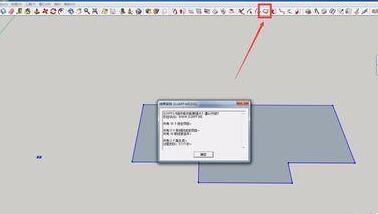如何用PS打造效果逼真的积雪场景(ps制作积雪效果)优质
之前已经学习了很多跟冬天有关的场景练习。今天的积雪是最后一个。要是能把这些训练都结合起来。就能召唤神龙。。。啊不是。就能完成一副飞雪漫天的冬日画作了。想想还是挺厉害的是不是?好啦。那就先看一下最终效果:
Ok。那么现在就开工吧~
Step 1
在图片上新建图层。选择地面区域并用带点灰蓝色填充(#d6d8e3)

Step 2
使用图层蒙版(如果懒的话可以直接用橡皮擦)把砖柱露出来。我们只需要积雪的区域。

Step 3
大致调整下砖柱跟远方的山的形状。让场景更自然。

Step 4
创建一个新图层并按住Shift键使用椭圆工具画出一个正圆。
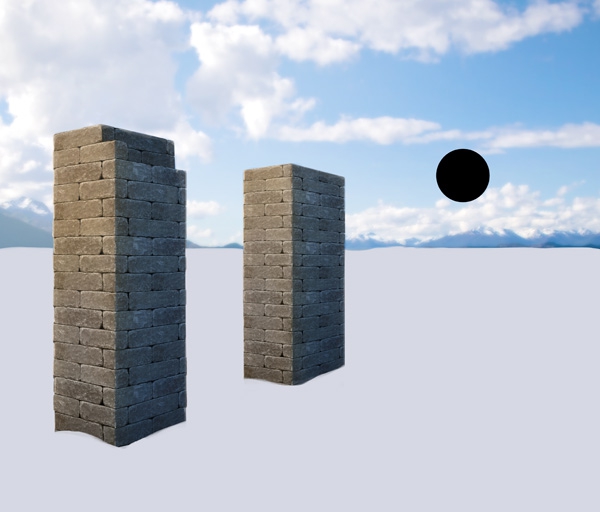
Step 5
创建新图层并用灰蓝色(#6d85ad)填充。剪贴蒙版至之前的圆内(按住ALT在两个图层中间点击或者使用CTRL+ALT+G)。
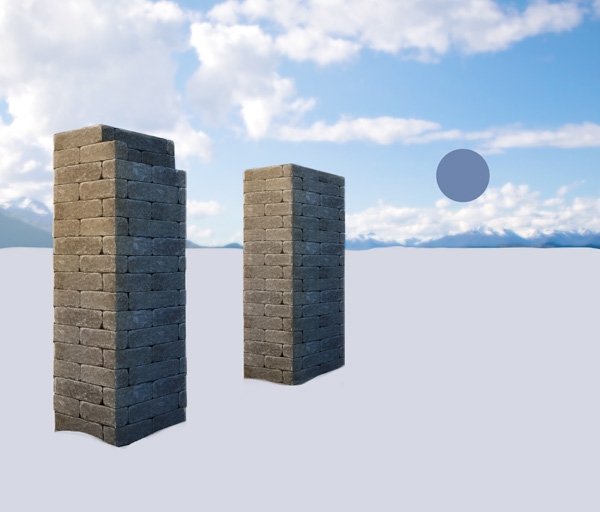
Step 6
使用柔圆画笔。用比之前更亮的颜色(#e5e4ec)大致涂抹出球的形状出来。
(熟悉图层样式的同学可用斜面与浮雕样式得出)

Step 7
选择混合器画笔工具(画笔工具下面)。然后选择干燥。深描。确认对所有图层取样没有被选中。

将之前球形的所有图层选中后合并(CTRL+E)。选中混合画笔工具。并使用柔圆笔刷。将画笔间距调得很低(2%-4%)。将画笔直径调整得比球形更大。然后按住ALT键在球形中间点击取样。
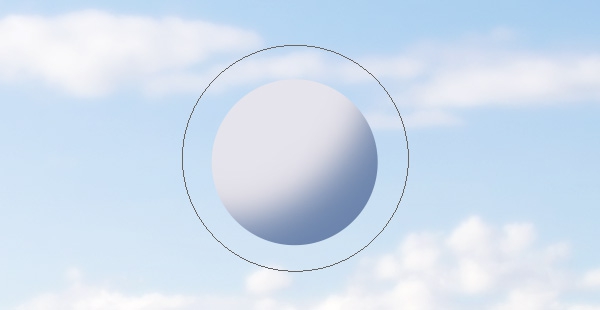
现在试一下效果。如果间距太大。再调整下图片分辨率或画笔间距。
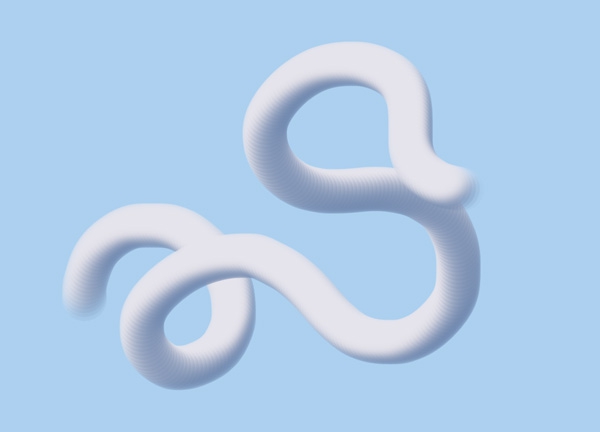
Step 8
新建图层。使用之前的3D笔刷在背景画出小“波浪”。

使用稍微大一点的直径画另一个图层。

再大一点再画一层……

再大一点再加一层……

直到填满画面。

Step 9
将所有“雪浪”剪贴蒙版至雪地区域。复位混合画笔工具后。使用大的间距。大致涂抹来模糊雪地的条纹。
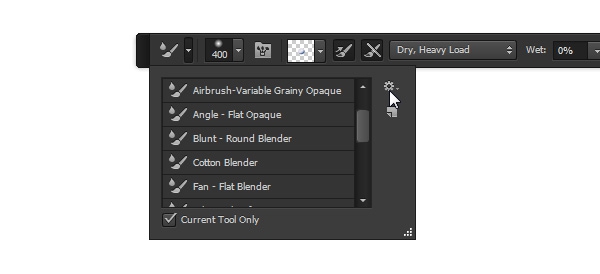

Step 10
创建新图层选中雪地区域。并用天空的浅蓝色填充(吸管工具I)。用这个图层给雪地阴影更合适的颜色。

Step 11
双击图层进入图层样式窗口。我们想要将这个蓝色仅仅显示在暗部区域。所以按住ALT键。在颜色混合带中下一图层里。将白色标记往左拖动。
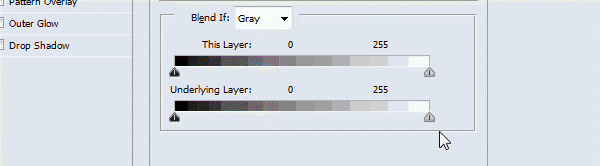

Step 12
将混合样式更改为柔光。使雪地白色部分更亮。

Step 13
距离越远雪堆的反差应该越不明显。所以我们需要远处背景的雪堆阴影应该用白色来盖一层。新建图层。填充任意颜色。双击图层添加渐变叠加。使用白色的渐变。但离我们近的部分(左边部分)完全透明。


Step 14
选取天空的颜色。新建图层。并根据雪堆的形状大致画出砖柱的阴影。

Step 15
将图层样式更改为正片叠底显示出雪地形状。如果太黑了。可以调整图层透明度。

Step 16
新建图层。选择小雪笔刷。使用很小的尺寸在雪地上“洒”出雪花。

Step 17
这部分雪花在阴影部分应该是看不见的。所以使用颜色混合带。在下一图层里将黑色部分往右调整。


Step 18
白色会反射光。所以砖柱的背面应该能看到反射光的效果。新建图层。使用柔圆画笔在砖柱背面涂抹少量亮蓝色营造反光效果。

Step 19
使用颜色混合带去除砖柱裂缝中的反光。如果反光太亮了。可以将混合模式调整为滤色并降低降低不透明度。


Step 20
新建图层。使用硬圆笔刷在砖柱顶部画出积雪效果。在地面上拾取颜色由深色叠加到亮色。


Step 21
天空有点太清晰了。所以新建一个图层大致覆盖住天空部分。然后用柔圆画笔涂抹。

Step 22
降低透明度直到天空部分与场景亮度相符。注意露出砖柱部分。

Step 23
将之前教程中的雪花放进来。完成整个场景。


更多精选教程文章推荐
以上是由资深渲染大师 小渲 整理编辑的,如果觉得对你有帮助,可以收藏或分享给身边的人
本文地址:http://www.hszkedu.com/39495.html ,转载请注明来源:云渲染教程网
友情提示:本站内容均为网友发布,并不代表本站立场,如果本站的信息无意侵犯了您的版权,请联系我们及时处理,分享目的仅供大家学习与参考,不代表云渲染农场的立场!