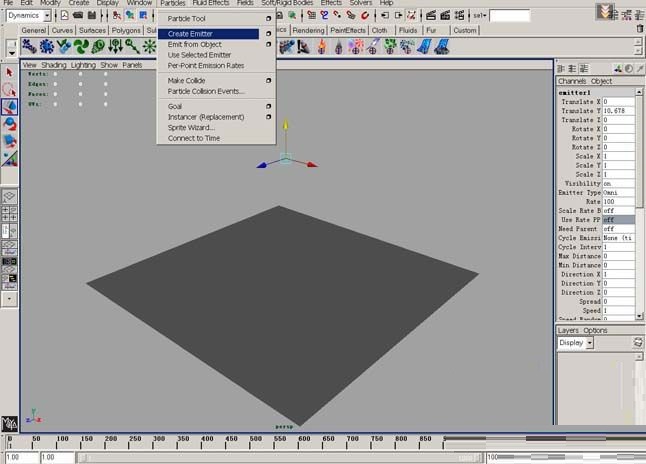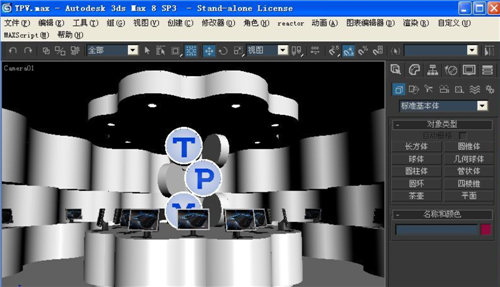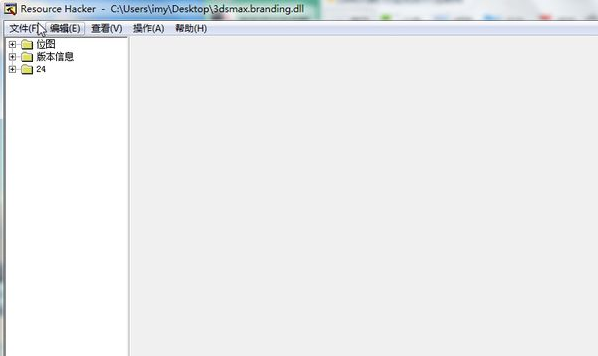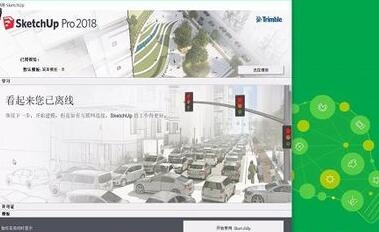3dmax编辑多边形边界功能的正确使用方法(3dmax编辑多边形边界功能的正确使用方法视频)优质
3Dmax如何使用编辑多边形边界?上节小编和大家分享了将3dmax模型转为可编辑多边形的4种有效方法。本文小编将为大家带来3dmax编辑多边形边界功能的正确使用方法。有需要的小伙伴们快和小编一起来看看3dmax边界功能怎么用吧。3dmax编辑多边形边界功能的正确使用方法如下:
步骤一。打开3Dmax软件。点击【创建】-【几何体】-【标准基本体】-【几何球体】。在作图区域绘制一个球体模型。并设置好模型的各个参数。下面我们将对这个模型进行使用编辑多边形边界功能。
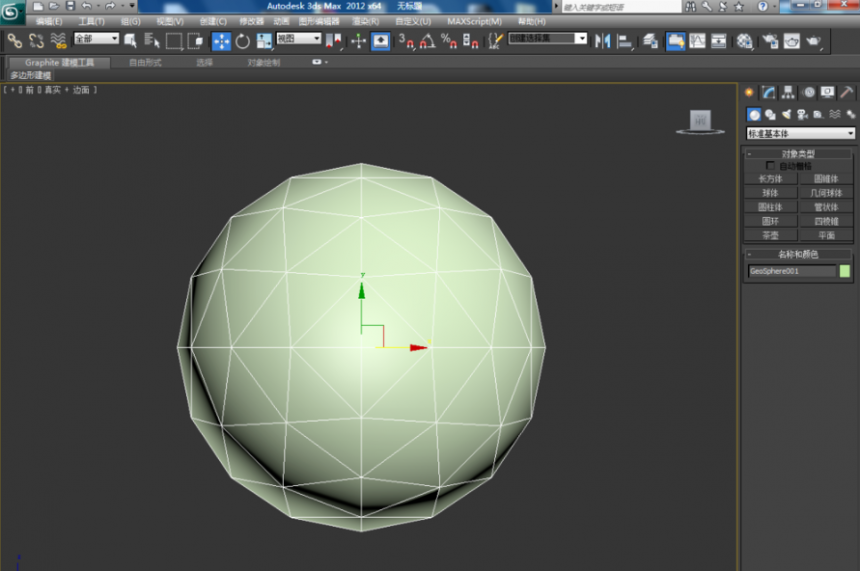
步骤二。点击3dmax材质编辑器。弹出材质编辑器设置栏。按图示参数设置一个白色材质球并附加给模型。选中模型。点击【对象颜色】将模型的对象颜色设置为黑色。完成后。复制出另外一个球体模型。
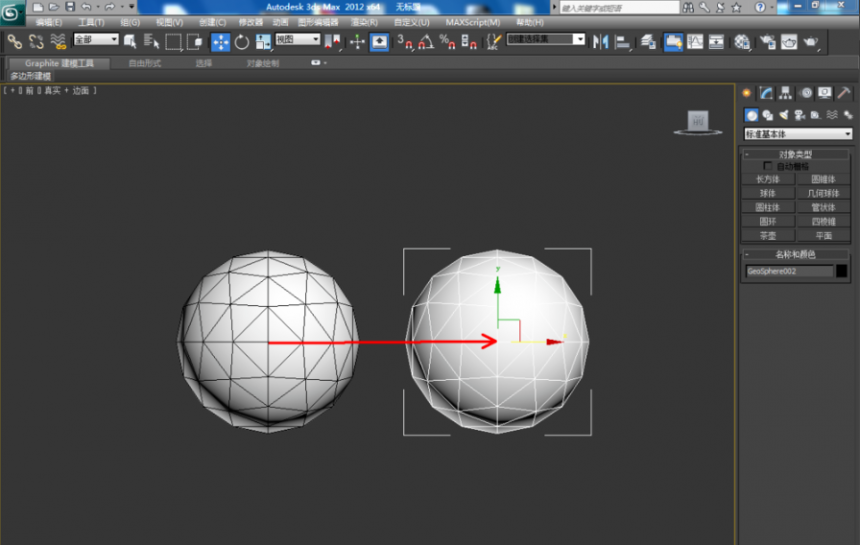
步骤三。选中两个模型。点击鼠标右键-【转换为】-【转换为3dmax可编辑多边形】。选中其中一个模型。点击【附加】后。点击另外一个模型。将两个模型合并(如图所示)。点击【面】图标。选中模型上部分面后。将其删除。
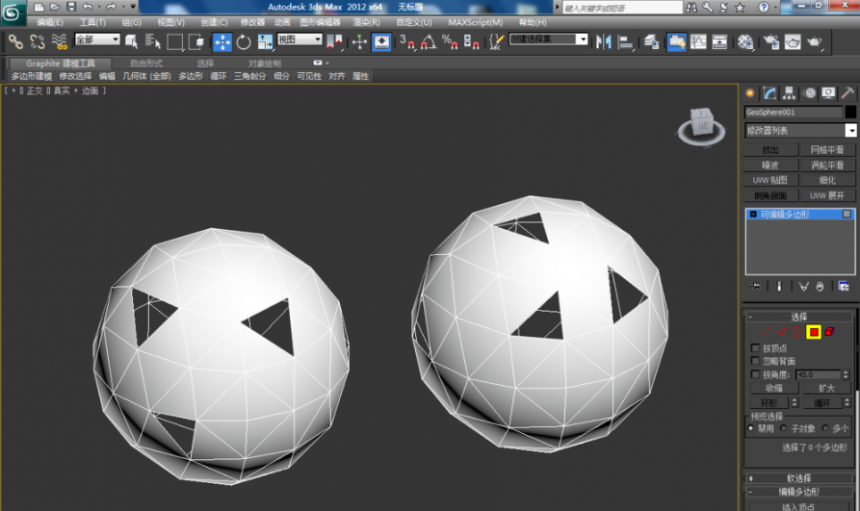
步骤四。选中模型。点击使用3dmax边界功能。按图示操作选中模型上缺损面的边界后。点击【封口】。运用多边形边界可将缺损的面封补。
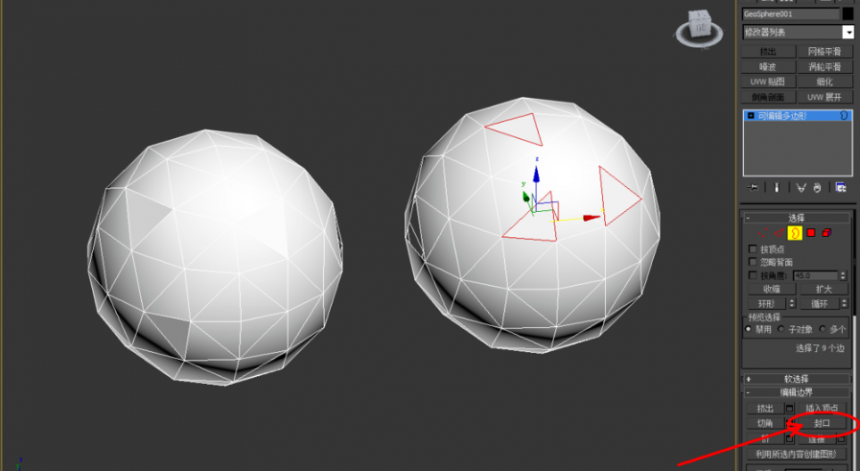
步骤五。在3dmax软件中编辑多边形点击边界功能。按图示操作选中模型上两个缺损面的边界后。点击【桥】。运用多边形边界可将两部分桥接。
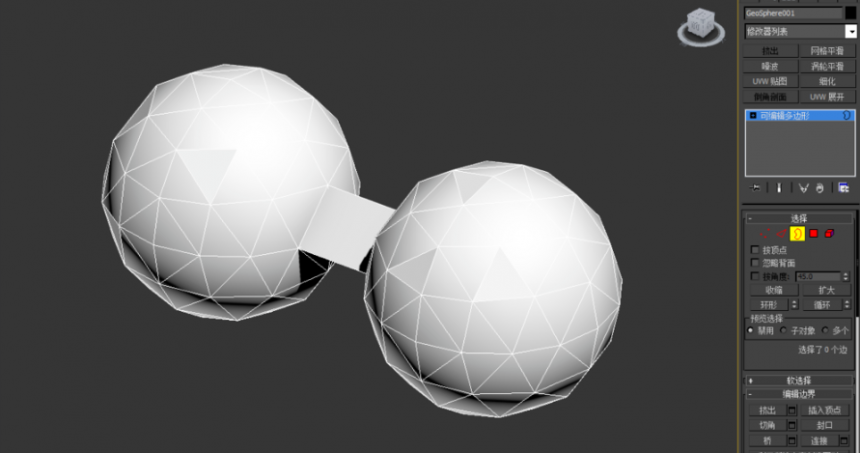
步骤六。选中模型。点击【涡轮平滑】。将模型进行优化平滑处理。点击【材质编辑器】。设置一个线框金属材质球并附加给模型。使用3dmax编辑多边形边界功能完成。最后。点击【渲染】将模型渲染出图即可。
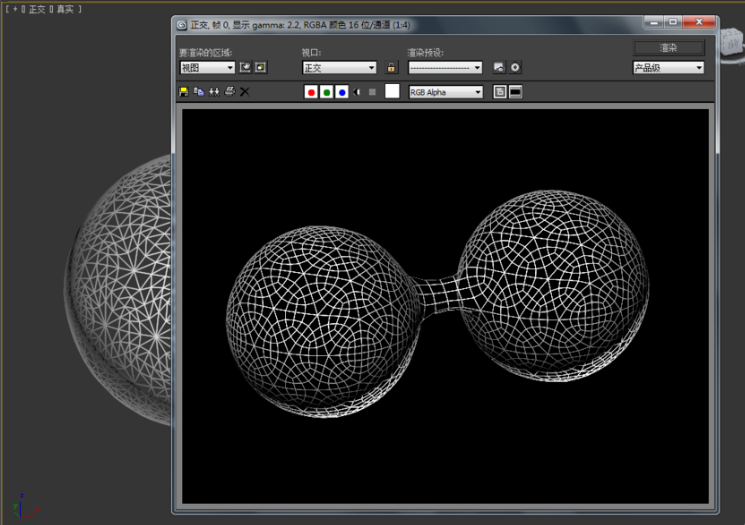
以上六个步骤就是3dmax编辑多边形边界功能的正确使用方法。希望本文的方法分享可以给小伙伴们带来帮助。云渲染农场小编将持续为大家更新关于3dmax。su。CAD等建模软件的使用小技巧。我们下期再见。
更多精选教程文章推荐
以上是由资深渲染大师 小渲 整理编辑的,如果觉得对你有帮助,可以收藏或分享给身边的人
本文地址:http://www.hszkedu.com/22072.html ,转载请注明来源:云渲染教程网
友情提示:本站内容均为网友发布,并不代表本站立场,如果本站的信息无意侵犯了您的版权,请联系我们及时处理,分享目的仅供大家学习与参考,不代表云渲染农场的立场!