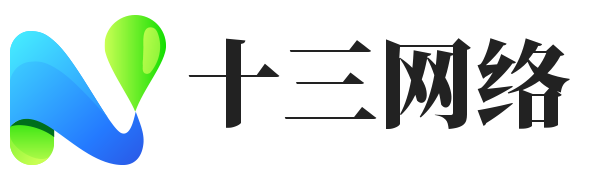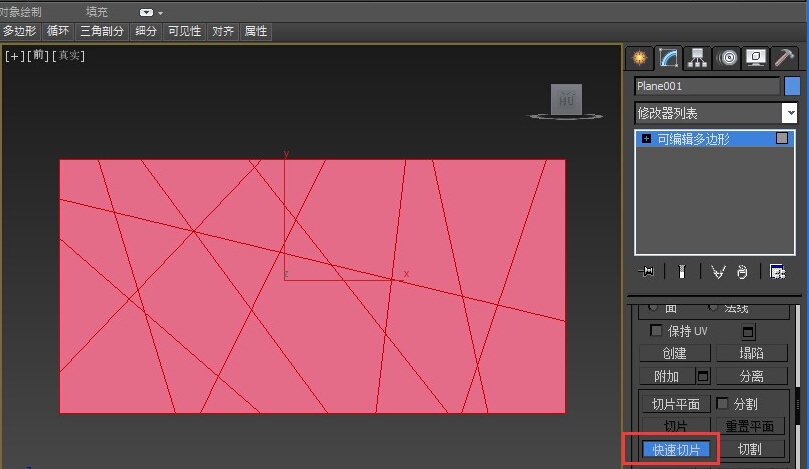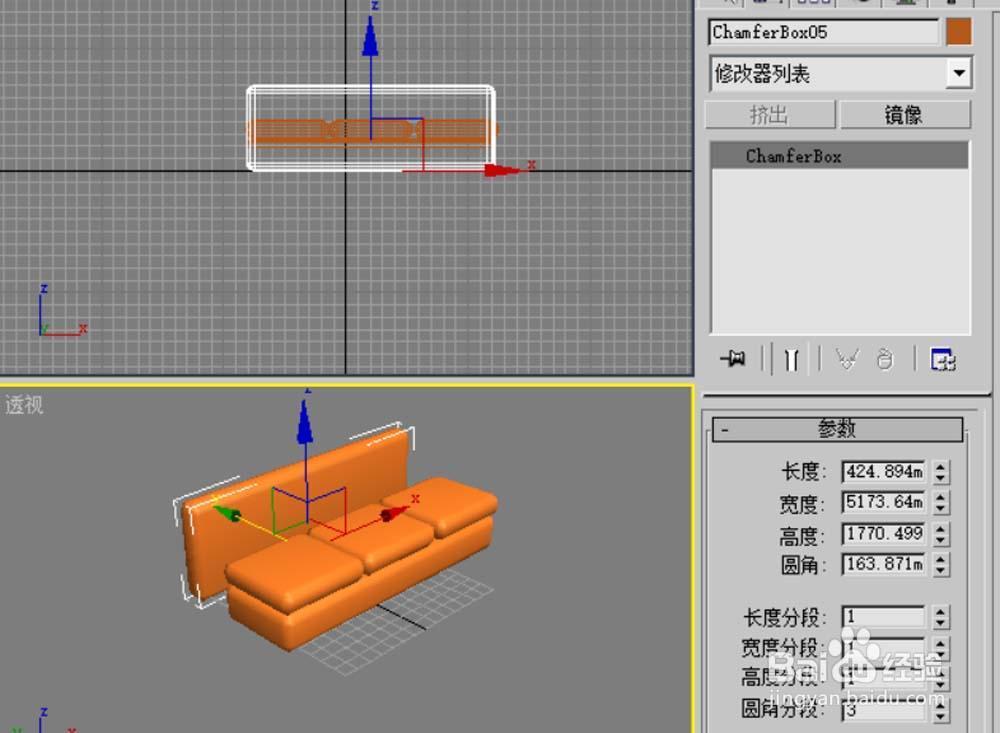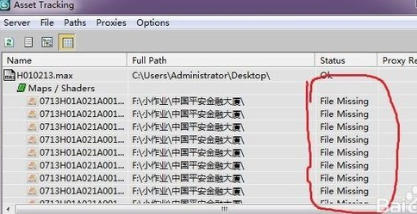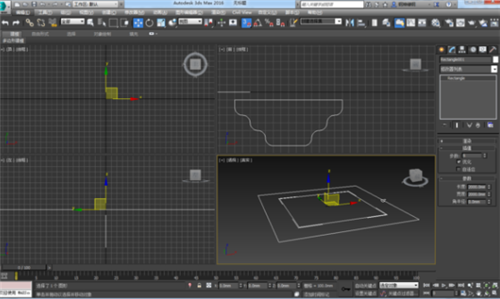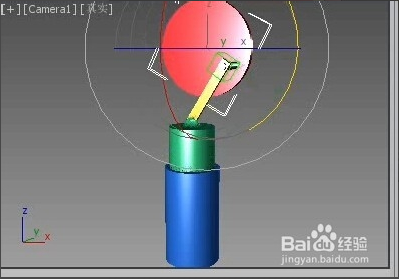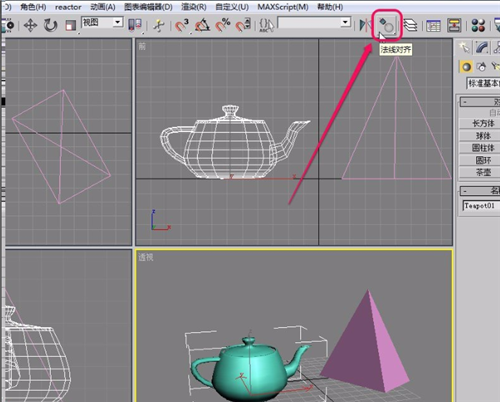如何用PS快速地给照片加上雨丝效果(如何用ps快速地给照片加上雨丝效果图)优质
今天分享一个有趣好学的教程。教同学们创建效果真实的雨丝。简单8步就可以完成呦。完成后不仔细看的话完全不会发现。好了。直接开始吧。
最终效果:

Step 1
拖入图片。图像>画布大小。给画布宽度。高度都添加200px。确定。

Step 2
新建图层。命名为雨。填充黑色。
提醒:如果你待会想要雨滴可编辑。现在先右键黑色图层。转换成智能对象。
然后滤镜>杂色>添加杂色。参数如下:
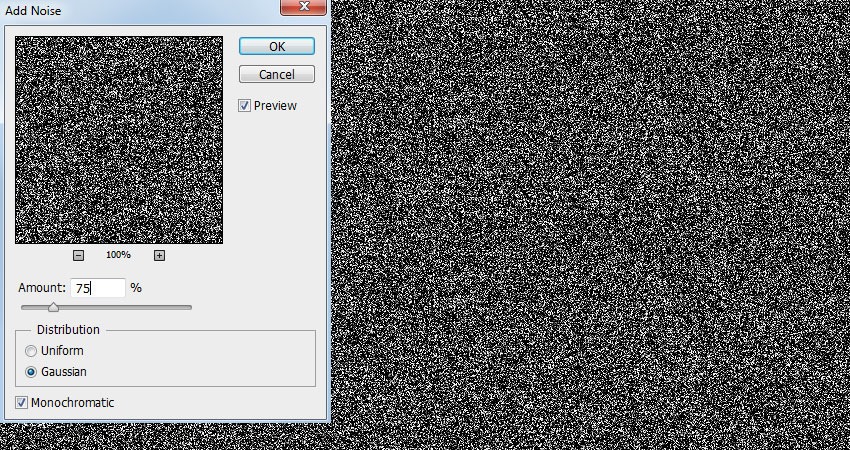
Step 3
然后滤镜>模糊>高斯模糊。参数如下:
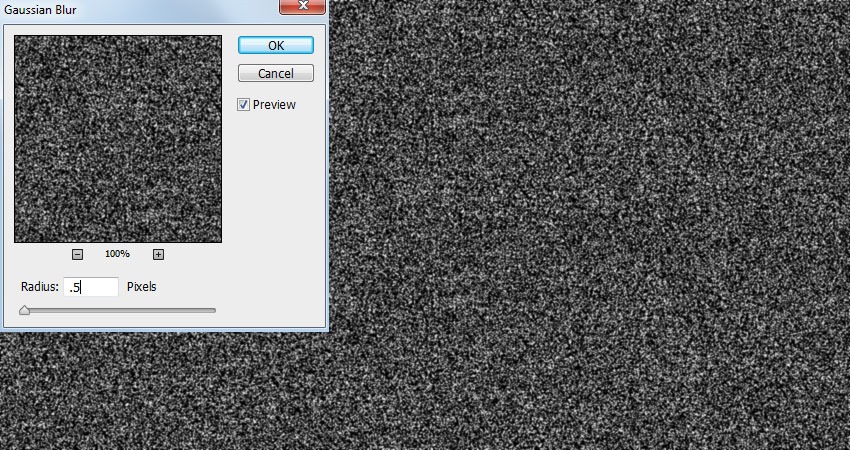
Step 4
再次滤镜>模糊>动感模糊。参数如图:
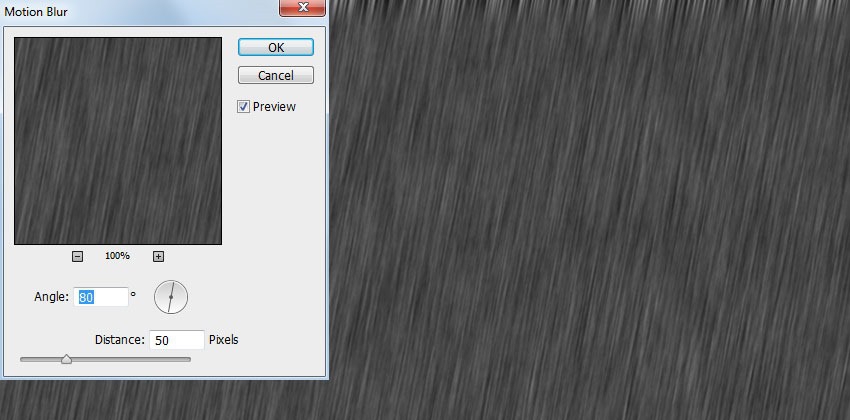
Step 5
添加一个色阶调整图层。参数如图。
设置完毕后右键创建为剪切蒙版。这样是为了只应用于“雨”图层。
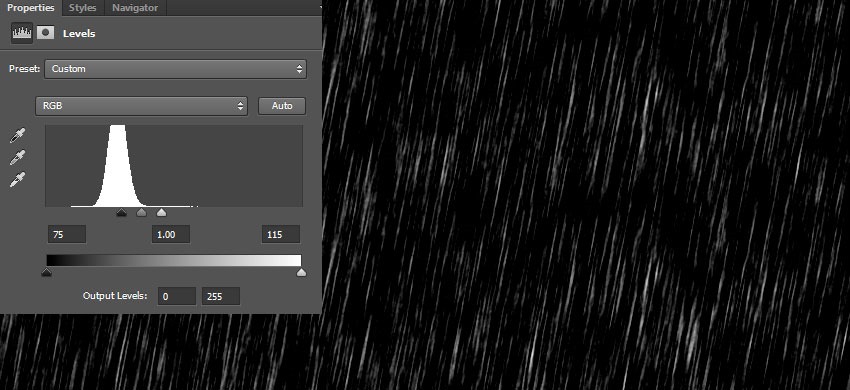
Step 6
选择雨的图层。滤镜>扭曲>波纹。参数如下
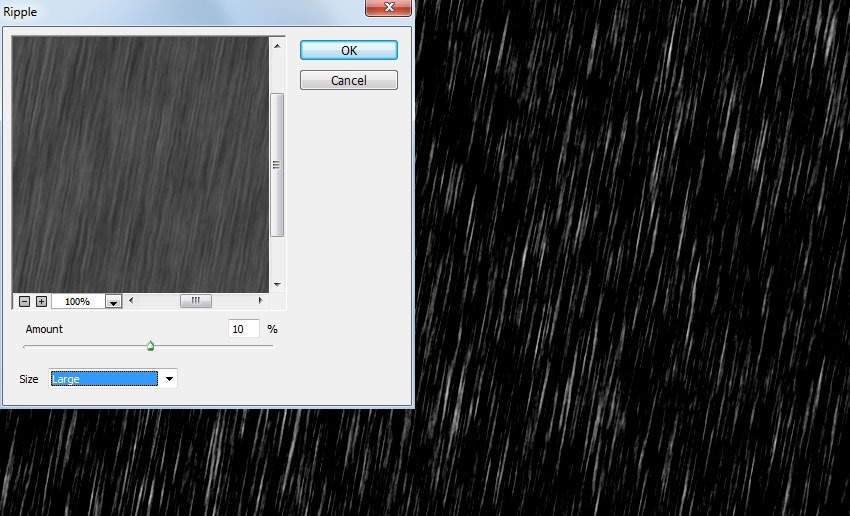
Step 7
单击滤镜>模糊>高斯模糊。参数如前:
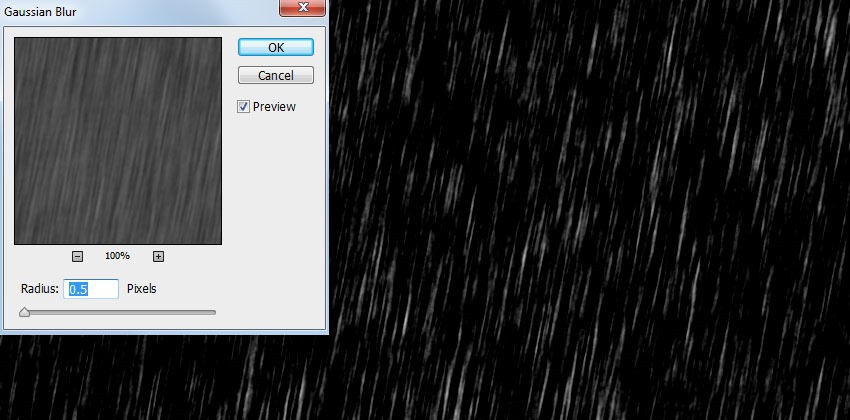
Step 8
将图层混合模式改为滤色。不透明度改为50%。然后单击图像>画布大小。恢复原来的尺寸。

最终图像
如果你之前有把雨的图层转化成智能对象。现在你就可以重新调整动感模糊。控制雨丝的长度。

更多精选教程文章推荐
以上是由资深渲染大师 小渲 整理编辑的,如果觉得对你有帮助,可以收藏或分享给身边的人
本文标题:如何用PS快速地给照片加上雨丝效果(如何用ps快速地给照片加上雨丝效果图)
本文地址:http://www.hszkedu.com/38790.html ,转载请注明来源:云渲染教程网
友情提示:本站内容均为网友发布,并不代表本站立场,如果本站的信息无意侵犯了您的版权,请联系我们及时处理,分享目的仅供大家学习与参考,不代表云渲染农场的立场!
本文地址:http://www.hszkedu.com/38790.html ,转载请注明来源:云渲染教程网
友情提示:本站内容均为网友发布,并不代表本站立场,如果本站的信息无意侵犯了您的版权,请联系我们及时处理,分享目的仅供大家学习与参考,不代表云渲染农场的立场!