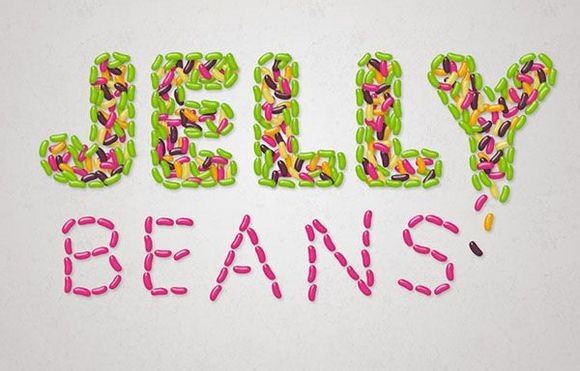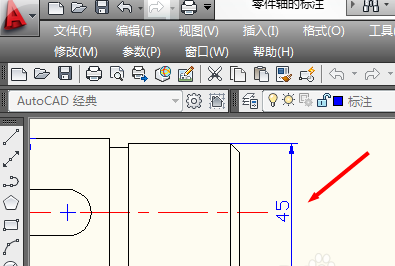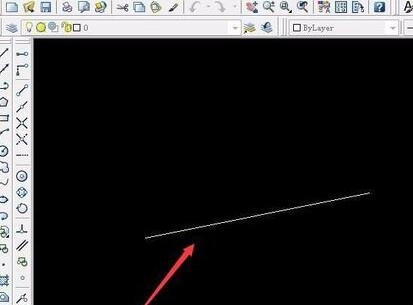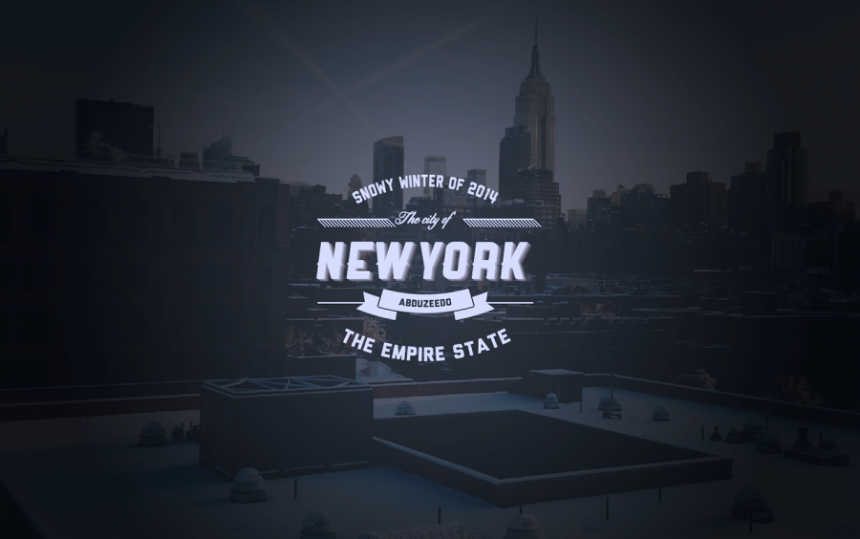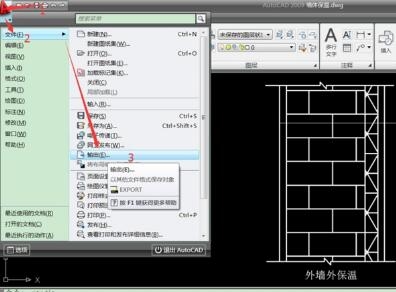如何用PS创建超有质感的人像,只要简单9步哦~(ps怎么让人像更有质感)优质
在这个教程里。同学们只要花上十分钟。9个步骤。就可以将一张普通的人像调成质感丰富。纪录片式的图片。效果超级赞。最后的思路很跳脱。可以借鉴。
最终效果:

Step 1
创建一个曲线调整图层(直接面板上创建或者图层>新建调整图层>曲线)图层混合模式改为滤色。
摁D恢复默认背景色。单击曲线调整层图层。 Ctrl + Backspace 填充黑色。用白色柔软笔刷涂抹眼睛(记得是在曲线调整层上)。如果眼睛太亮。降低不透明度。这里降低到到55%

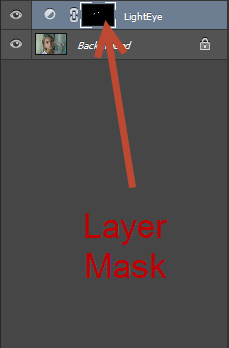

Step 2
新建一个黑白调整层。方法如前。图层混合模式设置成正片叠底。

Step 3
然后 Ctrl + Shift + Alt + E 新建盖印图层。单击图像>调整>阴影/高光。这一步为了提亮图像。。向右移动阴影小三角。参数自己调节即可。
什么是盖印图层?可以理解为给底下所有图层一个快照。

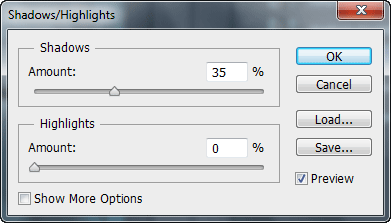
Step 4
再次Ctrl + Shift + Alt + E 新建盖印图层。选择减淡工具。默认设置就好。 在眼睛。特别是眼眶周围。以及鼻梁。颧骨。额头。嘴唇。下巴尖。脖颈部位涂抹。
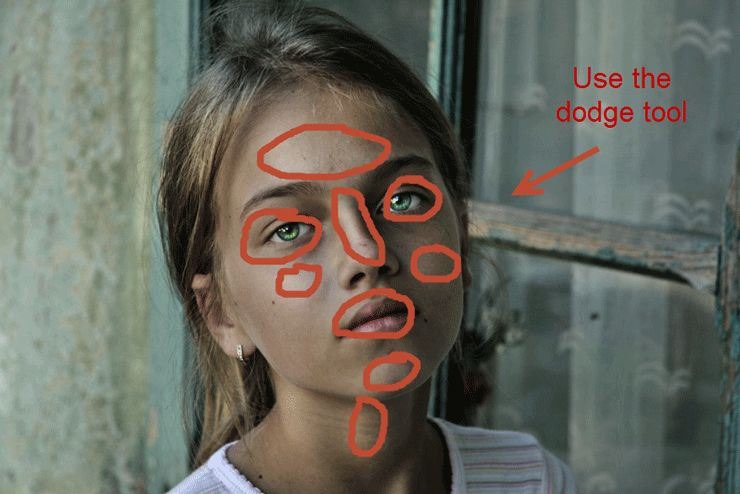
Step 5
继续 Ctrl + Shift + Alt + E新建盖印图层。单击滤镜>锐化>USM锐化。参数如下。这一步为了人物有稍微的线条。但锐化数值不能太高。不然很难看。当然。你也可以通过降低不透明度来减轻锐化效果。

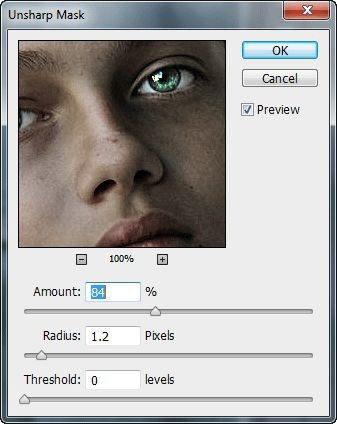
Step 6
新建色相/饱和度调整层。降低饱和度参数。

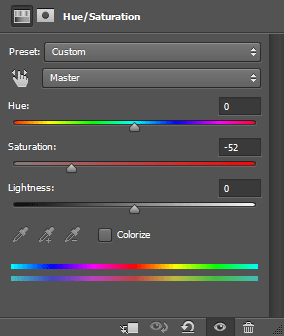
Step 7
新建渐变映射调整层。图层混合模式改成柔光。这一步是为了加强对比。

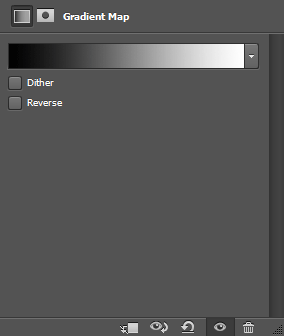
Step 8
新建曲线调整层。把代表高光的白色三角向左移动。增加亮部区域。
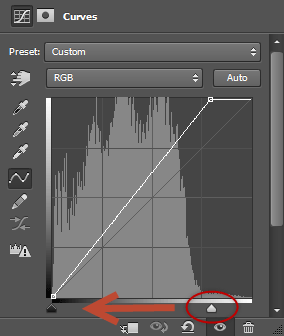
Step 9
这一步至关重要。是让图片变得艺术化的关键。
新建渐变映射调整层。选择图示的渐变颜色。图层混合模式改成柔光。降低不透明度。直到满意效果。
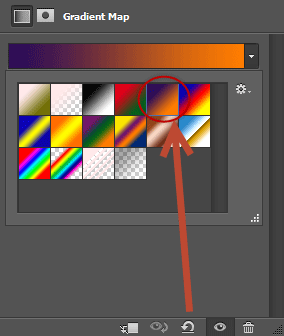
效果对比:


最终效果:

更多精选教程文章推荐
以上是由资深渲染大师 小渲 整理编辑的,如果觉得对你有帮助,可以收藏或分享给身边的人
本文地址:http://www.hszkedu.com/38780.html ,转载请注明来源:云渲染教程网
友情提示:本站内容均为网友发布,并不代表本站立场,如果本站的信息无意侵犯了您的版权,请联系我们及时处理,分享目的仅供大家学习与参考,不代表云渲染农场的立场!