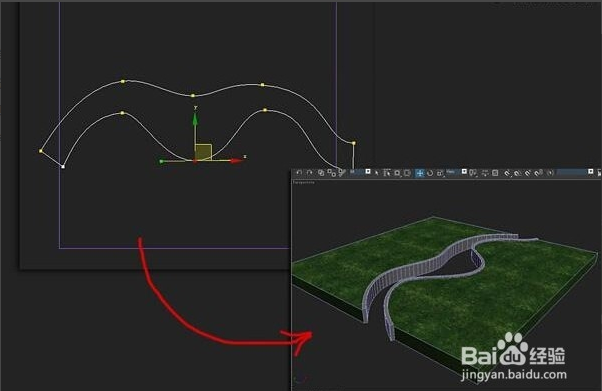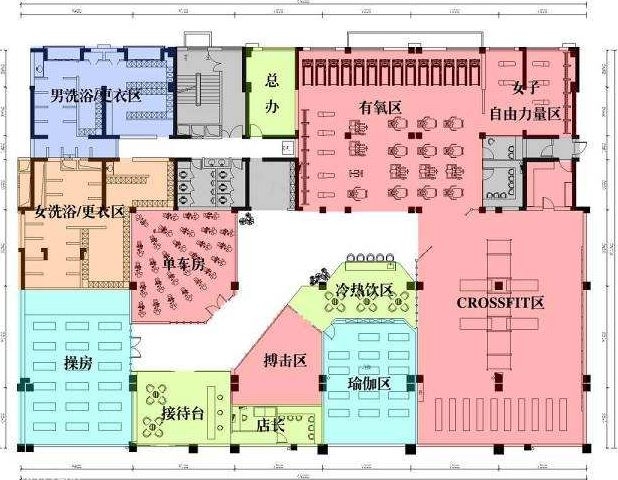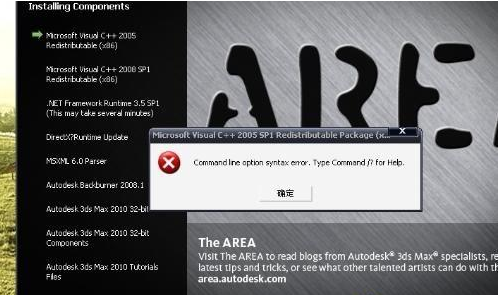如何用PS创建毛茸茸的条纹文字效果(如何用ps创建毛茸茸的条纹文字效果图)优质
如果你很喜欢毛茸茸的小玩意儿。那今天这个教程就不要错过咯。这个教程教大家怎样通过笔刷。图层和滤镜。创建可爱的毛茸茸文字。
最终效果图:

小提示:教程演示版本是CS6。你也可以使用CS3及以上的版本。
Step 1
创建1000 *460 px大小的新文件。前景色设置:#9193c3。背景色设置:#525578。使用渐变工具——径向渐变。从中心拉到角落。默认的前景色到背景色的渐变就行。效果如下。
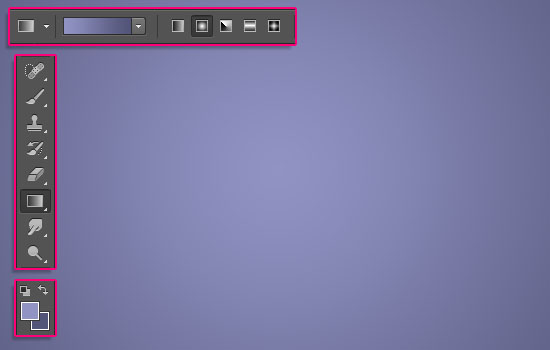
把「麻袋纹理」拖进去。图层模式改为「正片叠底」。调整大小到你觉得好看就行。
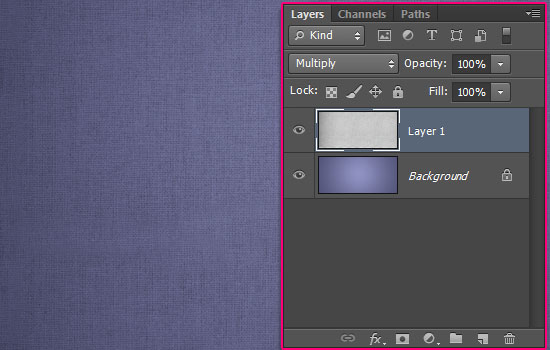
安装好字体后。打开字体的设置面板。参数如下:颜色#d8d8d8。大小250pt。字符间距50。字体随喜。
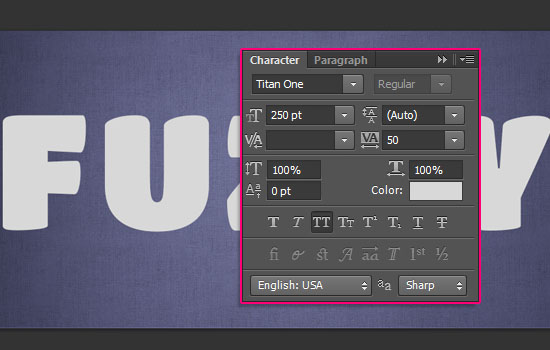
Step 2
为文字添加图层样式。参数如下:
阴影模式的颜色参数是:#d8d8d8
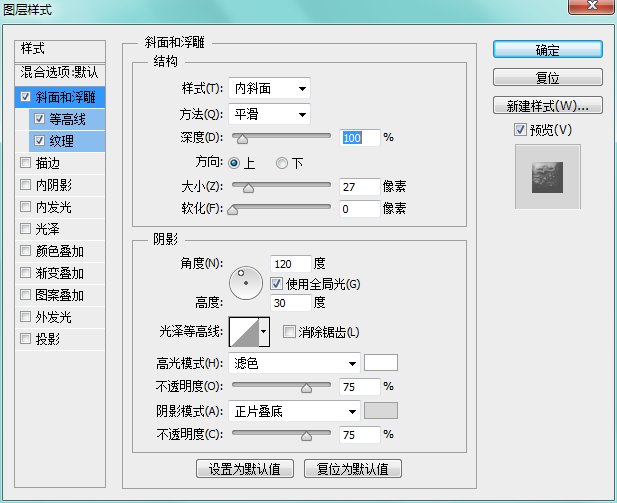
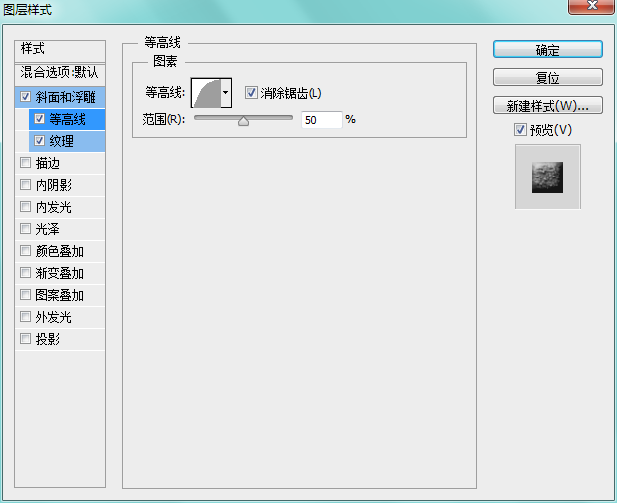
纹理。加载素材里的「白色纹理图案」。截图未加载。见谅
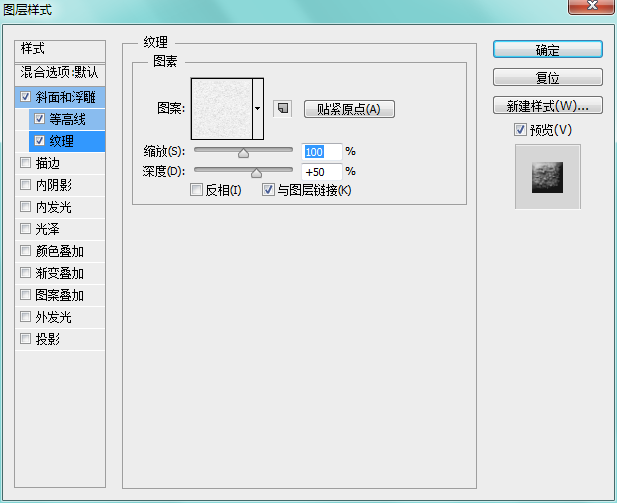
添加内阴影
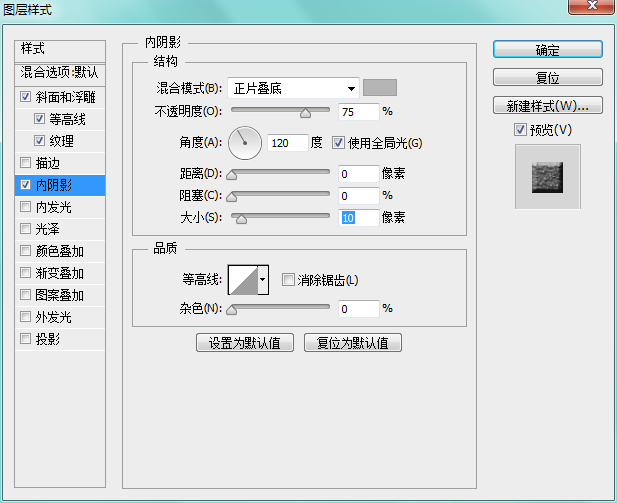
添加投影。参数如图:
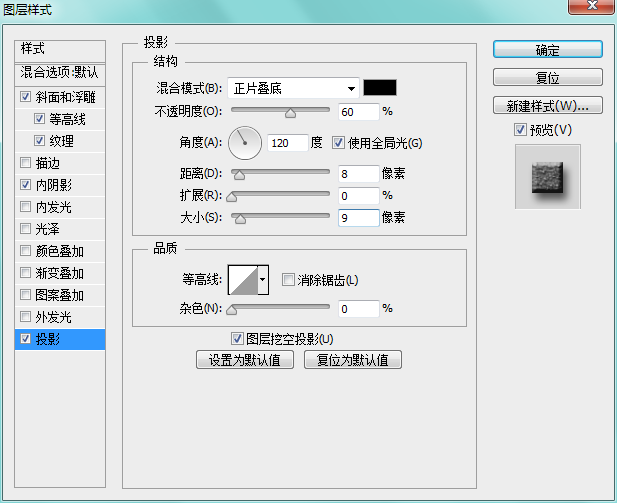
完成效果如下。有3D的效果呦
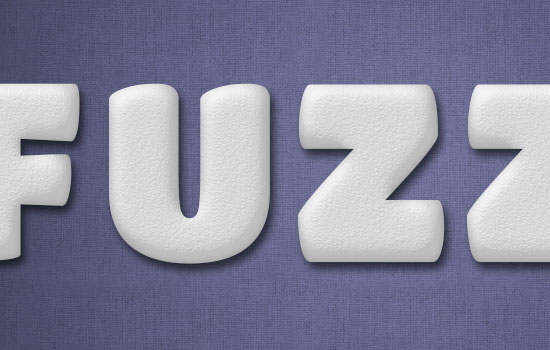
Step 3
调出画笔窗口。设置如下:
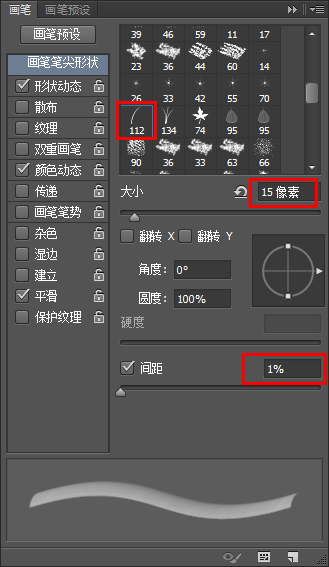
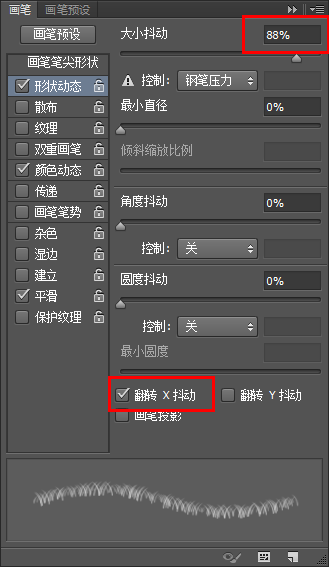
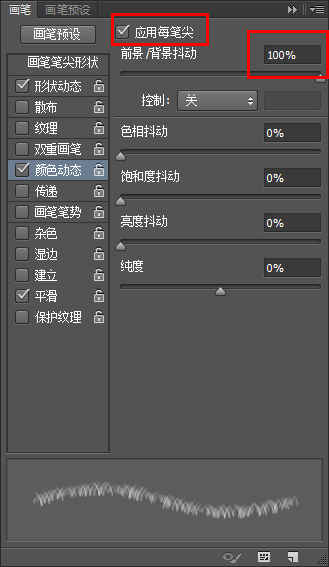
设置稍繁琐。究竟要干嘛。接下来:
右击文字图层——创建工作路径。然后新建图层。命名为「笔画」。此时工具栏应停在「画笔」处。
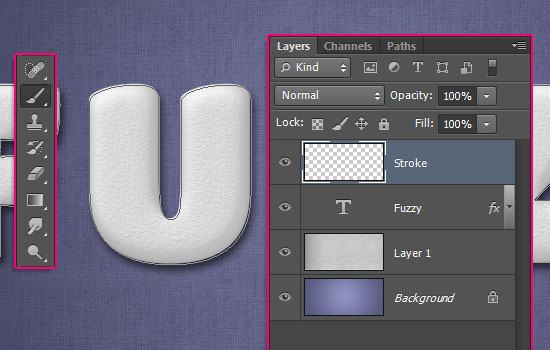
设置前景色#cdcdcd。背景色#f3f3f3。敲「Enter」键 5——7次 。给文字添加描边路径。如果你想看下效果。摁快捷键「A」到直接选择工具。然后回车。路径木有了。

Ctrl+单击文字图层缩略图。得到选区。
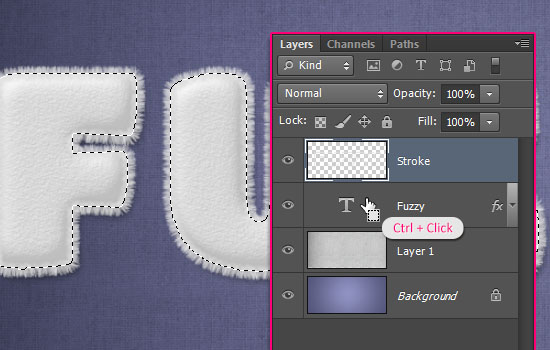
创建一个新图层。命名「纹理」。改变前景色#d8d8d8。背景色#858585。然后滤镜>渲染> 分层云彩。
Ctrl/Cmd + D 取消选区。
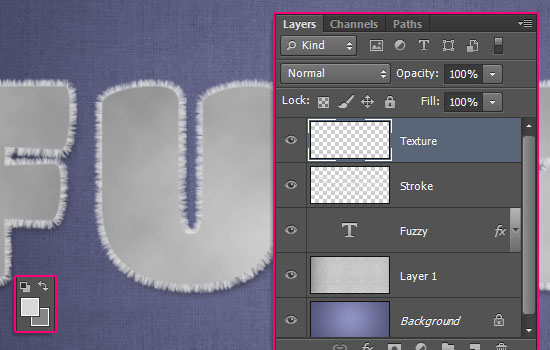
滤镜 > 杂色 > 添加杂色。参数如图
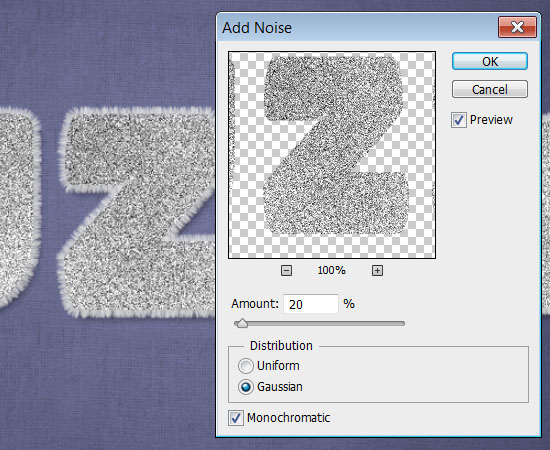
把这个图层的混合模式改为柔光。有益渲染模糊效果。
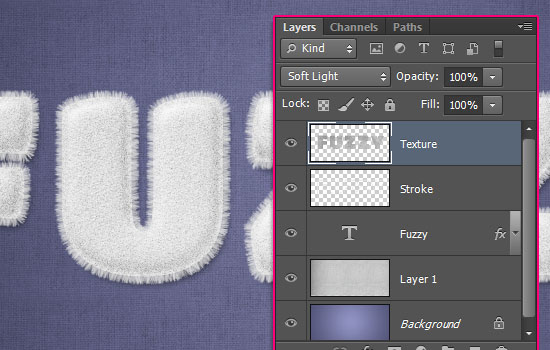
Step 5
依刚才的方法选中文字选区。新建图层。命名:条纹。
图层混合模式改为线性加深。
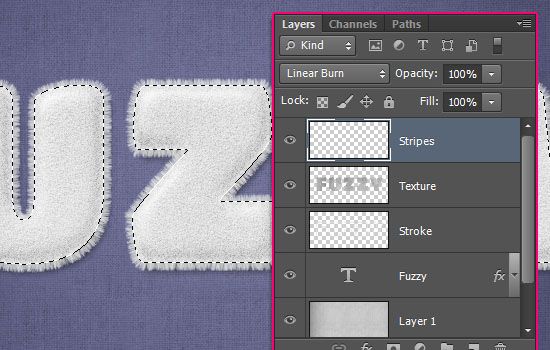
设置你喜欢的前景色。这里是#e890b9。选择硬边圆画笔。大小随喜。
摁住「Shift」从左到右拖过去。以此类推继续下一个条纹。你可以重新调整画笔大小。这样不会太单调。

选择钢笔工具。注意选项栏是路径。绘制路径。如图。

Step 6
选择橡皮擦工具。调出画笔面板。设置如图。
画笔笔尖形状:

形状动态:

看一下工具栏选择的是不是橡皮擦工具。确认了。摁一下回车。给条纹添加柔和的边缘。

调出画笔面板。选择小草图案。设置如下。
画笔笔尖形状:

形状动态:

新建一个图层。命名为「条纹边缘」。确认前景色是条纹的颜色。之后敲3——5下回车。加强边缘效果。

成果看起来满意了之后。取消路径选择。打开滤镜 > 锐化 > 锐化边缘。
改变条纹的图层混合模式为正常。

同时选中条纹和条纹边缘两个图层。合并图层(Ctrl+E)。改变图层混合模式为线性加深。

此时。确认前景色是条纹颜色。背景色改为白色。确认完毕后。选择滤镜 > 杂色 > 添加杂色。参数如下:

把笔画图层拖到顶部。

复制文字图层和笔画图层。之后选中原文字图层。右击 > 清除图层样式

合并复制的两个图层。命名为:阴影
将图层拖到如下位置:

为阴影图层添加样式。参数如下:

这样能为文字添加立体感

Step 9
选择画笔面板。设置如下。
画笔笔尖形状:

形状动态:

散布:

颜色动态:

重复确认前景色是条纹颜色。背景色是白色。然后在阴影图层下新建一个图层。命名为碎絮。
在文字周围添加一些碎絮。

马到功成咯。希望在这个教程你能学到一些技巧以及有用的东西。

更多精选教程文章推荐
以上是由资深渲染大师 小渲 整理编辑的,如果觉得对你有帮助,可以收藏或分享给身边的人
本文地址:http://www.hszkedu.com/38501.html ,转载请注明来源:云渲染教程网
友情提示:本站内容均为网友发布,并不代表本站立场,如果本站的信息无意侵犯了您的版权,请联系我们及时处理,分享目的仅供大家学习与参考,不代表云渲染农场的立场!