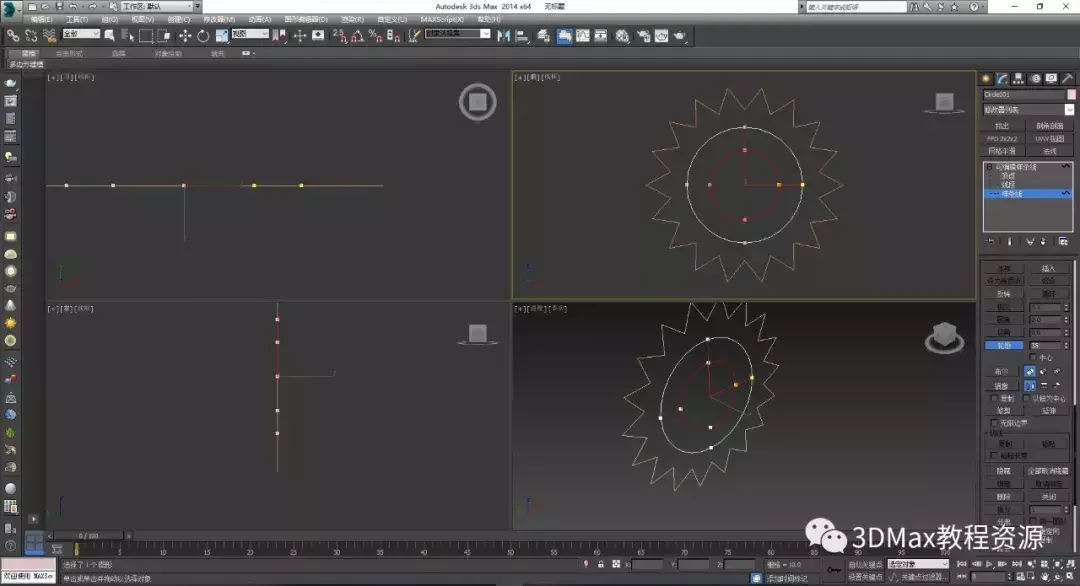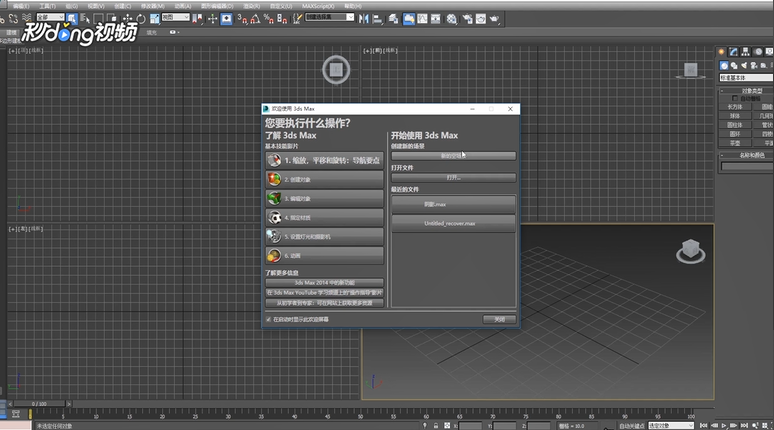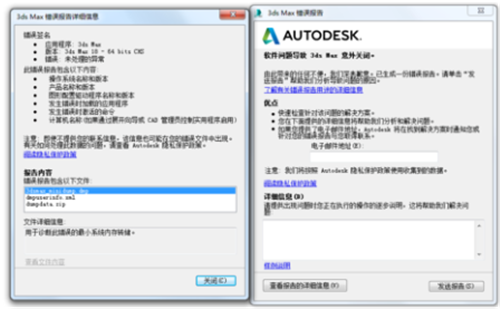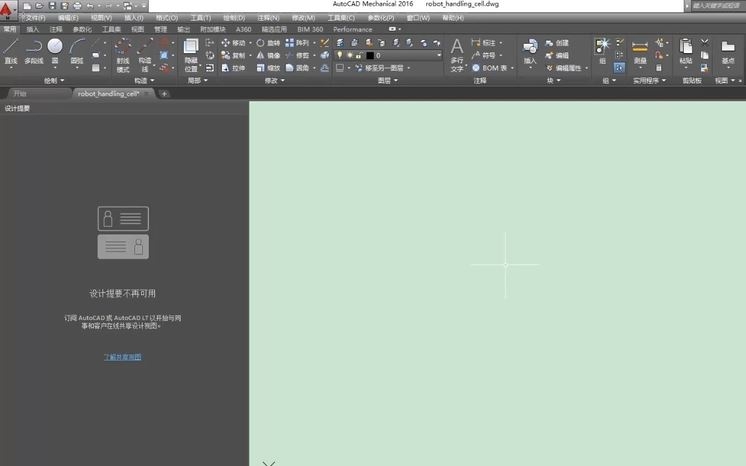用PS打造春意盎然的小清新字体(用ps打造春意盎然的小清新字体)优质
今天的photoshop教程是教大家创造一组春意盎然的梦幻文字。很适合小清新的设计师。在它出现的地方。常有深秋时节那种舒风拂面的感觉呢。最终效果

第1步:
我们先开始创建笔刷。因此。打开一个新的文档。 230×230。使用椭圆选区工具创建一个圆。并填充任意颜色。然后按Ctrl + D以取消选择
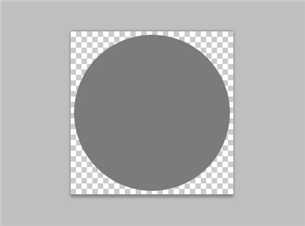
双击圆的层上应用渐变叠加效果。更改径向渐变。比例为120% 。然后点击 创建渐变。
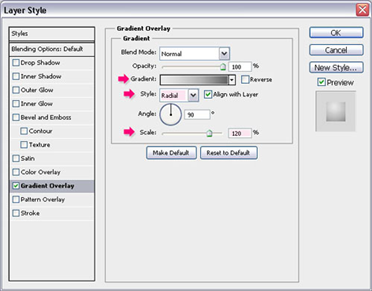
你需要创建3种颜色的渐变。(你可以添加颜色点击创建色标下的颜色条)。#e9e9e9最左边。最右边#636363。#b3b3b3之间。确保在中间的位置。比例 60% 。
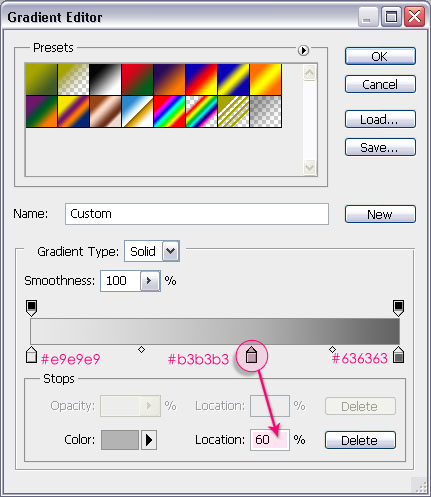
当你点击#b3b3b3色时。两个中点会出现。其左侧。而另一个在其右侧。点击右边的中点。并改变其位置到55% 。
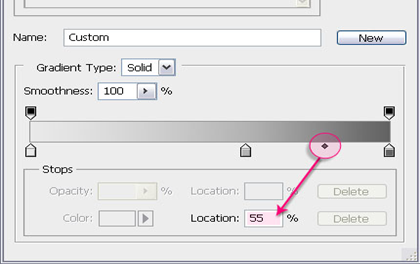
然后。更改的左边中点位置向左50% 。
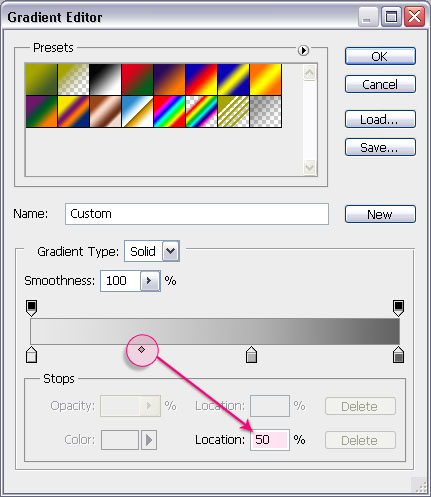
现在。渐变完成。单击”确定”走出渐变编辑器。而仍然保持的”图层样式”对话框。在圆上移动渐变。直到你得到类似下面的结果:
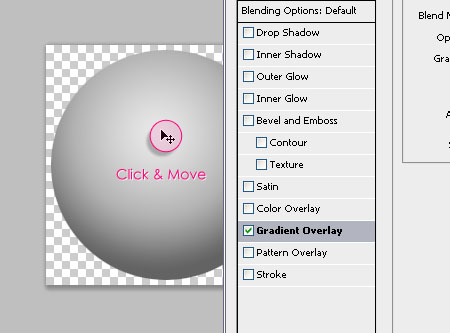
当你的结果感到满意。点击OK。然后去编辑- >定义画笔预设。命名笔刷和类型。
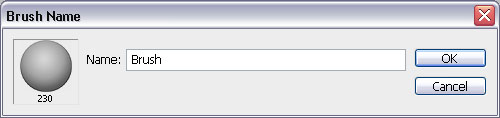
第2步:
创建原始文档。设置前景色为#a6a301。背景颜色为486024。然后。创建一个径向渐变。
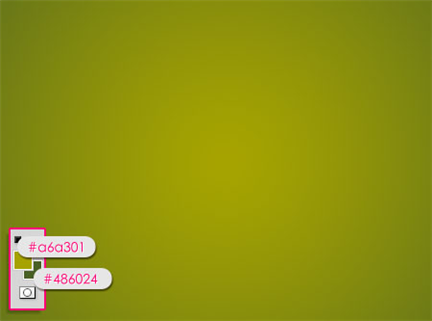
将PIP纸张纹理背景上。然后去图像- >调整- >色相/饱和度。改变饱和度-100。
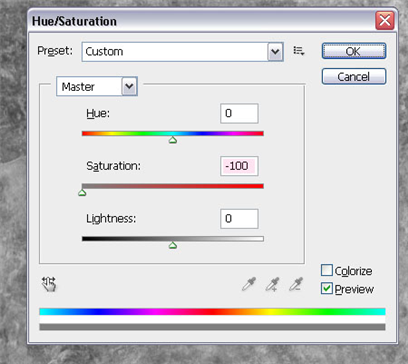
将图层的混合模式选为柔光
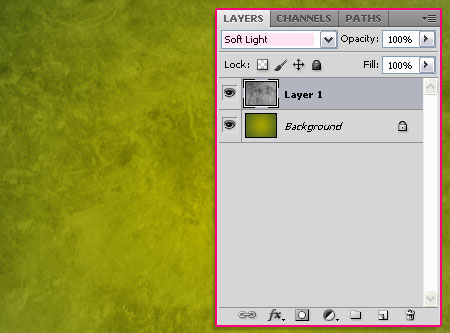
点击新建调整图层在图层面板底部的图标。并选择” 色相/饱和度”。
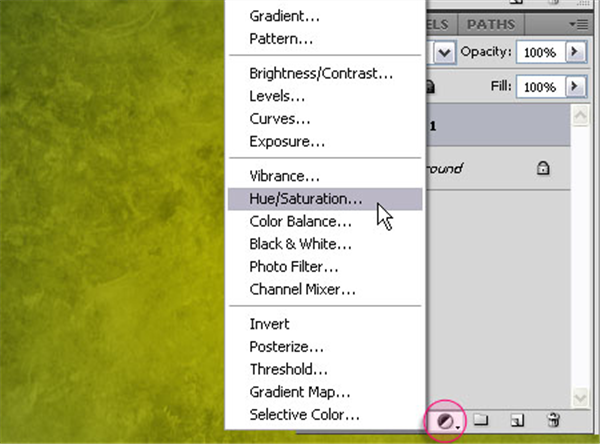
更改的色调值为-10。饱和值为-66。
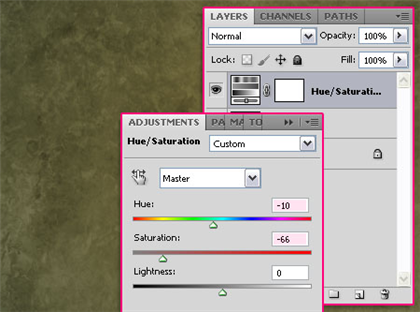
打开Monster纹理。并把它放在最顶层。然后改变其混合模式为正片叠底.
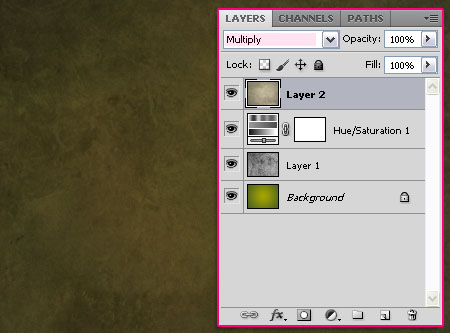
第3步:
创建使用文本。颜色#6f500c。字体随意。大小为250像素。如果有多个行。您可能需要改变行高和字间距。以避免重叠。
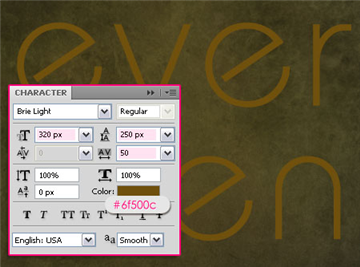
双击文字层上应用阴影效果。勾选使用全局光。改变角度为-36。此外。改变的距离18。扩展为15。大小为35。
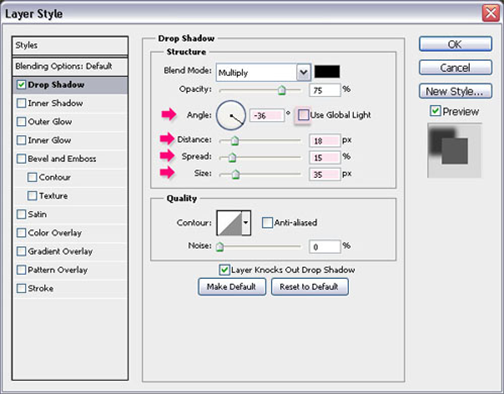
文本应该具有深度。

第4步:
调整在第一步骤中创建的”笔刷”。因此。打开画笔面板(窗口- >刷)。更改的设置如下:
画笔笔尖形状:
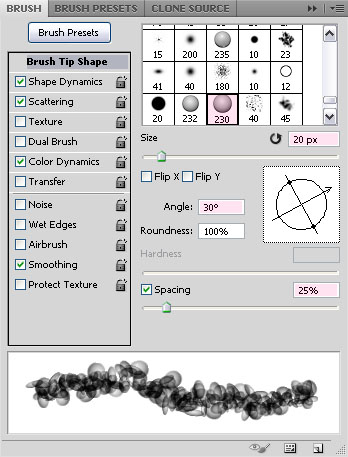
形状动态:
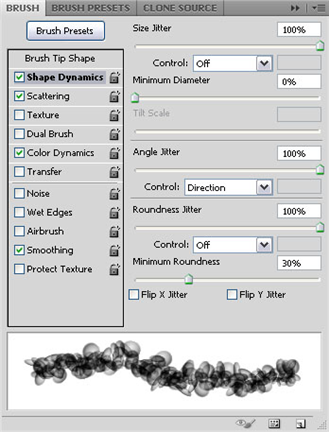
散布:
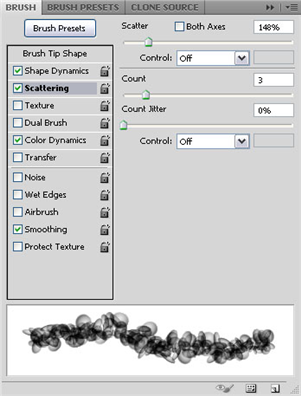
颜色动态:

*你可以选择你喜欢的值。如果你喜欢。你可以使用不同的字体或字体大小。
第5步:
回到原来的文件。右键点击文字层上。并选择” 创建工作路径”。

设置前景色为#a7a400和背景颜色#5a5919。选择直接选择工具。所有层的顶部创建一个新层。并称之为”绿色”。

右击工作路径上。选择” 描边路径”。

从工具下拉菜单中选择画笔。并确保模拟压力框是未勾选。

这将形成一个由树叶勾勒出边际。

第6步:
挑选飞溅27像素的画笔。并修改其设置如下:
画笔笔尖形状:

形状动态:

散布:

色彩动态:

所有层的顶部创建一个新层。并称之为”玫瑰”。设置前景色为#f49e9c和背景颜色#df0024。与新画笔描边路径重复”描边路径”的过程。

改变”玫瑰”图层的混合模式为颜色减淡。这会给玫瑰遍布绿色的”叶子”的错觉。

第7步:
将下载的闪耀笔刷到你的画笔预设。文字层下面创建一个新层。并称之为”sparkles”。并设置前景色为#fef99d。

再次使用这个笔刷进行描边。这将添加更多的梦幻感觉的效果。

接着使用橡皮擦工具。消除任何多余的东西。只需使用一个柔软的圆形笔刷。大小适合。并清除层上的散点。

第8步:
我们要做的最后一件事是文本后面添加一个简单的绿色照明。因此。设置前景色为#a7a400。然后创建一个新层下的”火花”层叫它”GreenBG”。文本周围使用一个大的软笔刷油。请勿覆盖大部分的背景。

更改”GreenBG”图层的混合模式为叠加。我们就大功告成了。

这是最终的结果。

更多精选教程文章推荐
以上是由资深渲染大师 小渲 整理编辑的,如果觉得对你有帮助,可以收藏或分享给身边的人
本文地址:http://www.hszkedu.com/37905.html ,转载请注明来源:云渲染教程网
友情提示:本站内容均为网友发布,并不代表本站立场,如果本站的信息无意侵犯了您的版权,请联系我们及时处理,分享目的仅供大家学习与参考,不代表云渲染农场的立场!