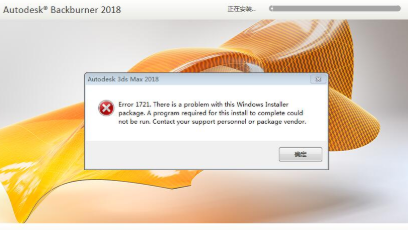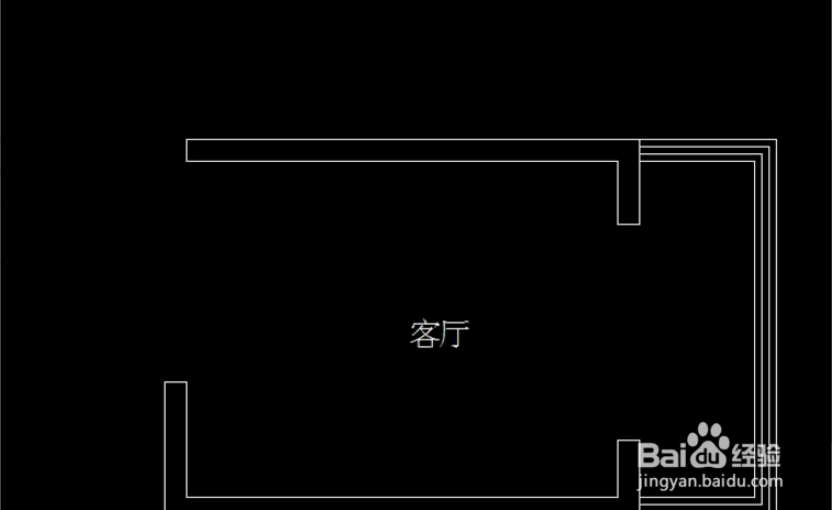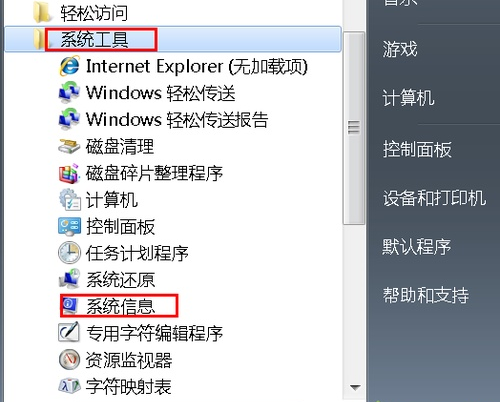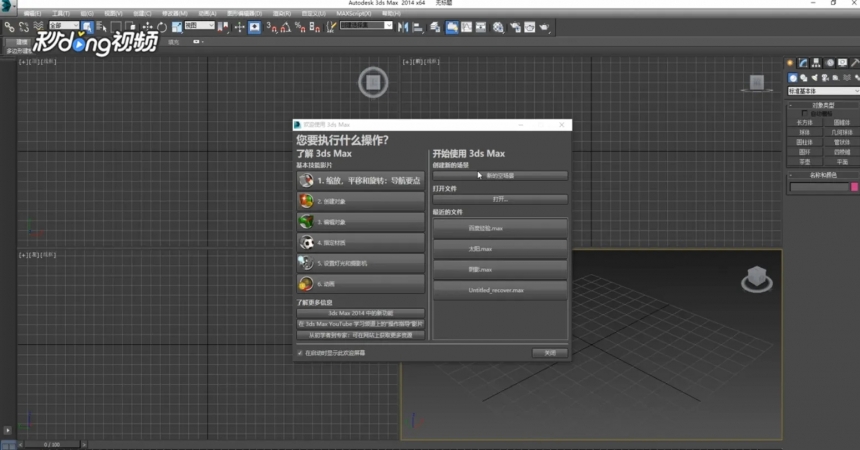3DsMAX制作水的倒影材质贴图基础教程优质
第一步:启动3ds Max。进入“创建→几何体”子命令面板中。单击“平面”按钮。在3D材质贴图顶视图和前视图中各创建一个平面。接下来转入到“修改”命令面板中。修改它们的参数值。在“参数”卷展栏中的设置它们的“长度”为200。“宽度”为300。其它参数值默认。然后单击主工具栏中的“选择并移动”工具。将两个平面调整为相互垂直的状态。
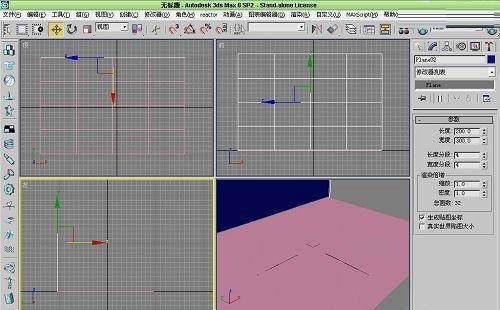
第二步:设置两个平面材质。选中顶视图中的平面。单击主工具栏中的“材质编辑器”按钮。打开“材质编辑器”对话框。选中一个材质样本球后展开“贴图”卷展栏。勾选中“漫反射颜色”材质通道。并单击其右侧的“None”按钮。打开“材质/贴图浏览器”对话框。接着在其中选中“平面镜”贴图并返回

第三步:在“平面镜参数”卷展栏中的“模糊”区域内。设置“模糊”参数值为10.0;在“扭曲”区域中。选择“使用内置噪波”选项。然后在其中的“噪波”区域中选择“湍流”选项。并设置“级别”参数值为20.0。其它参数值默认

第四步:单击工具栏中的“转到父对象”按钮返回到上层材质面板。还是在“贴图”卷展栏中。勾选中“反射”通道并单击其右侧的“None”按钮。在弹出的“材质/贴图浏览器”中选择“光线追踪”材质并返回。

第五步:选中前视图中的那个平面后。再次打开“材质编辑器”对话框。选中一个新的材质样本球。展开“贴图”卷展栏。选中“漫反射”通道并单击其右侧的“None”按钮。在弹出的“材质/贴图浏览器”中选择“位图”贴图。进入到“选择位图图像文件”对话框。从中找到一个位图文件并将其导入进来

第六步:单击工具栏中的“转到父对象”按钮返回到上层模型下载材质面板。还是在“贴图”卷展栏中。点选“漫反射颜色”通道右侧的“None”按钮。将其拖放到“自发光”通道上。在弹出的“复制(实例)贴图”对话框中选择“复制”选项。这样“自发光”通道也具有了与“漫反射颜色”通道相同的材质。接下来将“自发光”通道的“数量”参数值设置为60

第七步:下面来设置“摄影机”镜头。进入到“创建→摄影机”子命令面板。单击“目标”按钮。在左视图中创建一个目标摄影机。接下来选中透视图并按键盘上的“C”键将其转换为“摄影机”视图。单击主界面右下角的“推拉摄影机”按钮。在“摄影机”视图中调整好风景的位置。最后单击菜单栏中的“渲染→渲染”命令。打开“渲染场景”对话框。在“公用”标签面板中展开“指定渲染器”卷展栏。单击“产品级”后面的按钮。在弹出的“选择渲染器”对话框中选择“mental ray渲染器”后返回
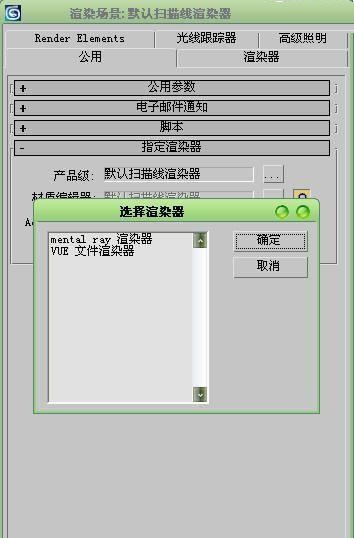
第八步:展开“公用参数”卷展栏。在“时间输出”区域内选择“单帧”;在“渲染输出”区域内单击“文件”按钮。在弹出的对话框中设置文件输出的名称。保存类型后。单击主窗口右下角的“渲染”按钮将场景渲染输出。得到最终效果图

更多精选教程文章推荐
以上是由资深渲染大师 小渲 整理编辑的,如果觉得对你有帮助,可以收藏或分享给身边的人
本文地址:http://www.hszkedu.com/35368.html ,转载请注明来源:云渲染教程网
友情提示:本站内容均为网友发布,并不代表本站立场,如果本站的信息无意侵犯了您的版权,请联系我们及时处理,分享目的仅供大家学习与参考,不代表云渲染农场的立场!