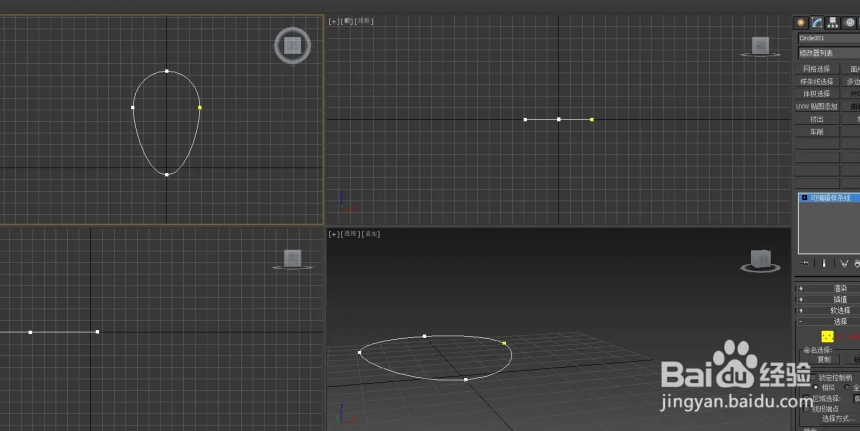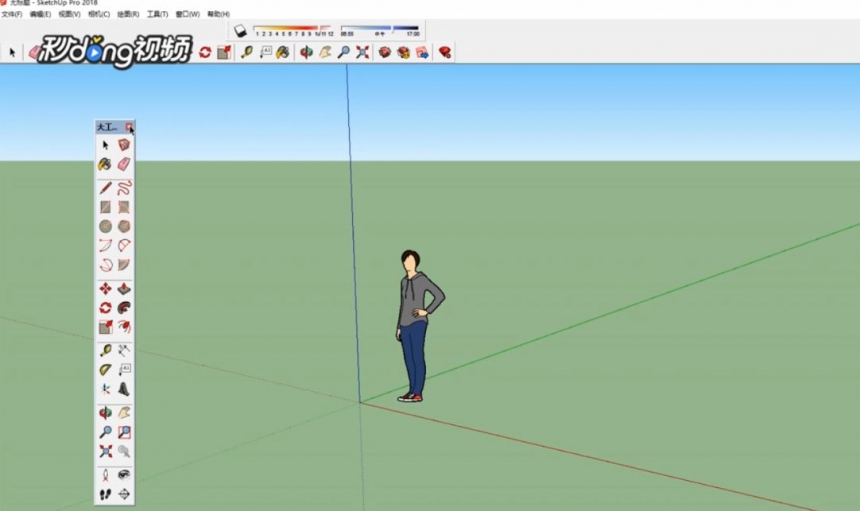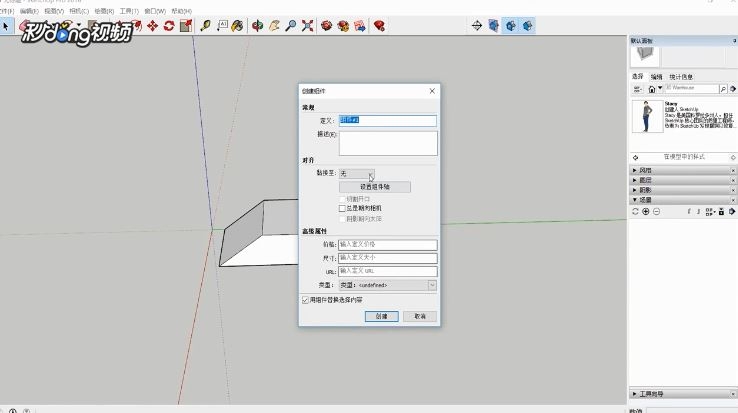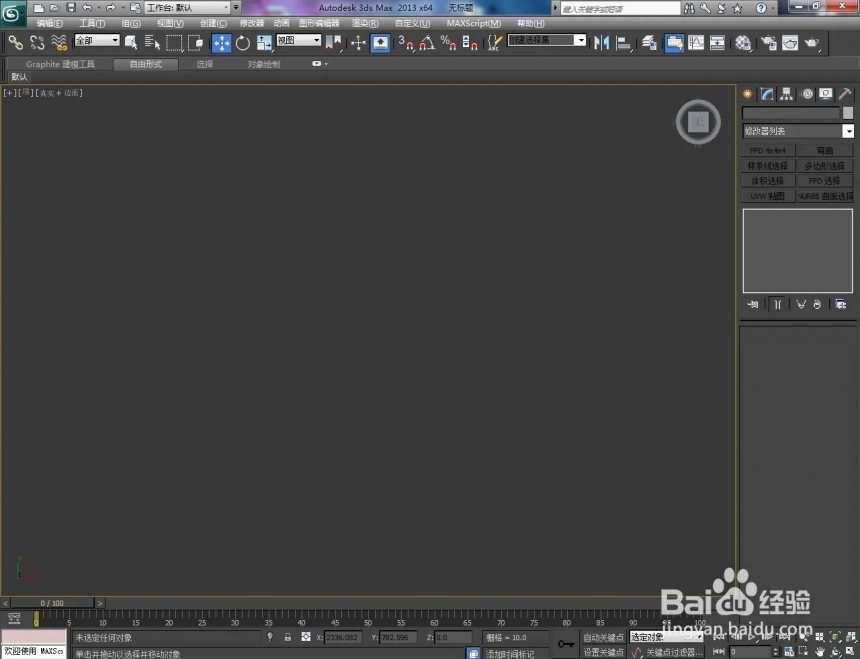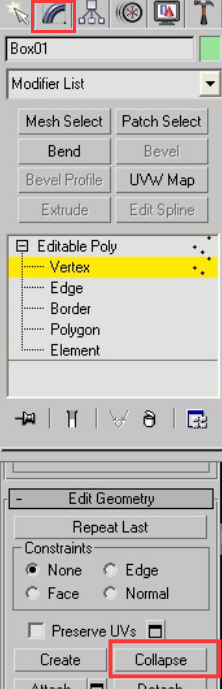教你如何用PS创建美丽“冻”人的冰霜特效字体(ps制作冰冻字体)优质
这几日连续高温。大家有没有觉得这日子简直是过不下去了?今天小编就带来一款防暑降温的文字教程。让你瞬间穿越到冰凉爽快的冰雪世界里。快来看看吧~
最终效果:

第一步:
创建一个大小为1200px*700px的文件。填充黑色背景。把下载的墙壁背景复制过来。Ctrl + T 调整好大小。如图:

使用柔边橡皮擦。擦掉一部分。其实柔边画笔也可以。新建一个图层加蒙版比较好修改。效果如下:
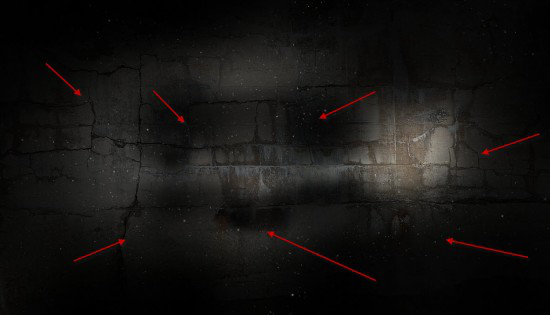
大致效果完成后。创建「黑白」与「色阶」剪切蒙版。调整如下:
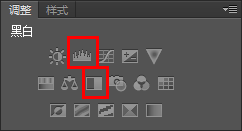
黑白
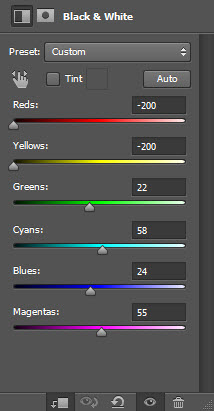
色阶
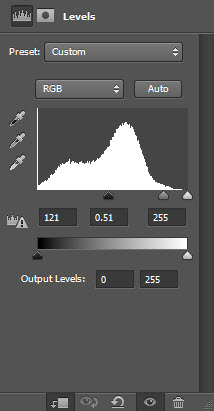
到此效果如下。通过调整图层。使中间部分比较明显。

现在我们的背景已经完成了。来创造字体吧。
第二步:
把下载的字体。打几个英文出来。例如:ICE
打开「冰肌①」图像。选择文字选区(Ctrl + 单击图层缩略图选中)。粘贴到图像中。「Delete」切换到”冰肌”图层。复制。
如图:

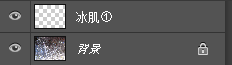
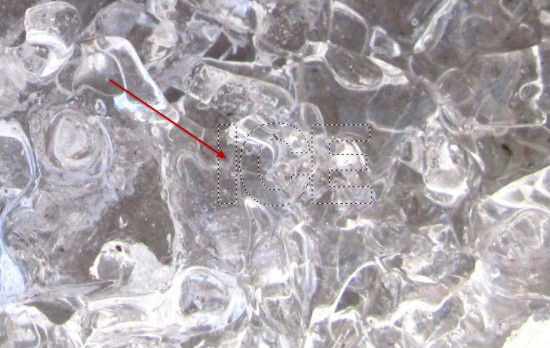
粘贴到原来的图像。覆盖掉原来的文字层。如图:
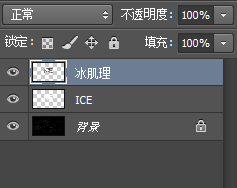
为冰肌理图层创建「黑白」与「色阶」剪切蒙版。调整如下:
黑白
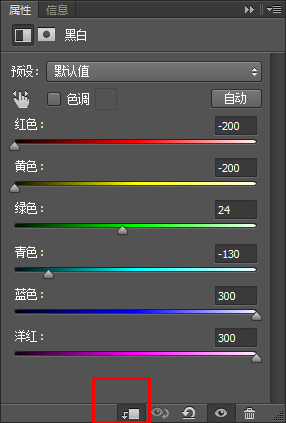
色阶
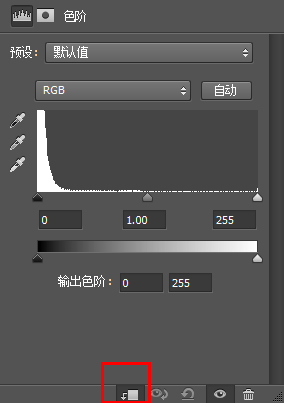
然后到「冰肌①」图像选择另外一片区域

粘贴后继续重复上一个步骤。即创建剪切蒙版
然后把这个图层混合模式改为「强光」。点击 图像 → 调整 。选择「黑白」和「色阶」
注意。这里不是剪切蒙版。而是对整个图层的调整。
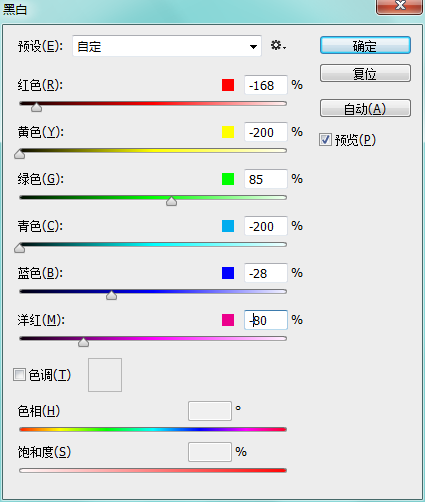
色阶
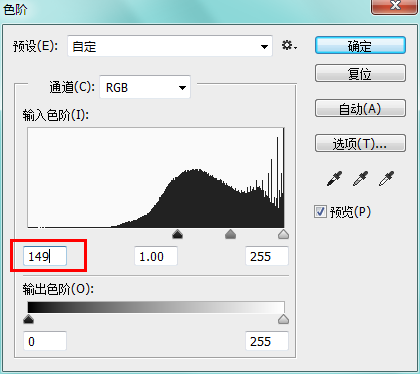
这是效果:(根据截取图像。显示效果不同。建议截取时不要选太暗的。容易一片漆黑)

第三步:
下面来添加一点碎冰片效果。打开”碎冰片”图像。抠出一片三角形。

粘贴到文字层后面。把尺寸变小。也可以通过摁住Ctrl 拖动边角改变形状。像这样:
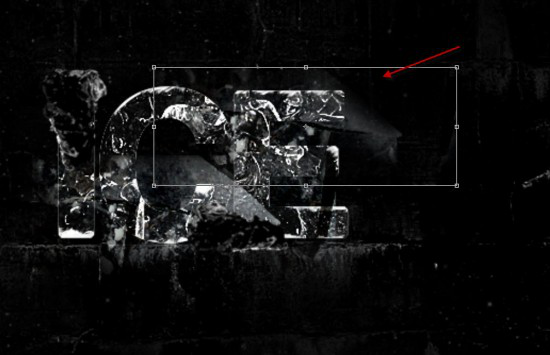
再重复一次。顺便添加点小点的碎冰片

第四步:
添加点飘渺的效果。继续从「碎冰片」图像里抠一片。复制过来。改变形状。类似这样:注意。这次图层在文字前边
挑方正点的抠 :)

现在我们来调整一下图层。点击 图像 → 调整 。选择「黑白」和「色阶」


双击图层。改变混合选项为”滤色”:

效果如下:

用柔边橡皮擦工具擦掉边缘。如图:

你也可以复制图层。使烟雾浓一点。然后得到这样的效果:

第五步:
添加碎片飘飞的效果。同样从「碎冰片」图像里抠一片。复制过来。改变形状。如图:

使用模糊工具为碎片涂抹。使之有动感的感觉

多次重复这一步。确保有多个方向都有碎冰。如图:

第六步:
成功在望。兄弟加油。现在我们创建一个曲线剪切蒙版。如下:(可根据自己图像进行小调整)





用云彩笔刷加了一点云雾效果。这是最后的作品。

更多精选教程文章推荐
以上是由资深渲染大师 小渲 整理编辑的,如果觉得对你有帮助,可以收藏或分享给身边的人
本文地址:http://www.hszkedu.com/37735.html ,转载请注明来源:云渲染教程网
友情提示:本站内容均为网友发布,并不代表本站立场,如果本站的信息无意侵犯了您的版权,请联系我们及时处理,分享目的仅供大家学习与参考,不代表云渲染农场的立场!