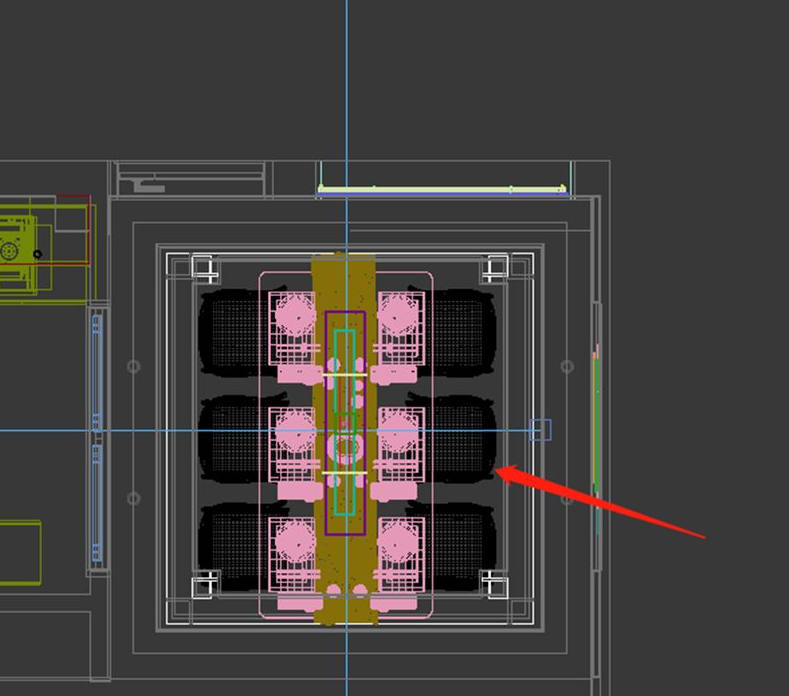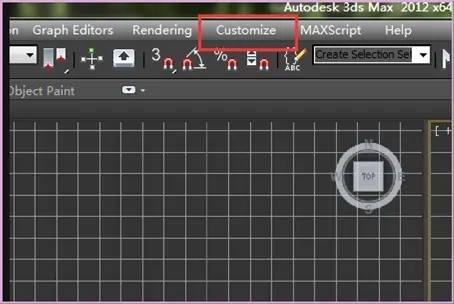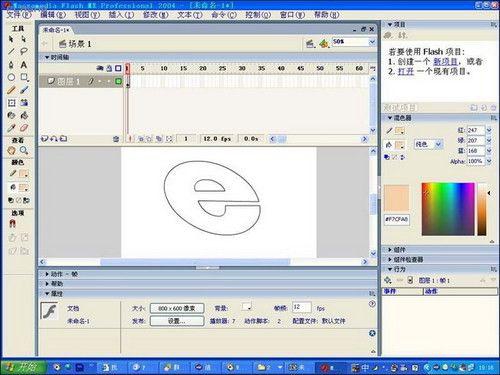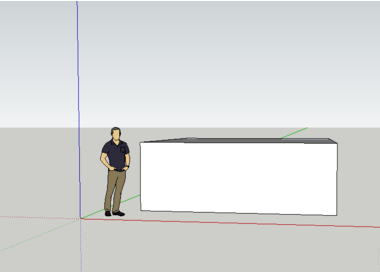如何用3DMAX制作磁铁动画模型(如何用3dmax制作磁铁动画模型)优质
先来看看3d模型库磁铁效果图:
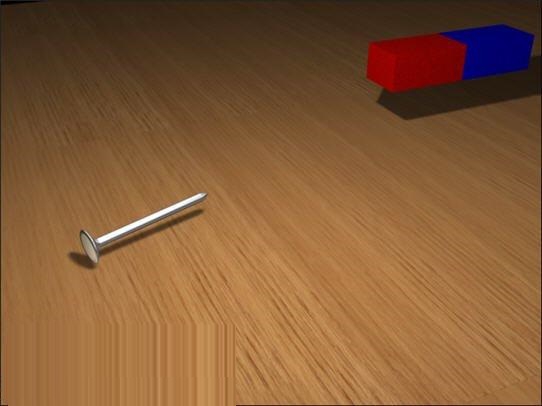
一。绘制实体 1。单击“创建”命令面板。单击“图形”按钮进入其创建面板。点击“线”按钮。在顶视图中绘制一线条Line01。如图所示。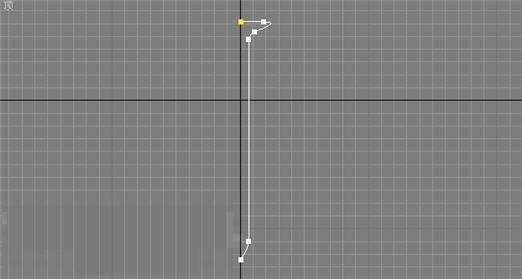
2。单击“修改”命令面板。在“修改器列表”下拉框中选择“车削”项。产生旋转实体。打开“参数”卷展栏。调整方向。修改后效果如图所示。
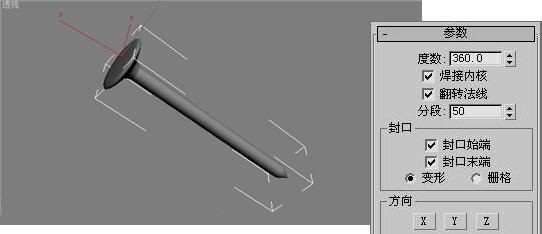
3。单击“几何体”按钮进入其创建命令面板。点击“长方体”按钮。在视图中绘制一长方体Box01。同样地。在“几何体”面板中点击“平面”按钮。在视图中绘制一平面Plane01。作为地面背景。如图所示。
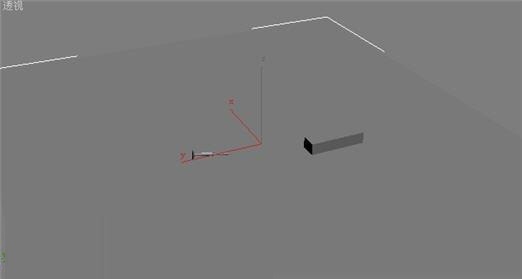
小提示:为了体现出铁钉尖部将来随着磁铁作移动。而尾部仍然位于平面上。我们需要调整它的轴心位置。 4。选中“Line01”。单击“层次”按钮进入其命令面板。单击“轴”按钮。打开“调整轴”卷展栏。单击“仅影响轴”按钮。将线条的轴心移动到相应的位置。如图所示。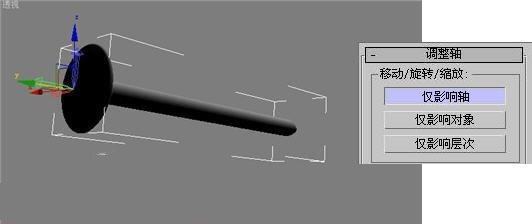
5。用工具栏上的“选择并旋转”按钮。调整视图中的铁钉放置的位置与方向。如图所示。
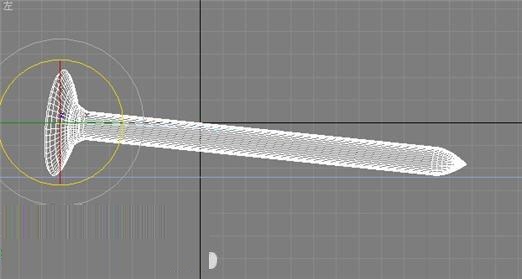
6。选中Line01。单击“动画”菜单中的“约束-注视约束”命令。然后在视图中选择长方体Box01。如图所示。
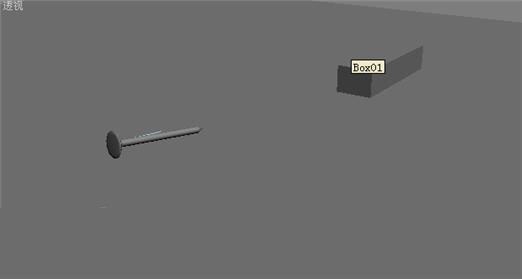
小提示:此时指定约束后。铁钉将以法线方式与长方体对齐。这时的相对位置就会发生变化。而我们需要让它保持原来的样子。 7。选择Line01。单击“运动”按钮进入其命令面板。打开“注视约束”卷展栏。选择“保持初始偏移”复选项。如图所示。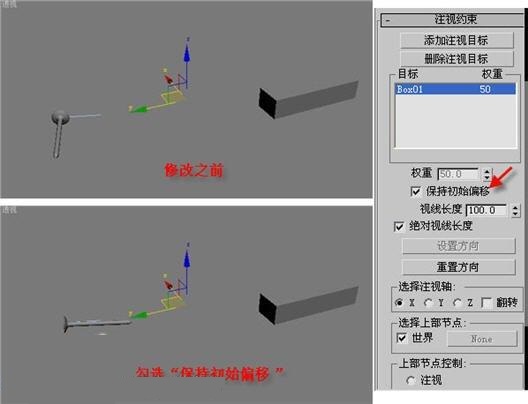
当前第1/2页首页1下一页尾页
更多精选教程文章推荐
以上是由资深渲染大师 小渲 整理编辑的,如果觉得对你有帮助,可以收藏或分享给身边的人
本文标题:如何用3DMAX制作磁铁动画模型(如何用3dmax制作磁铁动画模型)
本文地址:http://www.hszkedu.com/34573.html ,转载请注明来源:云渲染教程网
友情提示:本站内容均为网友发布,并不代表本站立场,如果本站的信息无意侵犯了您的版权,请联系我们及时处理,分享目的仅供大家学习与参考,不代表云渲染农场的立场!
本文地址:http://www.hszkedu.com/34573.html ,转载请注明来源:云渲染教程网
友情提示:本站内容均为网友发布,并不代表本站立场,如果本站的信息无意侵犯了您的版权,请联系我们及时处理,分享目的仅供大家学习与参考,不代表云渲染农场的立场!