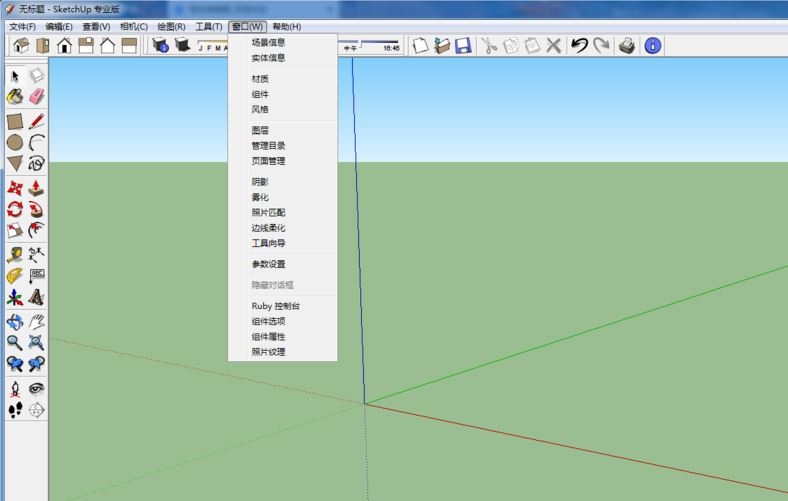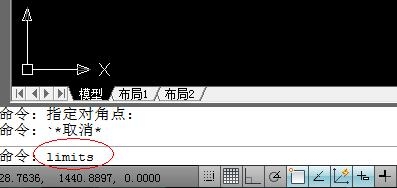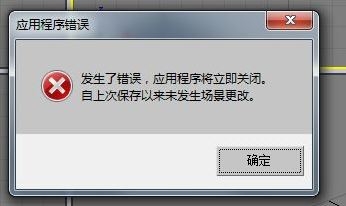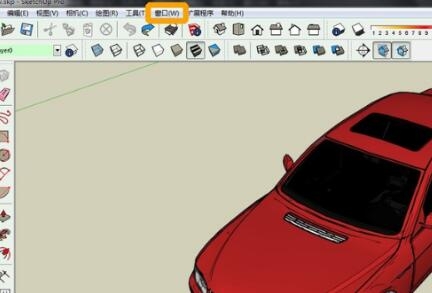3dsMax实例教程:制作逼真的彩色花瓶优质
本例将制作彩色花瓶模型效果。如图所示。通过本例学习掌握“多维/子对象(Multi/Sub-object)”和“双面(Double sided)”材质的应用。 执行菜单中的“文件(File)|重置(Reset)”命令。重置场景。单击创建命令面板下图形中的线按钮。在前视图依次单击鼠标从而创建花瓶外形(注意不要拖拉鼠标)。如图所示:
执行菜单中的“文件(File)|重置(Reset)”命令。重置场景。单击创建命令面板下图形中的线按钮。在前视图依次单击鼠标从而创建花瓶外形(注意不要拖拉鼠标)。如图所示: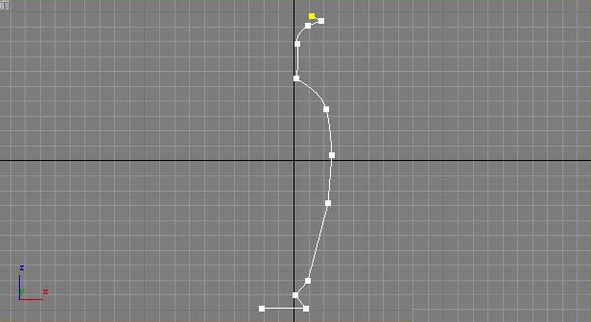 进入线的顶点级别。选择工具栏上的选择物体工具。框选视图中所有的节点。接着单击鼠标右键。在弹出的菜单中选择Besizer。从而将所有角点转换为Bezier点。进入修改面板。在“修改器列表(Modify List)”下拉列表框中选择“车削(Lathe)”命令。并设置参数如图所示。
进入线的顶点级别。选择工具栏上的选择物体工具。框选视图中所有的节点。接着单击鼠标右键。在弹出的菜单中选择Besizer。从而将所有角点转换为Bezier点。进入修改面板。在“修改器列表(Modify List)”下拉列表框中选择“车削(Lathe)”命令。并设置参数如图所示。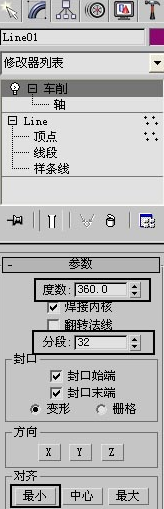 然后单击“对齐”选项组中的“最小”按钮。
然后单击“对齐”选项组中的“最小”按钮。 单击工具栏上的材质编辑器按钮。进入材质编辑器。选择一个材质球。调节参数和颜色如图所示:
单击工具栏上的材质编辑器按钮。进入材质编辑器。选择一个材质球。调节参数和颜色如图所示: 选中视图中的花瓶模型。单击材质编辑器工具栏上的赋给物体材质按钮。将材质赋给视图中的花瓶模型。由于花瓶表面和内部纹理不一致。下面赋给花瓶一个双面材质。方法:单击材质编辑器中的(Standard)按钮。在弹出的“材质/贴图浏览器”对话框中进行参数设置。然后单击“确定”按钮。接着在弹出的“替换材质”对话框中进行如图所示的参数设置。单击“确定”按钮。这样就赋给材质球一个“双面(Double sided)”材质了。
选中视图中的花瓶模型。单击材质编辑器工具栏上的赋给物体材质按钮。将材质赋给视图中的花瓶模型。由于花瓶表面和内部纹理不一致。下面赋给花瓶一个双面材质。方法:单击材质编辑器中的(Standard)按钮。在弹出的“材质/贴图浏览器”对话框中进行参数设置。然后单击“确定”按钮。接着在弹出的“替换材质”对话框中进行如图所示的参数设置。单击“确定”按钮。这样就赋给材质球一个“双面(Double sided)”材质了。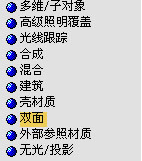 当前第1/2页首页1下一页尾页
当前第1/2页首页1下一页尾页
更多精选教程文章推荐
以上是由资深渲染大师 小渲 整理编辑的,如果觉得对你有帮助,可以收藏或分享给身边的人
本文标题:3dsMax实例教程:制作逼真的彩色花瓶
本文地址:http://www.hszkedu.com/34222.html ,转载请注明来源:云渲染教程网
友情提示:本站内容均为网友发布,并不代表本站立场,如果本站的信息无意侵犯了您的版权,请联系我们及时处理,分享目的仅供大家学习与参考,不代表云渲染农场的立场!
本文地址:http://www.hszkedu.com/34222.html ,转载请注明来源:云渲染教程网
友情提示:本站内容均为网友发布,并不代表本站立场,如果本站的信息无意侵犯了您的版权,请联系我们及时处理,分享目的仅供大家学习与参考,不代表云渲染农场的立场!