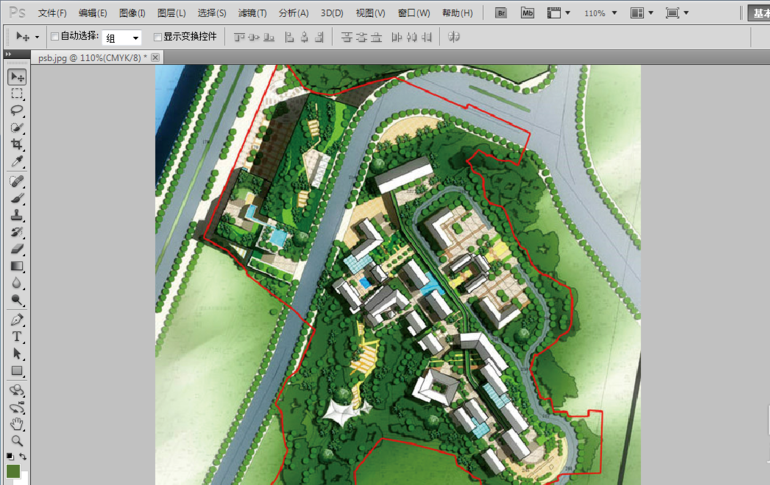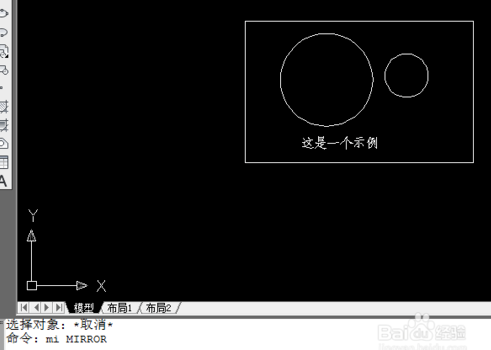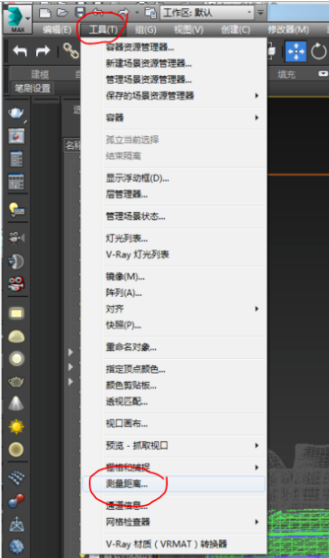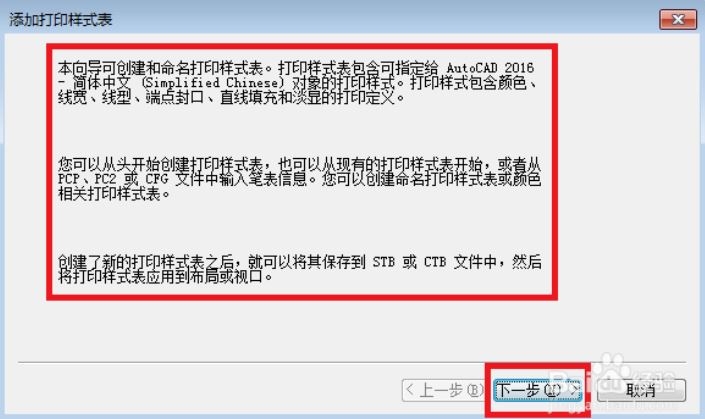3DSMax制作一把装饰扇模型优质
在家居摆设中。客厅。书房的墙壁上都要点缀一些装饰物。其中装饰扇是比较常见的一种装饰。它能够使居室表现出浓郁的书香气息和深厚的文化韵味。下面我们就用3D Studio MAX做一把古色古香的3d扇子模型。一。扇面造型的制作1. 打开3D Studio MAX。进入“创建”面板。单击创建命令面板上“图形”按钮中的“线”按钮;在“前”视图中绘制闭和的二维线。其形态如图。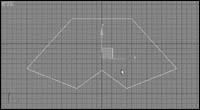 2 .在修改命令面板上的“选择”卷展栏中单击“顶点”按钮调整线的形态。形成扇面。如图。
2 .在修改命令面板上的“选择”卷展栏中单击“顶点”按钮调整线的形态。形成扇面。如图。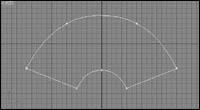 3. 单击“拉伸”按钮。拉伸“数量”为2。二。扇柄造型的制作1. 单击“矩形”按钮。在“前”视图中创建矩形造型。长:140cm。宽:4cm。边角半径:2cm。2. 单击:“拉伸”按钮。设拉伸值为0.8。单击“旋转”按钮。在“前”试图中视图中锁定“Z”轴旋转扇柄。单击“镜像”按钮。镜像会复制扇柄造型及位置。三。扇骨造型的制作1. 单击“图形”按钮中的“矩形”按钮。在“前”视图中创建矩形。长:130cm。宽:4cm。边角半径:2cm。2. 单击“编辑曲线”按钮。在“选择”卷展栏中单击“顶点”按钮。选择二维线顶端的两个节点。用“选择移 动”工具。锁定“Y”轴。将两个节点向下移 动至总长的三分之一处。3. 单击“拉伸”按钮。拉伸值为0.3;单击“旋转”按钮。旋转扇骨造型。单击层级命令面板。在“调整轴心”卷展栏中单击“只对轴心起作用”按钮。4. 选择“移 动”按钮。在“前”视图中移 动“轴心点”的变换边界盒。调整到扇面起始位置。单击“只对轴心起作用”按钮。结束对轴心点的调整。5. 在“角度捕捉”按钮上单击右键。弹出“网格和捕捉设定”对话框。设“角度”为10。选择“旋转”按钮。按住Shift键。在前视图中旋转扇骨造型。在“复制参数”对话框中设“复制数量”为10。效果如图所示。
3. 单击“拉伸”按钮。拉伸“数量”为2。二。扇柄造型的制作1. 单击“矩形”按钮。在“前”视图中创建矩形造型。长:140cm。宽:4cm。边角半径:2cm。2. 单击:“拉伸”按钮。设拉伸值为0.8。单击“旋转”按钮。在“前”试图中视图中锁定“Z”轴旋转扇柄。单击“镜像”按钮。镜像会复制扇柄造型及位置。三。扇骨造型的制作1. 单击“图形”按钮中的“矩形”按钮。在“前”视图中创建矩形。长:130cm。宽:4cm。边角半径:2cm。2. 单击“编辑曲线”按钮。在“选择”卷展栏中单击“顶点”按钮。选择二维线顶端的两个节点。用“选择移 动”工具。锁定“Y”轴。将两个节点向下移 动至总长的三分之一处。3. 单击“拉伸”按钮。拉伸值为0.3;单击“旋转”按钮。旋转扇骨造型。单击层级命令面板。在“调整轴心”卷展栏中单击“只对轴心起作用”按钮。4. 选择“移 动”按钮。在“前”视图中移 动“轴心点”的变换边界盒。调整到扇面起始位置。单击“只对轴心起作用”按钮。结束对轴心点的调整。5. 在“角度捕捉”按钮上单击右键。弹出“网格和捕捉设定”对话框。设“角度”为10。选择“旋转”按钮。按住Shift键。在前视图中旋转扇骨造型。在“复制参数”对话框中设“复制数量”为10。效果如图所示。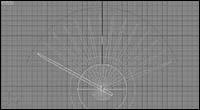 四。装饰扇材质的制作1. 扇面材质的制作① 在“材质编辑器”对话框中选择一个空白示例球。②设“着色基本参数”为“明暗处理。在明暗基本参数中设反光度为0。③在“贴图方式”中给表面色指定一幅国画作为贴图。然后将贴图以关联的方式复制给“凹凸”长按钮。数值为160%。2. 扇骨材质的制作① 选择空白示例球。设“着色基本参数”为“多面”。② 在多面基本参数中设“表面色”“阴影色”“高光色”的R。G。B值分别为24。17。10。反光强度:58。反光度:72。③ 在“贴图方式”中给“表面色”和“凹凸”按钮指定一副“胡桃木”贴图文件。为“反射”按钮选“光线跟踪”贴图方式。表面色数值为40%。凹凸为100%。反射为20%。最终渲染处理后的3d模型下载效果如图所示。
四。装饰扇材质的制作1. 扇面材质的制作① 在“材质编辑器”对话框中选择一个空白示例球。②设“着色基本参数”为“明暗处理。在明暗基本参数中设反光度为0。③在“贴图方式”中给表面色指定一幅国画作为贴图。然后将贴图以关联的方式复制给“凹凸”长按钮。数值为160%。2. 扇骨材质的制作① 选择空白示例球。设“着色基本参数”为“多面”。② 在多面基本参数中设“表面色”“阴影色”“高光色”的R。G。B值分别为24。17。10。反光强度:58。反光度:72。③ 在“贴图方式”中给“表面色”和“凹凸”按钮指定一副“胡桃木”贴图文件。为“反射”按钮选“光线跟踪”贴图方式。表面色数值为40%。凹凸为100%。反射为20%。最终渲染处理后的3d模型下载效果如图所示。
更多精选教程文章推荐
以上是由资深渲染大师 小渲 整理编辑的,如果觉得对你有帮助,可以收藏或分享给身边的人
本文地址:http://www.hszkedu.com/33988.html ,转载请注明来源:云渲染教程网
友情提示:本站内容均为网友发布,并不代表本站立场,如果本站的信息无意侵犯了您的版权,请联系我们及时处理,分享目的仅供大家学习与参考,不代表云渲染农场的立场!