ps美白人脸(ps美白人脸教程)优质
在拍照时,因为受器材本身、测光、环境等因素的影响,除非被拍摄的人皮肤本色特别白皙,否则拍出来的人像都有可能皮肤显得暗沉且发黄。那么要怎样在ps中去调整呢?
肤色受什么要素影响
在说具体调色方法前,我们需要先了解皮肤美白提亮的原理。
人的肤色是橙红色的,所以在ps中主要受黄色和红色影响较多。
而我们知道色彩有三要素:色相、明度、饱和度。
色相是指色彩的相貌,比如红色、绿色这就是色相;
明度是指色彩的明暗差异,同一颜色有深浅的变化,明度越高,颜色越浅;
饱和度指的是色彩的浓度,也叫色彩的纯度,浓度越高,颜色越鲜明,浓度越低,颜色越暗淡。
在ps拾色器中我们可以很清楚的看到这三个要素。
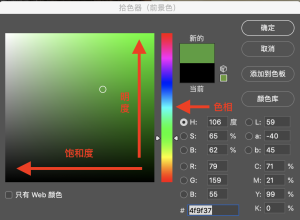
那么调整肤色的时候,我们只需要去移动红色和黄色的明度和饱和度就可以达到提亮肤色的目的来。
如何在ps中进行调整

对比图
方法一:使用【cameraraw】工具调整
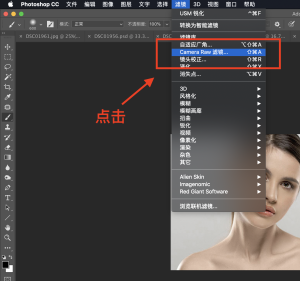
1、将图片导入ps,复制一个图层,然后点击【滤镜】-【cameraraw】滤镜,打开插件

2、进入到cameraraw界面,点击右边的第四个选项卡【HSL调整】,进入分色彩调整界面
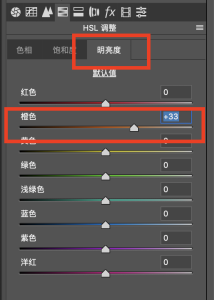
3、选择【明度】选项卡,将橙色的滑钮往右边滑动,将肤色提亮
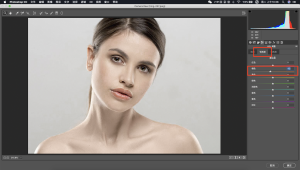
4、再选择【饱和度】选项卡,将橙色的饱和度滑钮往左滑,以减少皮肤中的黄色,让皮肤更白皙
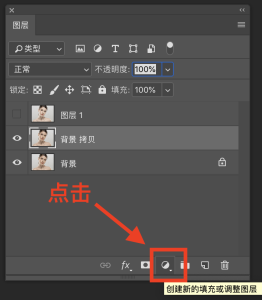
方法二:利用【可选颜色】调整
1、找到ps图层界面,点击右下角的【创建新的填充或调整图层】
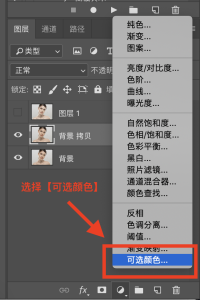
2、选择【可选颜色】,然后分别将红色和黄色通道的【黑色】滑块向左边移动,这时肤色就会变亮了
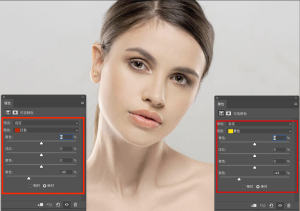
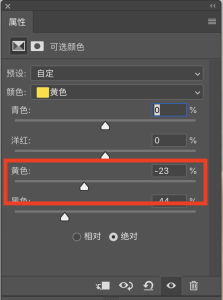
3、如果还想消除一些皮肤中的黄色,可以将黄色通道中的【黄色】滑块向左移动,以减少皮肤中的泛黄
方法三:利用【色相/饱和度】工具
1、找到ps图层界面,点击右下角的【创建新的填充或调整图层】
2、选择【色相/饱和度】
3、点击下图所示按钮,会出现一个吸管工具,我们用来吸取人物的皮肤以便确定颜色通道。
4、吸取好后,将明度滑块向右,饱和度滑块适当向左移动即可
以上就是调整肤色的三种方法,您学会了吗?
更多精选教程文章推荐
以上是由资深渲染大师 小渲 整理编辑的,如果觉得对你有帮助,可以收藏或分享给身边的人
本文地址:http://www.hszkedu.com/849.html ,转载请注明来源:云渲染教程网
友情提示:本站内容均为网友发布,并不代表本站立场,如果本站的信息无意侵犯了您的版权,请联系我们及时处理,分享目的仅供大家学习与参考,不代表云渲染农场的立场!





