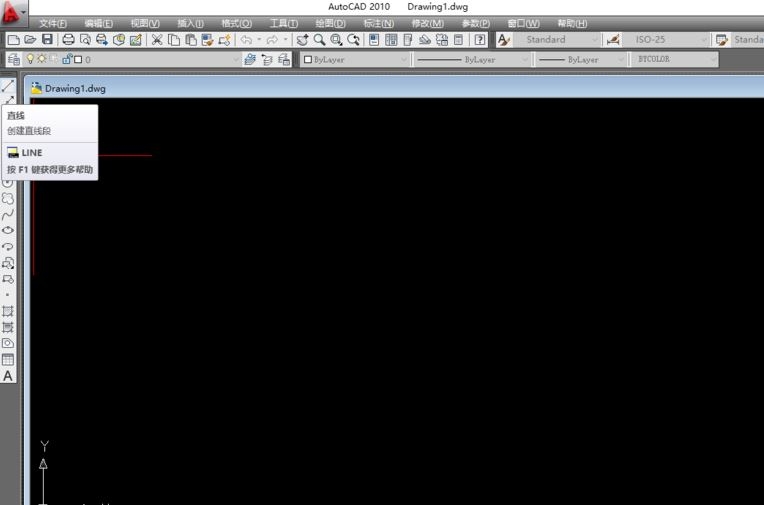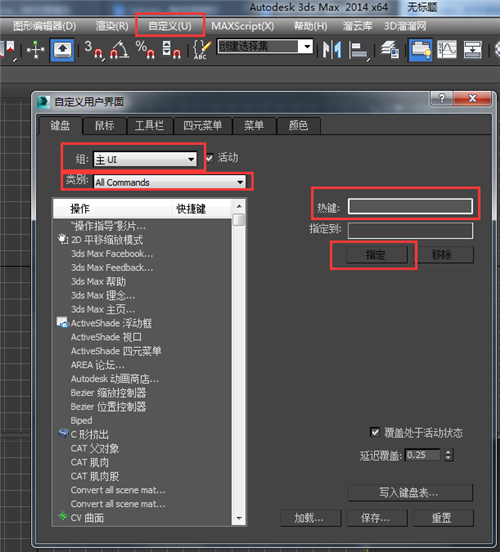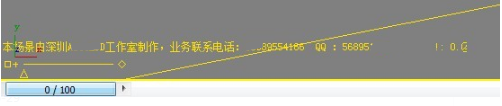3DsMAX实例教程:编辑多边形建室内模型优质
导言:编辑多边形建室内模型...简单易学..自己感觉这种方法熟了比较快...希望对初学者有所帮助。 打开3ds Max。把单位设定为mm。注意系统单位也要用mm。
打开3ds Max。把单位设定为mm。注意系统单位也要用mm。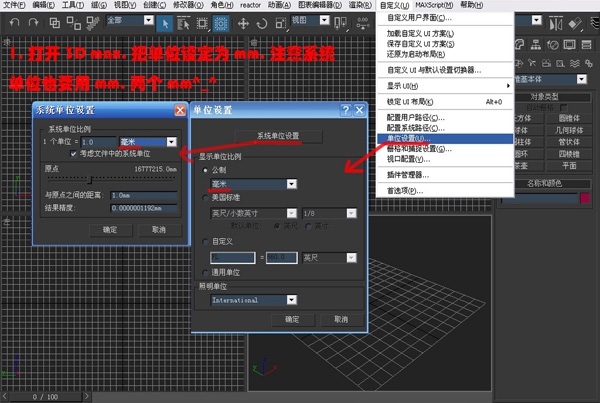 用导入命令导入CAD平面图作为辅助线。为了方便捕捉。导入的线最好是只有墙体和门窗的线框。
用导入命令导入CAD平面图作为辅助线。为了方便捕捉。导入的线最好是只有墙体和门窗的线框。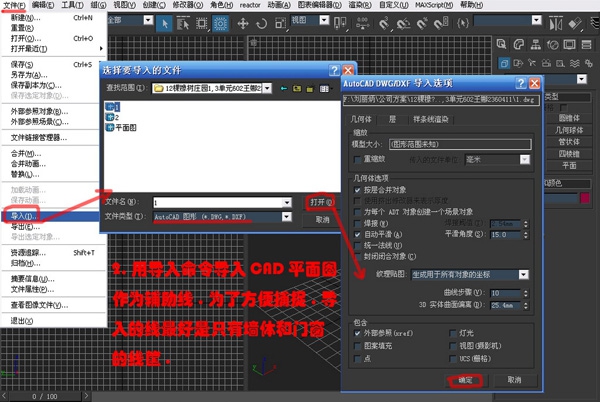 选择导入的CAD线框。点击移动按钮。在屏幕下方把坐标都归0。也可以右键打开一定输入对话框。把前面的三个坐标都归0。据说这样可以避免一些破面现象。也方便后面的一些工作。
选择导入的CAD线框。点击移动按钮。在屏幕下方把坐标都归0。也可以右键打开一定输入对话框。把前面的三个坐标都归0。据说这样可以避免一些破面现象。也方便后面的一些工作。 打开2.5维捕捉。在顶面图上顺着需要做效果图的客厅餐厅过道等的内墙线描出一条闭合的线。注意有窗和门的地方都给顶点。对以后的工作有用。
打开2.5维捕捉。在顶面图上顺着需要做效果图的客厅餐厅过道等的内墙线描出一条闭合的线。注意有窗和门的地方都给顶点。对以后的工作有用。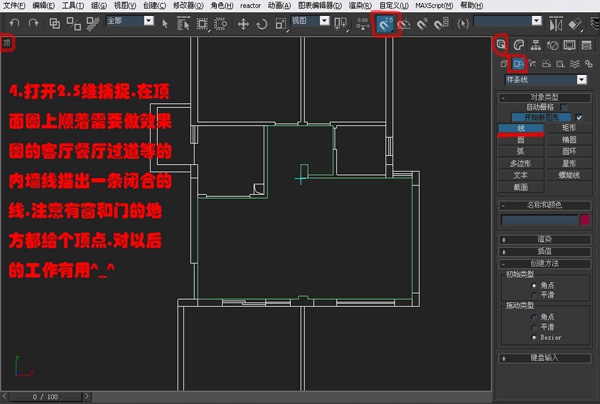 点的分布如图。修改面板选择点。框选多有的点右键勾选角点。
点的分布如图。修改面板选择点。框选多有的点右键勾选角点。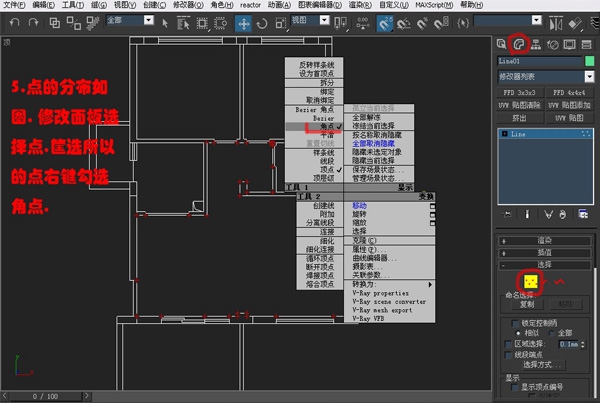 把刚刚创建的封闭线挤出为一个实体。输入所需要的高度。然后右键将其转换为可编辑多边形。
把刚刚创建的封闭线挤出为一个实体。输入所需要的高度。然后右键将其转换为可编辑多边形。 选择多边形按下数字键1或者点。选修改面板的面选择按钮。框选所有的面——翻转发现。顺便把材质ID定义为1。平滑组也全部关闭。
选择多边形按下数字键1或者点。选修改面板的面选择按钮。框选所有的面——翻转发现。顺便把材质ID定义为1。平滑组也全部关闭。 接着就该定义材质了。多边形的就必须要用多维材质。将这个材质指定给多边形。
接着就该定义材质了。多边形的就必须要用多维材质。将这个材质指定给多边形。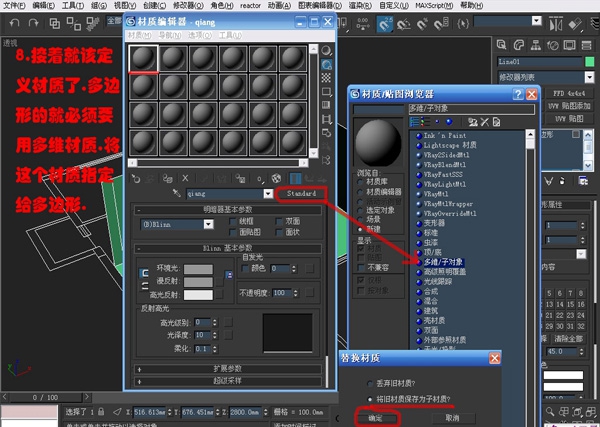 将多维子材质的子材质命名。给个颜色区分一下。子材质的个数可以根据需要的增加和减少。这里将其暂时设置为10。由于先前我们把模型所有的面ID都指定为1。现在发现所有面都是乳胶漆材质。
将多维子材质的子材质命名。给个颜色区分一下。子材质的个数可以根据需要的增加和减少。这里将其暂时设置为10。由于先前我们把模型所有的面ID都指定为1。现在发现所有面都是乳胶漆材质。 点选面选择按扭或者按快捷键4。选择地面的面。将其ID设定为2。此时它的材质将对应为多维子材质的第二个子材质-地板。多边形定义材质的方法就这样。选择需要修改材质的面以后。将其ID号改为和多维子材质中子材质前面的序号相对应的数字就可以了。
点选面选择按扭或者按快捷键4。选择地面的面。将其ID设定为2。此时它的材质将对应为多维子材质的第二个子材质-地板。多边形定义材质的方法就这样。选择需要修改材质的面以后。将其ID号改为和多维子材质中子材质前面的序号相对应的数字就可以了。 下面就开始门和窗的创建了。(因为第4步的时候门窗部位都有点。多以拉伸出来后。门窗都有边线)按数字键2选择门的两根边线。右键-连接处一根线来。
下面就开始门和窗的创建了。(因为第4步的时候门窗部位都有点。多以拉伸出来后。门窗都有边线)按数字键2选择门的两根边线。右键-连接处一根线来。 当前第1/3页首页1下一页尾页
当前第1/3页首页1下一页尾页
更多精选教程文章推荐
以上是由资深渲染大师 小渲 整理编辑的,如果觉得对你有帮助,可以收藏或分享给身边的人
本文地址:http://www.hszkedu.com/33096.html ,转载请注明来源:云渲染教程网
友情提示:本站内容均为网友发布,并不代表本站立场,如果本站的信息无意侵犯了您的版权,请联系我们及时处理,分享目的仅供大家学习与参考,不代表云渲染农场的立场!