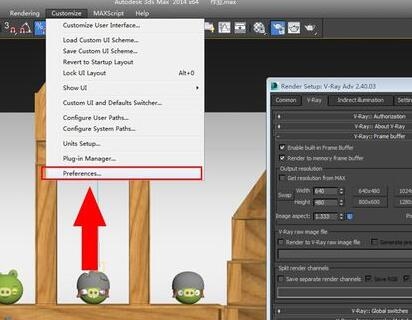教你使用3dsmax制作飞散的文字效果优质
这篇教程教moxingyun的朋友们用3dsmax+ae制作飞散的文字。教程制作的效果在影视片头中比较常见。发上来和moxingyun的朋友们一起学习。先看看最终的3d模型下载效果截图: 正如你可能知道的。当你掌握了cg中粒子的运用时。你可以完成所有可能实现的效果。在这次的3ds max粒子基础学习中。你将学习到一个简单的logo模型转变成粒子飘散的效果。首先打开我们的3ds max。创建一个text。我们在text中写上“cg tuts”。使用挤压工具给它一些厚度。
正如你可能知道的。当你掌握了cg中粒子的运用时。你可以完成所有可能实现的效果。在这次的3ds max粒子基础学习中。你将学习到一个简单的logo模型转变成粒子飘散的效果。首先打开我们的3ds max。创建一个text。我们在text中写上“cg tuts”。使用挤压工具给它一些厚度。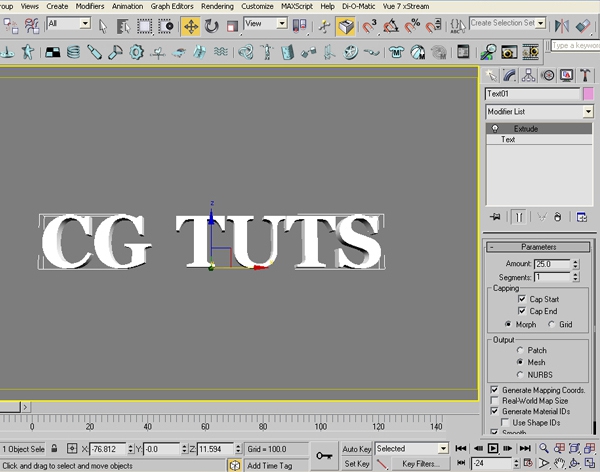 现在我们在创建一个风力。在视图中将会有一个风的标像。把它放到文字的左边。以同样的方式创建一个“drag”。并把它放到风力的旁边。
现在我们在创建一个风力。在视图中将会有一个风的标像。把它放到文字的左边。以同样的方式创建一个“drag”。并把它放到风力的旁边。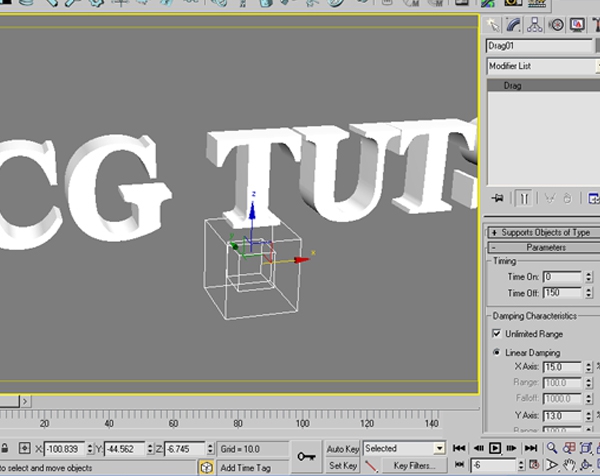 下面的时间就是来调整一下这些东西的数值。选择wind在参数调节面板中进行调节。然后是drag。参数如下。
下面的时间就是来调整一下这些东西的数值。选择wind在参数调节面板中进行调节。然后是drag。参数如下。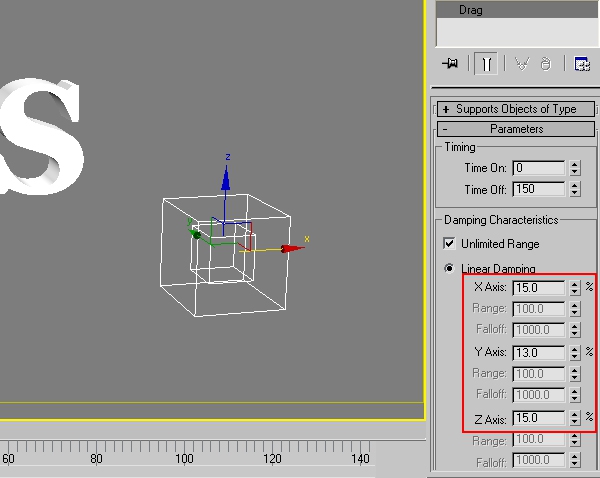 现在使用画线工具绘制一些线框图形。任意形状就可以。注释:最终的效果取决于你绘制的这些图形。选择它们打成一个组。现在创建一个“particle flow source”。随便放到一个视图当中。
现在使用画线工具绘制一些线框图形。任意形状就可以。注释:最终的效果取决于你绘制的这些图形。选择它们打成一个组。现在创建一个“particle flow source”。随便放到一个视图当中。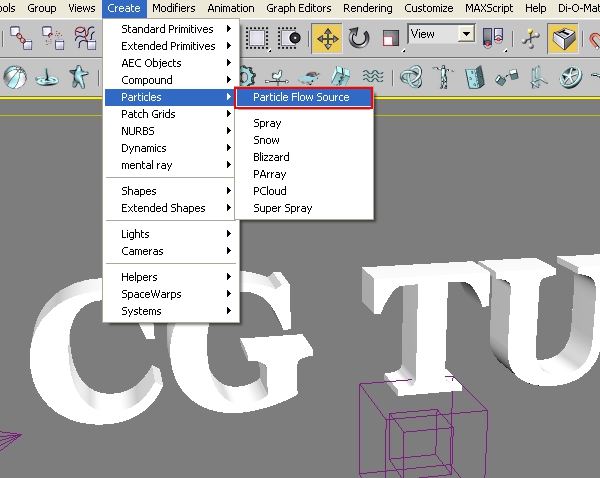 选择“pf source”的图标。在setup中点击particle view。或者按键盘的6键。
选择“pf source”的图标。在setup中点击particle view。或者按键盘的6键。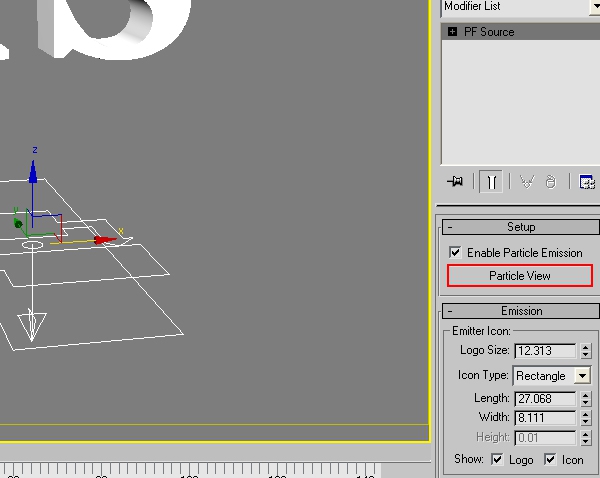 那么现在就显示了粒子视图窗口了。创建一个标准粒子。然后删除position。speed和形状。因为你不需要使用它们来制作这个案例。拖动一个“position”放到事件当中。并且是在“emitter objects”下面。然后添加“cg tuts”文本。具体调节参数如下。
那么现在就显示了粒子视图窗口了。创建一个标准粒子。然后删除position。speed和形状。因为你不需要使用它们来制作这个案例。拖动一个“position”放到事件当中。并且是在“emitter objects”下面。然后添加“cg tuts”文本。具体调节参数如下。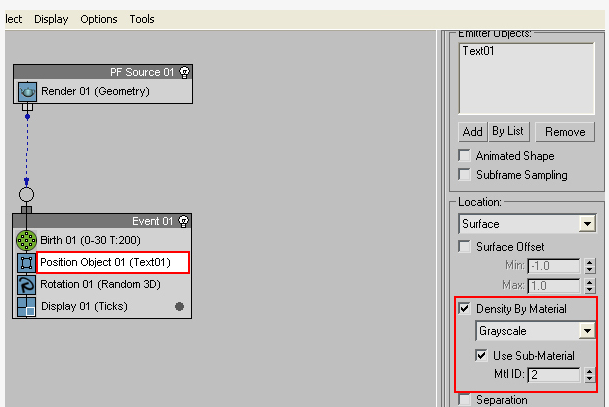 同样的再添加“shape instance”和“force”。选择force 01。并为其添加“wind”和“drag”。
同样的再添加“shape instance”和“force”。选择force 01。并为其添加“wind”和“drag”。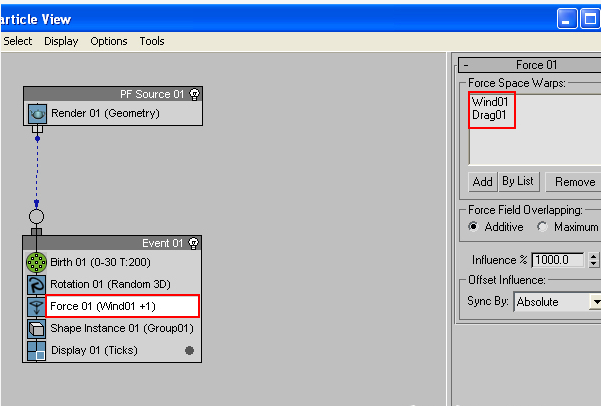 现在打开材质编辑器。选择一个空材质球转换成多重子材质类型。并把数量调节成2个。然后选择1号材质。把漫反射的颜色调节为白色。
现在打开材质编辑器。选择一个空材质球转换成多重子材质类型。并把数量调节成2个。然后选择1号材质。把漫反射的颜色调节为白色。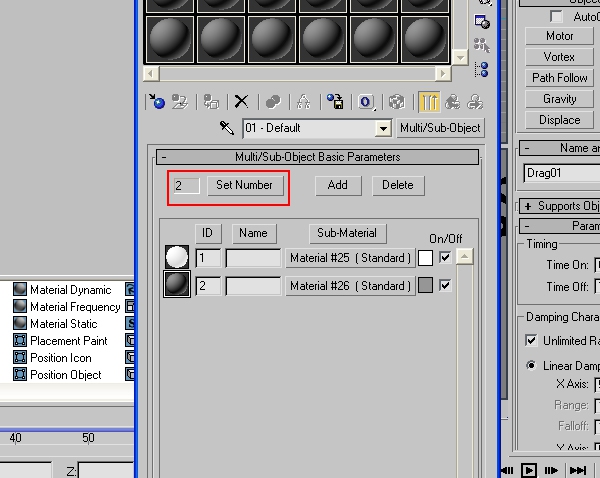 在不透明通道中使用渐变坡度。动画形式为黑色坡度。做一个从左到右线性渐变。这样做到第80帧的时候就变成白色。添加一点噪波效果。让效果更加好些。
在不透明通道中使用渐变坡度。动画形式为黑色坡度。做一个从左到右线性渐变。这样做到第80帧的时候就变成白色。添加一点噪波效果。让效果更加好些。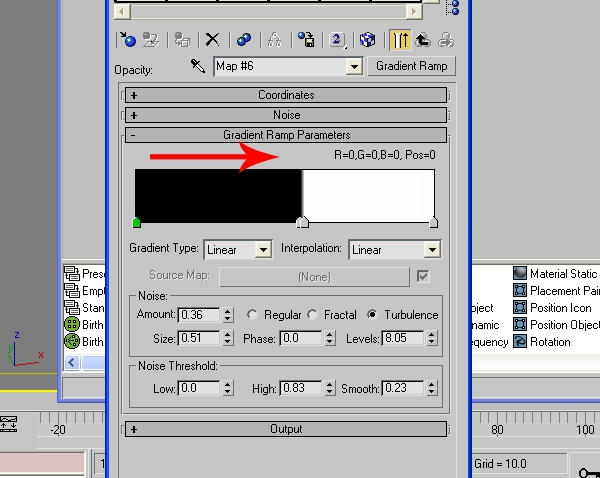 当前第1/2页首页1下一页尾页
当前第1/2页首页1下一页尾页
更多精选教程文章推荐
以上是由资深渲染大师 小渲 整理编辑的,如果觉得对你有帮助,可以收藏或分享给身边的人
本文地址:http://www.hszkedu.com/32669.html ,转载请注明来源:云渲染教程网
友情提示:本站内容均为网友发布,并不代表本站立场,如果本站的信息无意侵犯了您的版权,请联系我们及时处理,分享目的仅供大家学习与参考,不代表云渲染农场的立场!