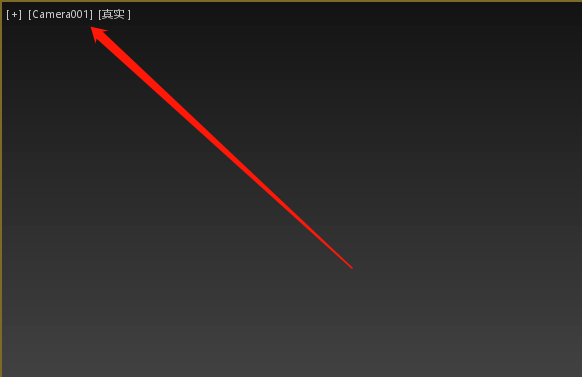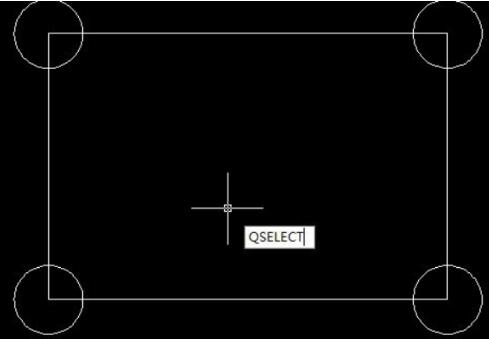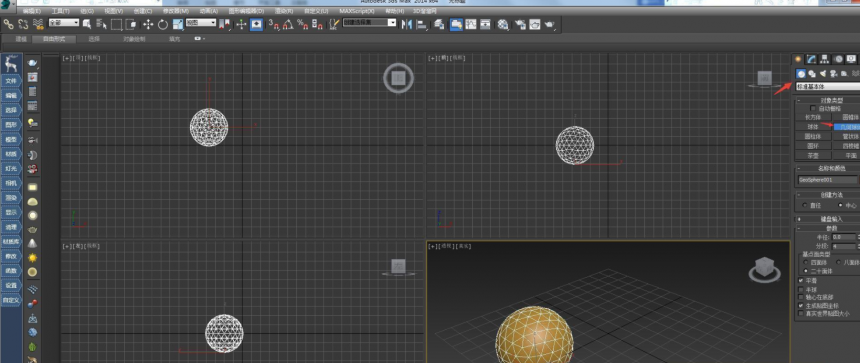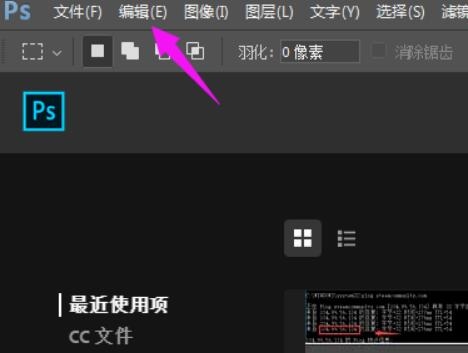3ds Max 9制作逼真螺丝详细过程优质
大家好。今天给大家带来的是3ds Max 9制作逼真螺丝详细过程。打开3Ds max 9.0教程。看看图解步骤。一步步来实现螺丝的建模制作吧。先上效果图:
在顶视图建一个螺旋线~~~大家都会的。
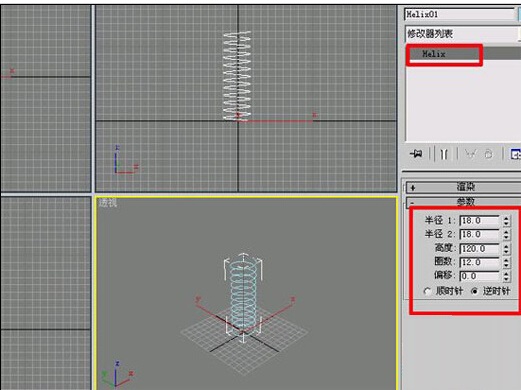
加一个挤出修改器~~~~参数按图。

右击转为编辑多边形~~选螺旋边~~焊接一下~~~~选竖边~~环形计算~~~链接加边。等下做螺丝用~~~
加一个切片修改器~~~按图设置。调整坐标。
转为编辑多边形(就是塌陷哦)~~~再加切片修改器。注意;这次是选(移除顶部)~~~不要搞错了。
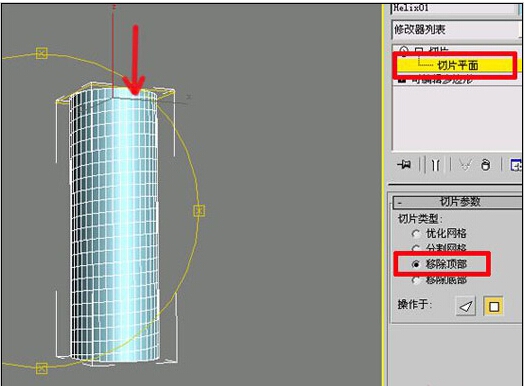
在边界级别。选下面的边。用移动工具配合shift键向下拉一点。用缩放工具缩那么一点点。再配合shift键向内拉到如图位置。

塌陷一下~~~焊接框内多余的点~~~和删除多余的边。移除边。
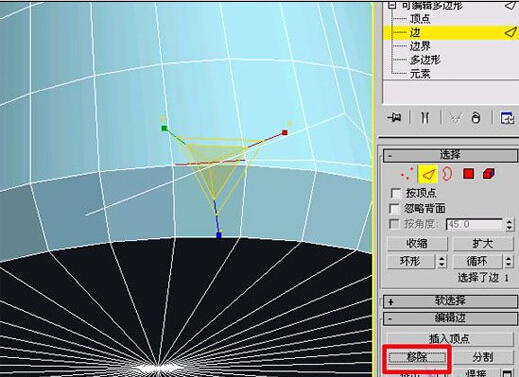
再来编辑上面。按shift向上拉一点。 框选要焊接的点。焊接。选螺旋线挤出~~~这个大家都会。再切角螺纹尖(我们这里叫芽尖)。宽度和芽底差不多就行~~~按shift键用缩放工具拉伸边。尺寸自己定。
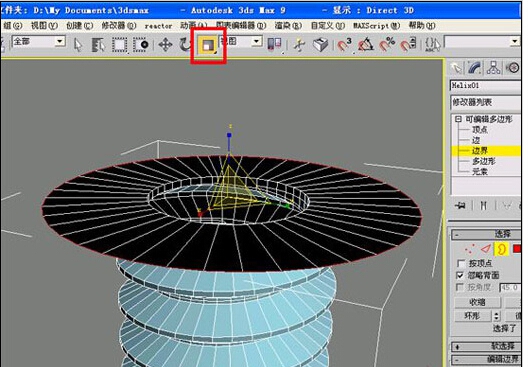
给一个法线修改器。便于以后编辑。在顶视图画一个多边形。放到螺丝的顶端。
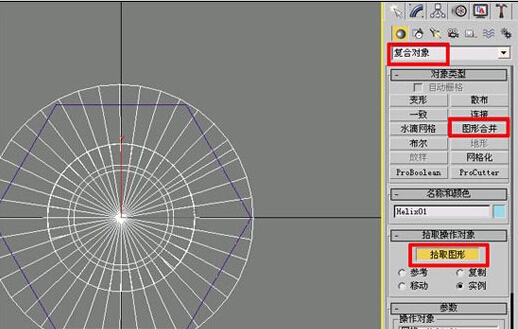
选螺丝模型。进行图形合并。选围栏选择工具。在面级别。选不要的面删除。按shift键用移动工具拉伸如图:
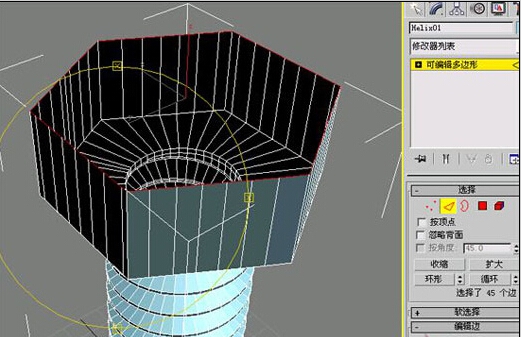
用缩放工具对边进行缩放编辑。然后塌陷。
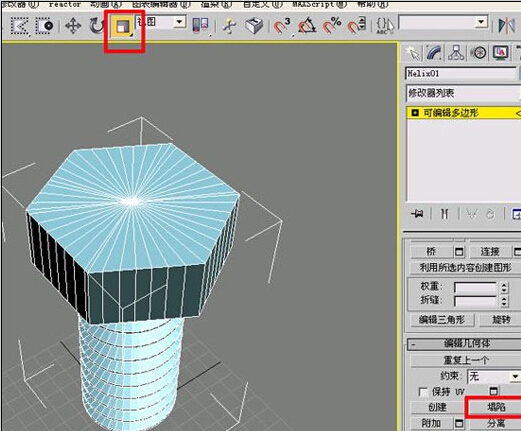
在前视图画一个二维线。用车削修改器对二维线进行编辑。大家应该会吧。这是我布尔后的效果:
 建模教程完
建模教程完
更多精选教程文章推荐
以上是由资深渲染大师 小渲 整理编辑的,如果觉得对你有帮助,可以收藏或分享给身边的人
本文标题:3ds Max 9制作逼真螺丝详细过程
本文地址:http://www.hszkedu.com/43167.html ,转载请注明来源:云渲染教程网
友情提示:本站内容均为网友发布,并不代表本站立场,如果本站的信息无意侵犯了您的版权,请联系我们及时处理,分享目的仅供大家学习与参考,不代表云渲染农场的立场!
本文地址:http://www.hszkedu.com/43167.html ,转载请注明来源:云渲染教程网
友情提示:本站内容均为网友发布,并不代表本站立场,如果本站的信息无意侵犯了您的版权,请联系我们及时处理,分享目的仅供大家学习与参考,不代表云渲染农场的立场!