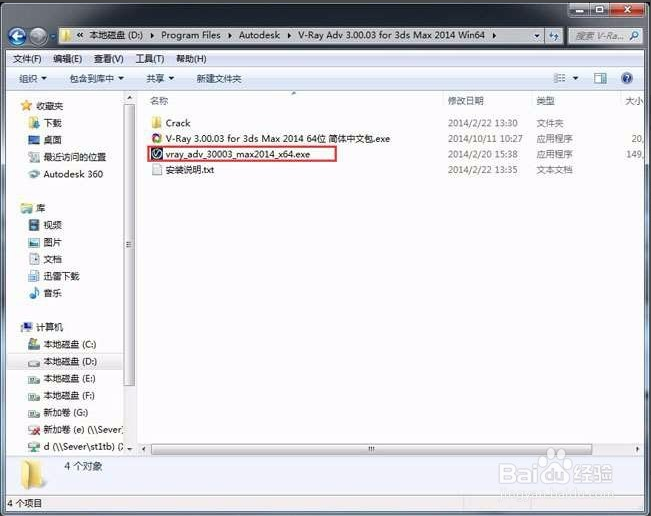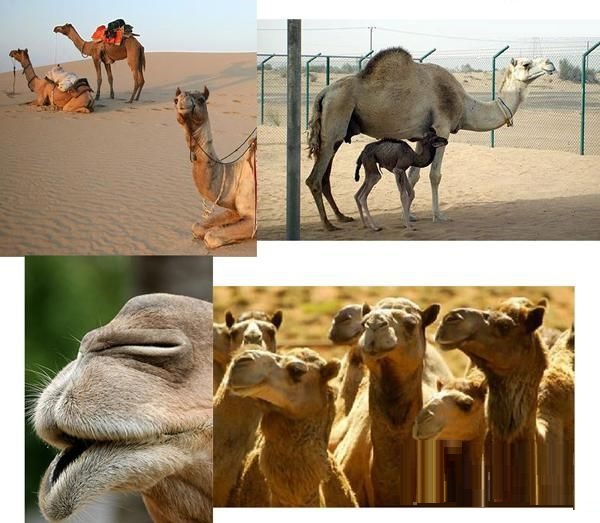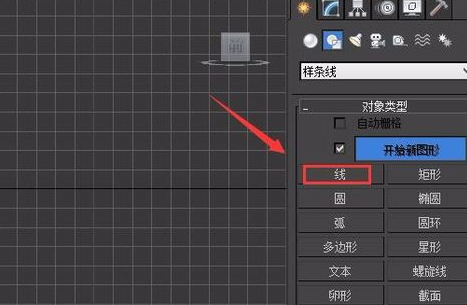实例图解3dmax模型弧形的制作全过程(实例图解3dmax模型弧形的制作全过程视频)优质
3dmax模型弧形怎么做?在3dmax之中。创建形状里已经预设了大部分的常用模型形状。但是。像拱形。弧形一类复杂形状物体的建模。仍然需要一定的步骤。在本期。云渲染农场就来以实际操作。为您图解3dmax模型弧形的制作全过程。
3dmax模型弧形制作过程
步骤一:
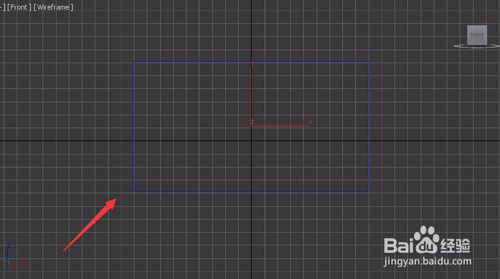
打开3dmax进入操作界面。在创建-形状里。找到长方体选项。在前视图里绘制一个矩形。并在修改器里修改参数为280X450。
步骤二:
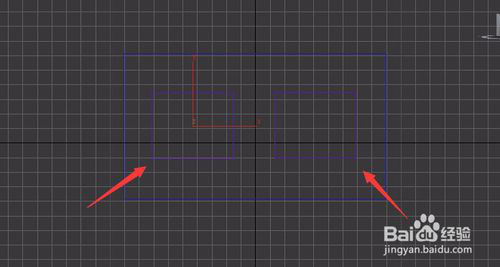
再次选择长方体命令。在墙体内绘制一个150X140的小矩形。按下键盘上的shift键。复制一个出来。调节其位置。
步骤三:
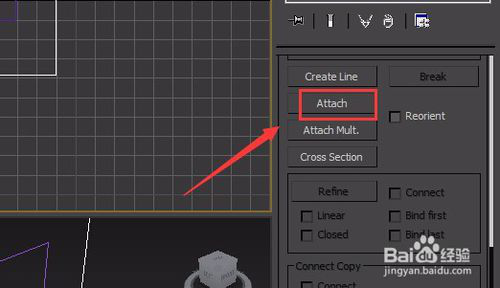
选择大的矩形。单击鼠标右键。在弹出的菜单里选择convert to 可编辑 spline选项。在修改器里找到附加命令。
步骤四:
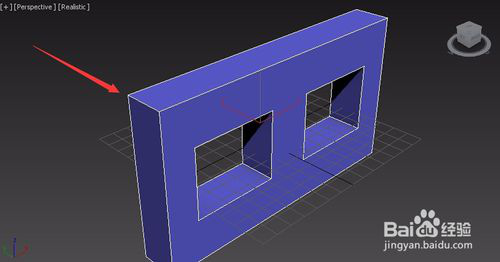
点击附加命令将两个小的矩形连为一体。然后在给这个物体添加挤出命令。设置墙体的厚度为24。
步骤五:
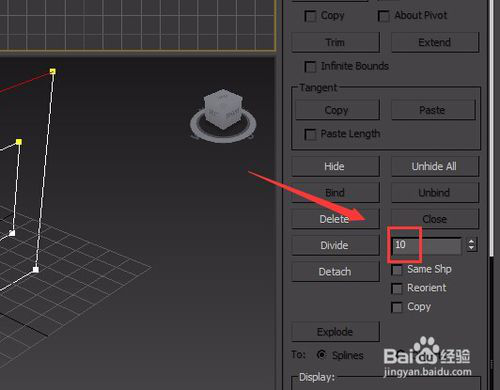
在修改器里选择可编辑选项下的segment命令。选择墙体的一个长边。在segment命令下找到divide选项。将divide后面的数值设置为10。
步骤六:
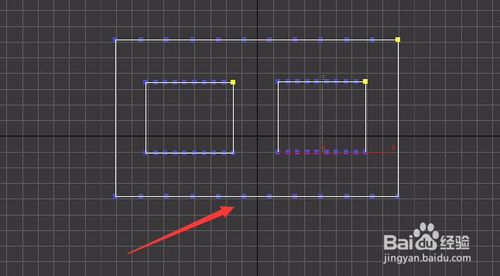
重复第6步的操作。在选择选择墙体的另一条边。设置其数值为10。然后一次选择窗户的两个长边。设置divide的值为8。
步骤七:
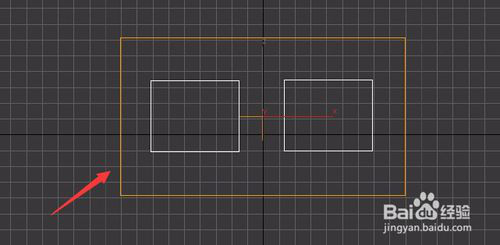
退出segment的选择。进入挤出修改器的选择状态。给这个物体添加弯曲修改器。
步骤八:
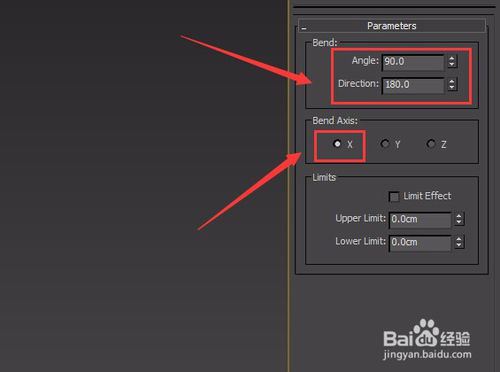
在弯曲修改器下。修改弯曲参数。具体参数如下图:
步骤九:
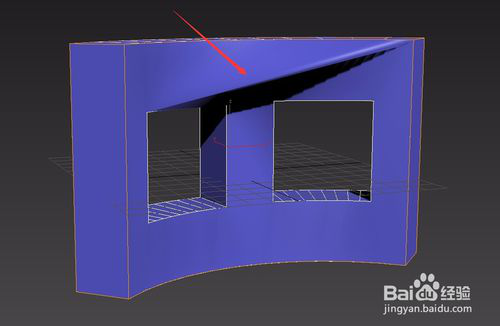
设置完成后。简单的3d弧形模型就创建好了。但模型上出现了一点破面。
步骤十:
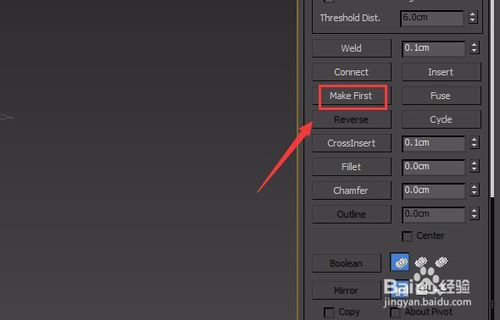
在可编辑选项下选择顶点选项。选择左下角的点。在顶点里找到make first选项。
步骤十一:
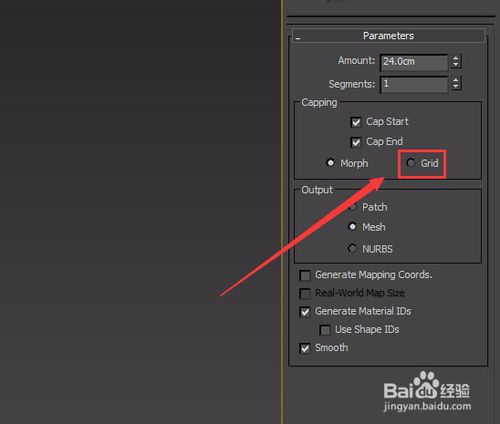
点击make first选项。我们选择的点就成为了首顶点。退出顶点的选择。选择挤出选项。在挤出选项下找到grid选项。
步骤十二:
勾选grid选项前面的单选按钮。就修复好了模型的破面。此时3d弧形模型已经创建好啦!
以上十二个步骤。就是在3dmax之中。创建一个3d弧形模型的完整制作过程。巧用挤出和弯曲修改器。还能够得到更多造型的物体。除了3d模型弧形之外。各位设计师们。也可以自由尝试更多的模型形状哦~
更多精选教程文章推荐
以上是由资深渲染大师 小渲 整理编辑的,如果觉得对你有帮助,可以收藏或分享给身边的人
本文地址:http://www.hszkedu.com/29380.html ,转载请注明来源:云渲染教程网
友情提示:本站内容均为网友发布,并不代表本站立场,如果本站的信息无意侵犯了您的版权,请联系我们及时处理,分享目的仅供大家学习与参考,不代表云渲染农场的立场!