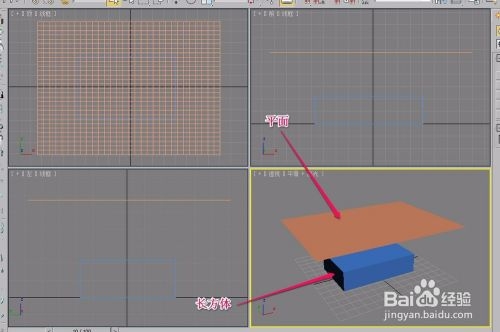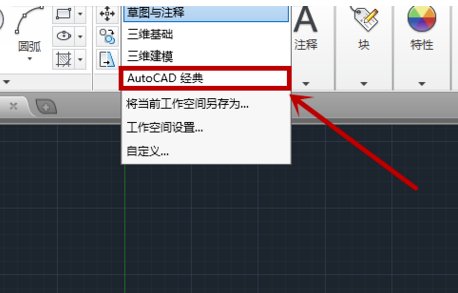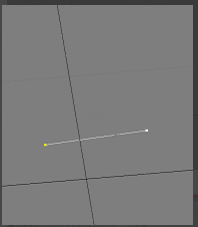3ds Max初级教程:结合PS制作非常绚丽的霓虹立体字(3ds max 立体文字)优质
复杂的立体字用PS来完成是非常费时的。这时候需要借助专业的3D软件来完成。构造好轮廓。渲染颜色后。再用PS润色添加装饰和背景等即可。最终效果: 1。打开3dmax用文字工具输入文字。字体最好为粗体。然后挤出一定的厚度。点击文字。右键转为编辑多边形。选择边线工具。选择文字的边线。然后切角往内挤出。效果如下图。
1。打开3dmax用文字工具输入文字。字体最好为粗体。然后挤出一定的厚度。点击文字。右键转为编辑多边形。选择边线工具。选择文字的边线。然后切角往内挤出。效果如下图。 2。复制一个出来。增加厚度。然后拉扁。中间那层给以玻璃材质。里面好装字进去。
2。复制一个出来。增加厚度。然后拉扁。中间那层给以玻璃材质。里面好装字进去。 3。这一步就是简单的复制而已。排满整个文字空间。
3。这一步就是简单的复制而已。排满整个文字空间。 4。然而整体感觉过于单薄了一点。加点小东西给予点缀。这样才能压得住版面。5。接下来中的主要是材质的灯光的设置。在正面和侧面加了圆形的2个反光材质。反光板材质很简单。给予自发光材质即可。
4。然而整体感觉过于单薄了一点。加点小东西给予点缀。这样才能压得住版面。5。接下来中的主要是材质的灯光的设置。在正面和侧面加了圆形的2个反光材质。反光板材质很简单。给予自发光材质即可。 6。文字给予反射很强烈的反光材质。慢反射给予蓝色的主基调。参数如图。
6。文字给予反射很强烈的反光材质。慢反射给予蓝色的主基调。参数如图。 7。文字里面材质如图参考。同样跟上面一样加光线。
7。文字里面材质如图参考。同样跟上面一样加光线。 8。文字最外面一层材质如图。漫反射加了渐变。反射加了光线跟踪。
8。文字最外面一层材质如图。漫反射加了渐变。反射加了光线跟踪。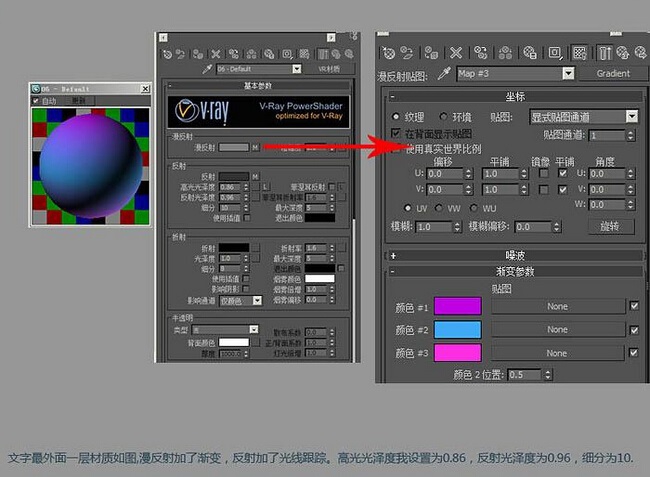 9。玻璃材质给予了默认材质。加了点淡绿色。参数如图。
9。玻璃材质给予了默认材质。加了点淡绿色。参数如图。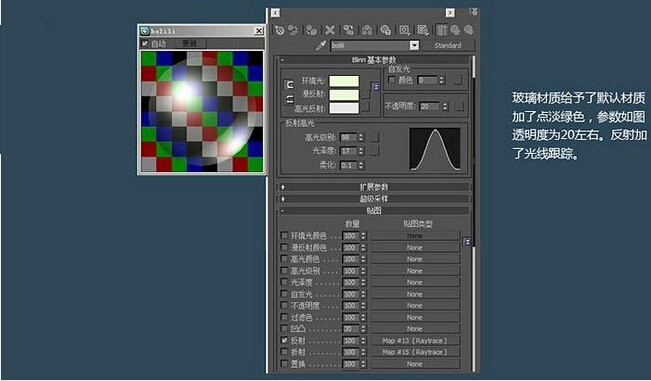 10。再增加不锈钢材质。接下来就是摄像机角度。然后就是灯光设置和渲染。
10。再增加不锈钢材质。接下来就是摄像机角度。然后就是灯光设置和渲染。 11。用VR渲染颜色。
11。用VR渲染颜色。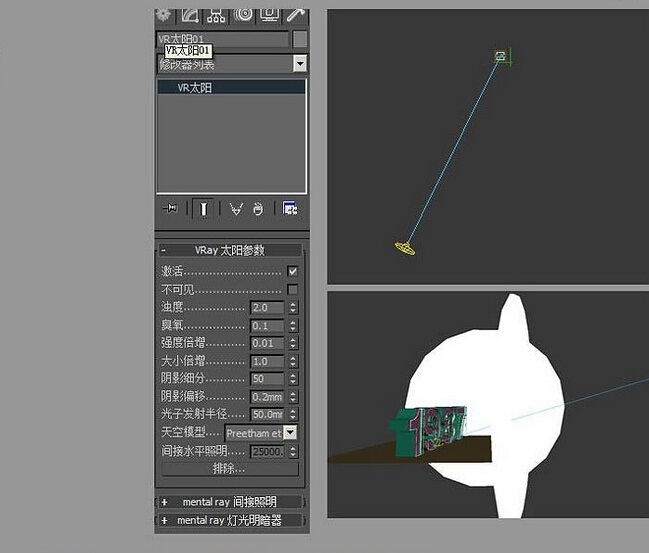 12。渲染后的效果如下图。
12。渲染后的效果如下图。 13。换个背景。再简单调整一下颜色。
13。换个背景。再简单调整一下颜色。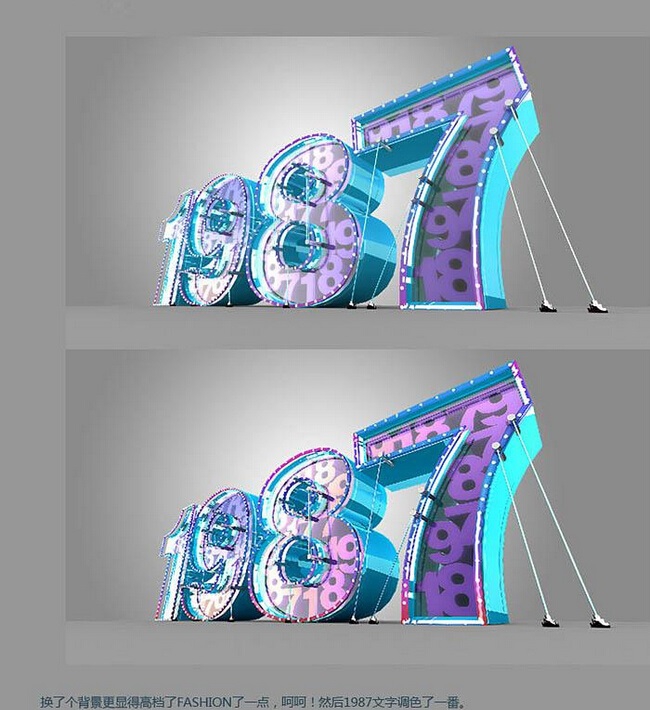 14。加上一些线条装饰。
14。加上一些线条装饰。 15。然后自己加上模型素材点缀一下。完成最终效果。
15。然后自己加上模型素材点缀一下。完成最终效果。
更多精选教程文章推荐
以上是由资深渲染大师 小渲 整理编辑的,如果觉得对你有帮助,可以收藏或分享给身边的人
本文标题:3ds Max初级教程:结合PS制作非常绚丽的霓虹立体字(3ds max 立体文字)
本文地址:http://www.hszkedu.com/40862.html ,转载请注明来源:云渲染教程网
友情提示:本站内容均为网友发布,并不代表本站立场,如果本站的信息无意侵犯了您的版权,请联系我们及时处理,分享目的仅供大家学习与参考,不代表云渲染农场的立场!
本文地址:http://www.hszkedu.com/40862.html ,转载请注明来源:云渲染教程网
友情提示:本站内容均为网友发布,并不代表本站立场,如果本站的信息无意侵犯了您的版权,请联系我们及时处理,分享目的仅供大家学习与参考,不代表云渲染农场的立场!