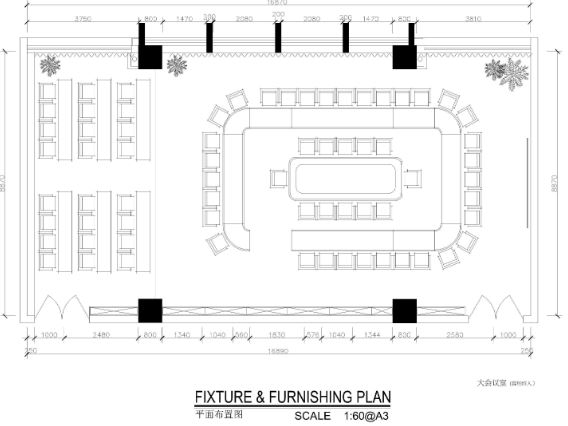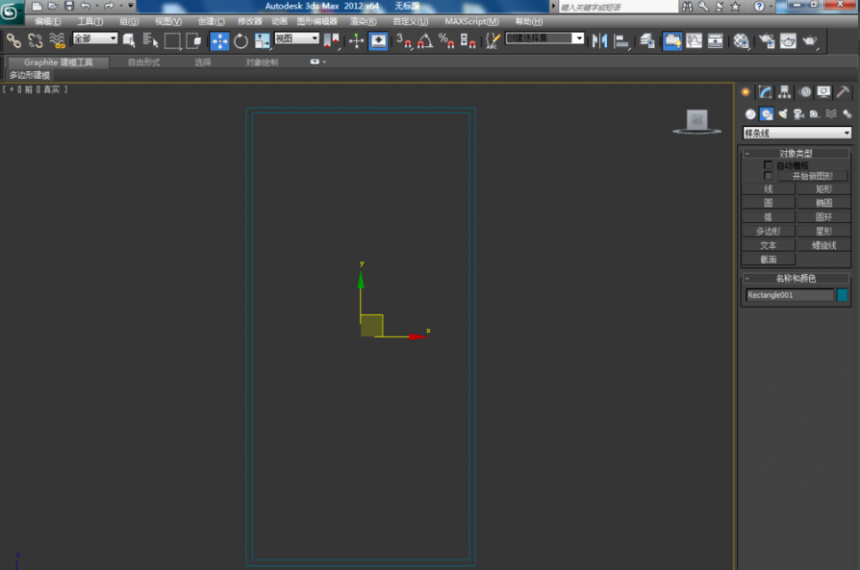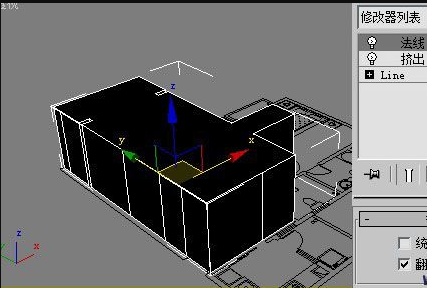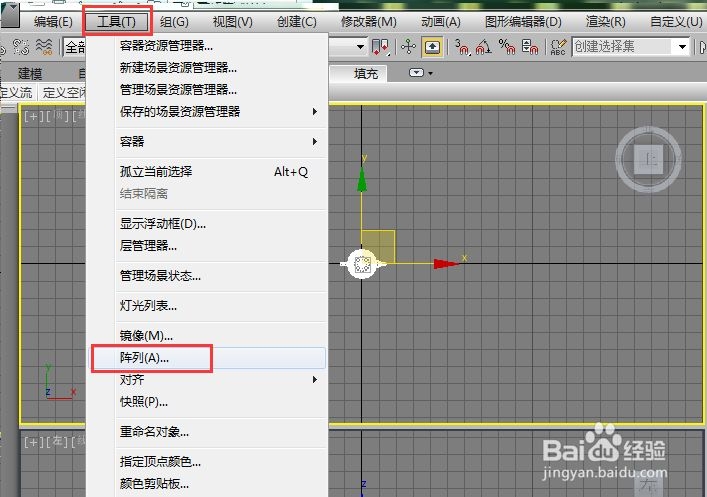3dmax导入cad平面图按尺寸进行建模的方法(3dmax导入cad平面图按尺寸进行建模的方法)优质
3Dmax如何导入平面图?将cad平面图导入到3Dmax中制作模型是我们经常会用到的方法。可以让比例更加精准。本文小编将为大家分享关于3dmax导入cad平面图按尺寸进行建模的方法。感兴趣的小伙伴们快和小编一起来看看吧。3dmax导入cad平面图按尺寸进行建模的方法如下:
步骤一。打开AutoCAD软件。将我们要导入的cad平面图源文件打开。打开后将cad图纸的标注。文字。门。家具选中。按【Del】键删除。只留下我们需要的墙和窗。
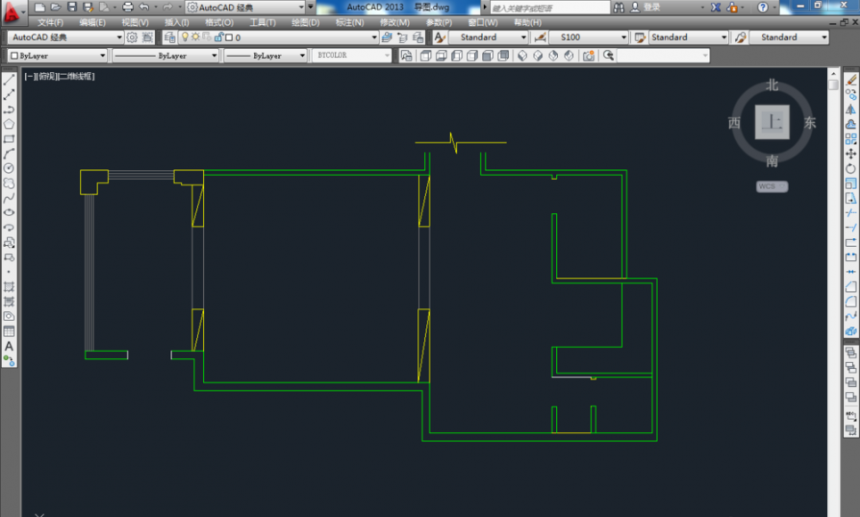
步骤二。选中整个cad平面图。点击cad软件上方图层管理。将所有的线条全部统一到同一个图层。按下键盘【W】键。弹出写块对话框。我们将【单位】改为毫米后保存。
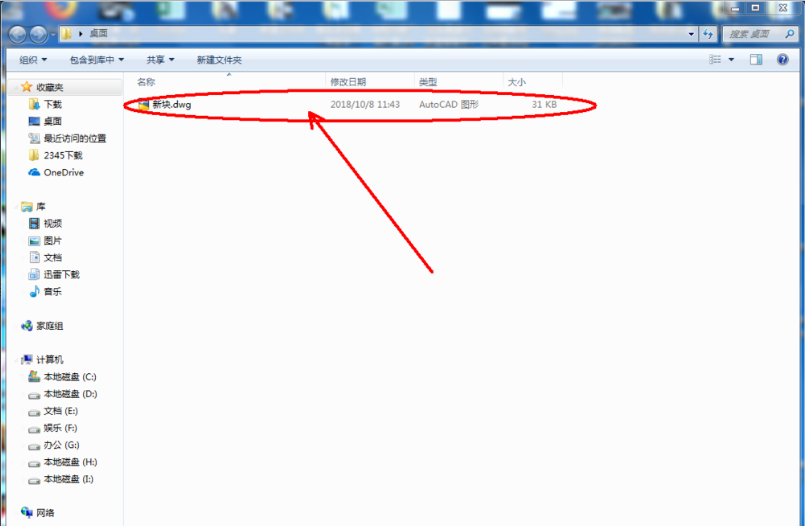
步骤三。双击打开保存好的新快文件。点击【文件】-【存储为】将cad平面图文件保存为AutoCAD 2014.dwg(因为AutoCAD低版本导入3Dmax软件较为合适)
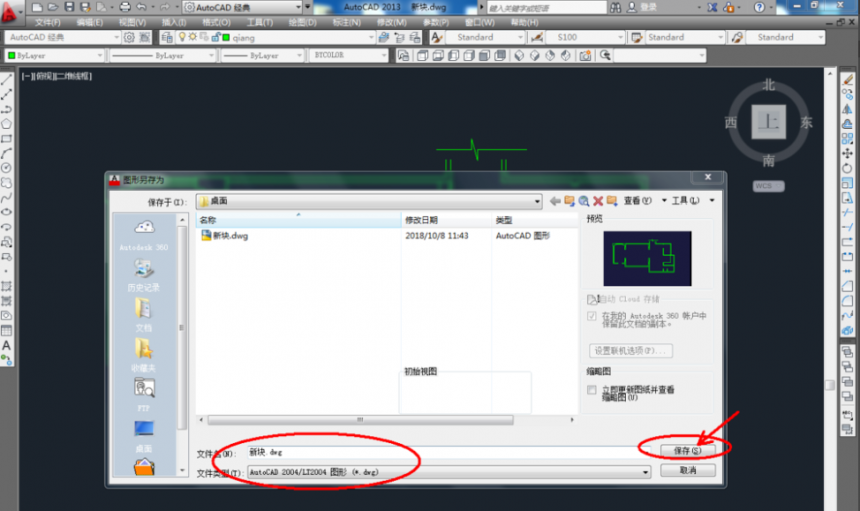
步骤四。打开3Dmax软件。点击左上角软件图标。点击【导入】-【导入】。选择新块文件。点击【打开】。弹出对话窗口后。点击确定。cad平面图导入3dmax了。
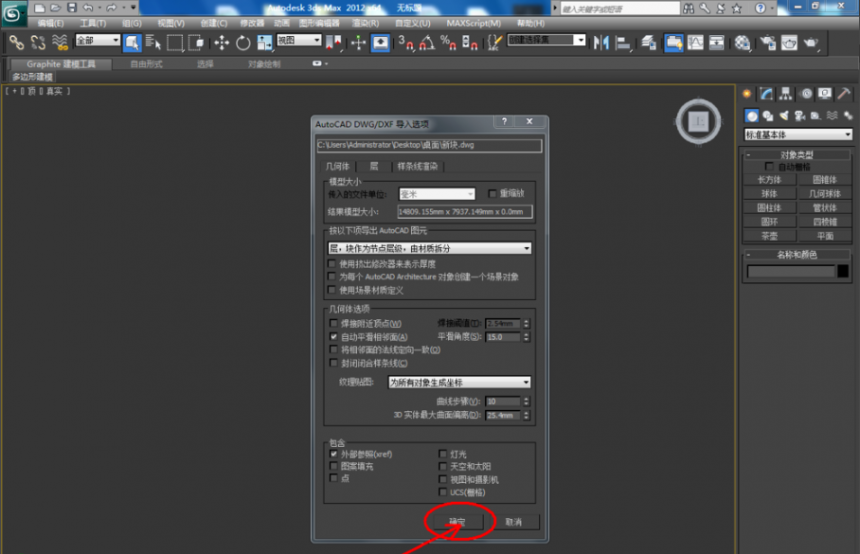
步骤五。在3dmax软件中选择该平面图。将底部坐标值改为“0,0,0”后。点击鼠标右键。选择【冻结选定对象】。将平面图固定好。这样3dmax导入cad平面图就已经完成。
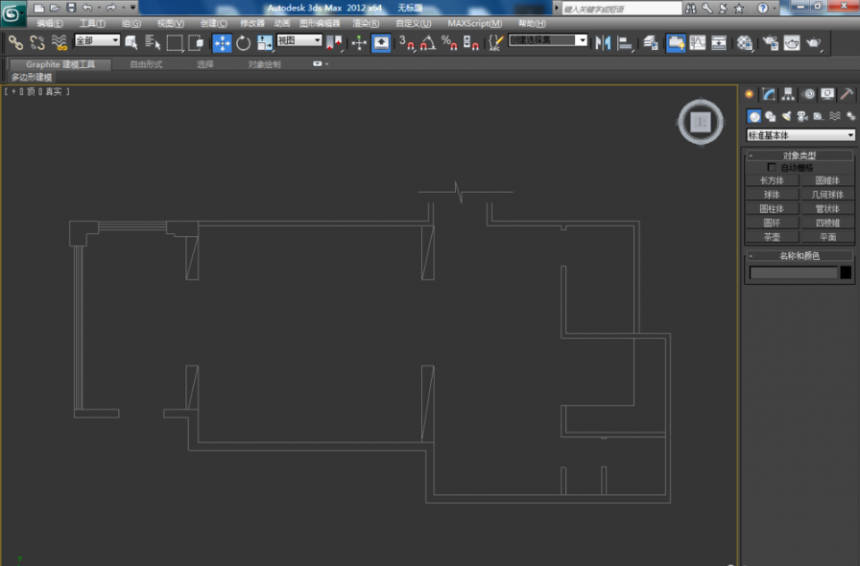
步骤六。我们就可以对导入的cad平面图进行捕捉建模。使做出来的效果尺寸比例更加准确。3dmax导入cad平面图按尺寸进行建模完成。
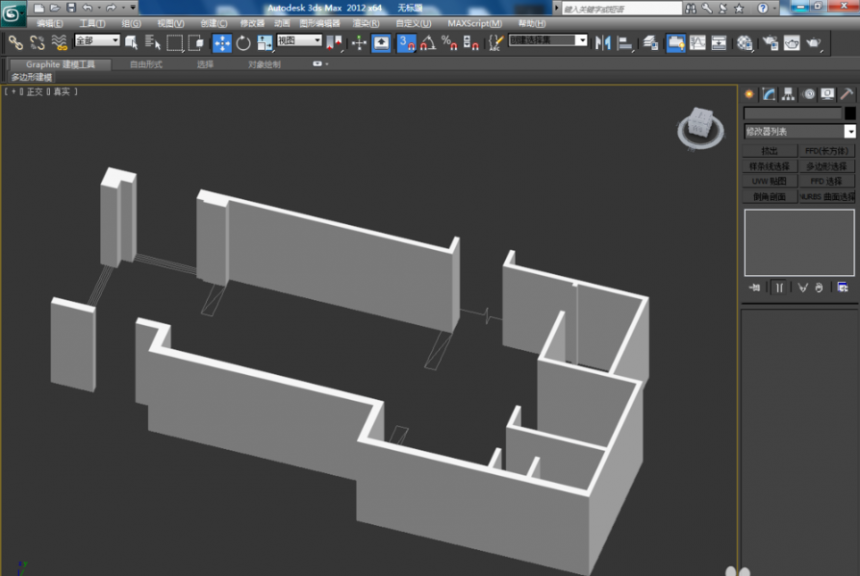
以上六个步骤就是3dmax导入cad平面图按尺寸进行建模的方法。希望本文的方法分享可以给小伙伴们带来帮助。
更多精选教程文章推荐
以上是由资深渲染大师 小渲 整理编辑的,如果觉得对你有帮助,可以收藏或分享给身边的人
本文标题:3dmax导入cad平面图按尺寸进行建模的方法(3dmax导入cad平面图按尺寸进行建模的方法)
本文地址:http://www.hszkedu.com/23552.html ,转载请注明来源:云渲染教程网
友情提示:本站内容均为网友发布,并不代表本站立场,如果本站的信息无意侵犯了您的版权,请联系我们及时处理,分享目的仅供大家学习与参考,不代表云渲染农场的立场!
本文地址:http://www.hszkedu.com/23552.html ,转载请注明来源:云渲染教程网
友情提示:本站内容均为网友发布,并不代表本站立场,如果本站的信息无意侵犯了您的版权,请联系我们及时处理,分享目的仅供大家学习与参考,不代表云渲染农场的立场!