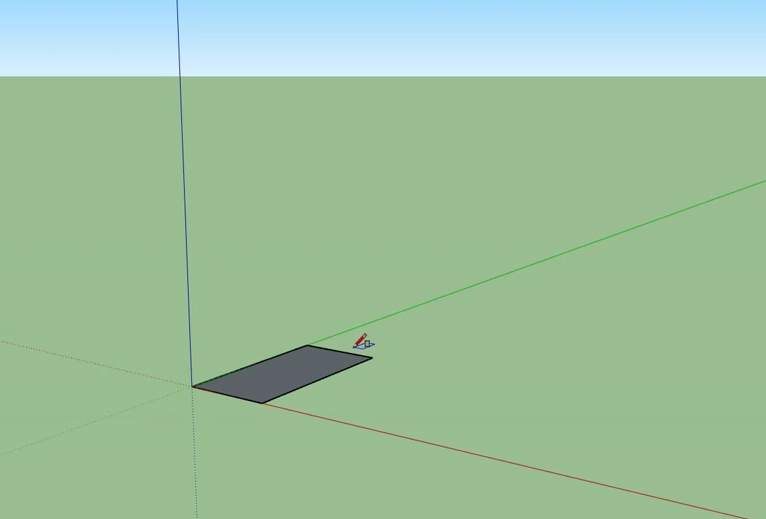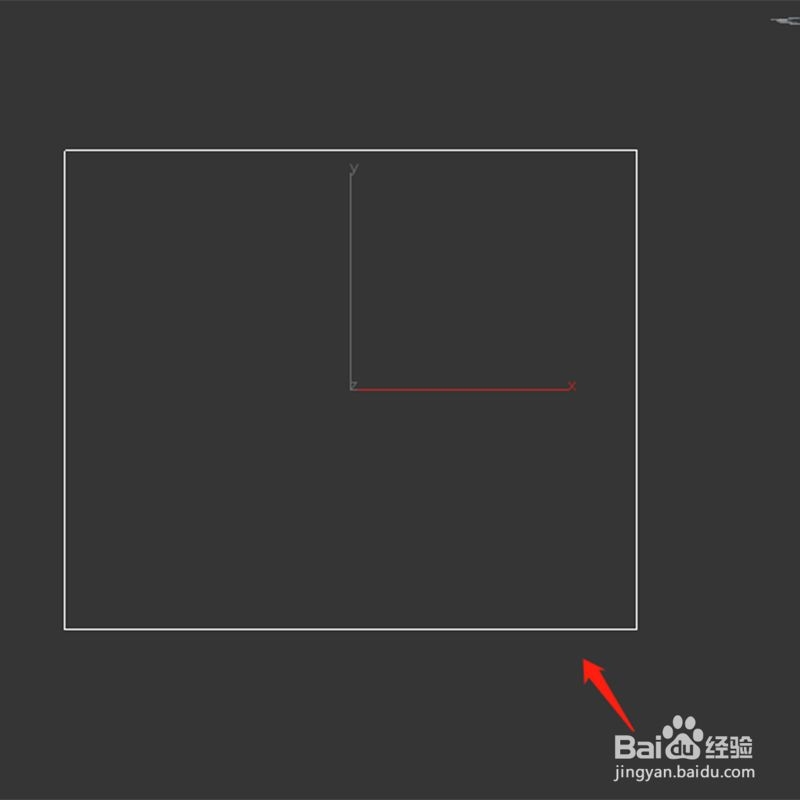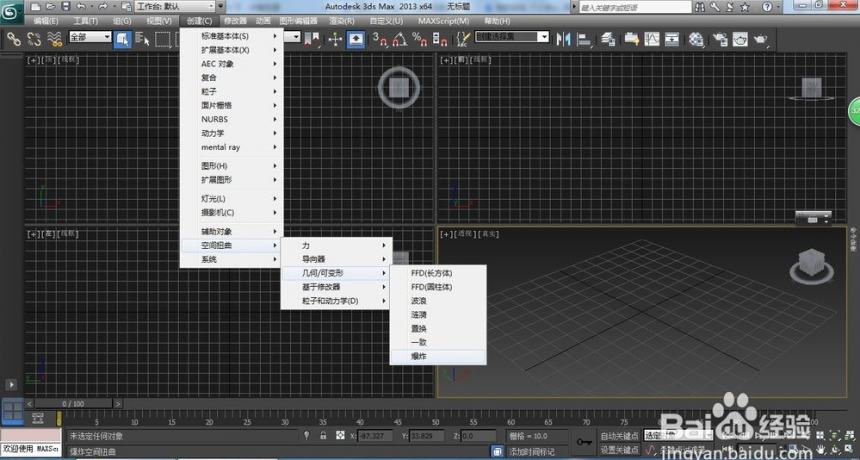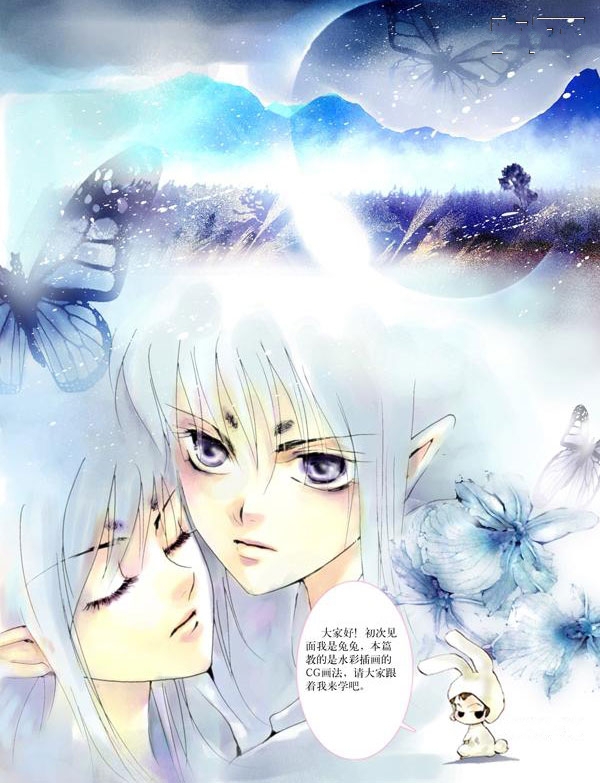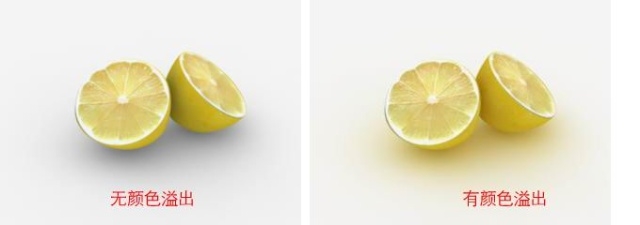CAD图纸打印步骤,CAD图纸打印过程中的不同情况(cad图纸打印出来后和图纸比例不一样)优质
CAD图纸打印怎么操作?对很多设计师们来说。将CAD图纸打印出来是完成整到工序的最后一步。本期。云渲染农场为您整理了CAD图纸打印过程中的不同情况。快来和我们一起看看吧!
CAD图纸打印过程中的不同情况
CAD图纸打印步骤
步骤一。打开CAD图纸以后。点击左上角第四个的打印按钮。进入打印-模型窗口。鼠标点击下拉左边的打印机/绘图仪的名称。选中你所使用的CAD图纸打印机。
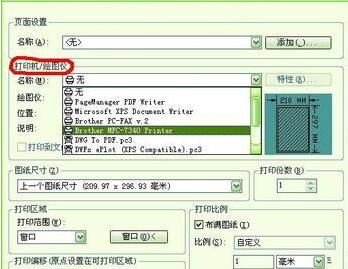
步骤二。鼠标点击下拉左边的图纸尺寸。选中你要打印的图纸类型。鼠标点击窗口按钮选择要打印的CAD图纸。将图纸圈起来。也可以点击打印范围选择图纸。然后点击一下左键。这样图纸就被选中了。
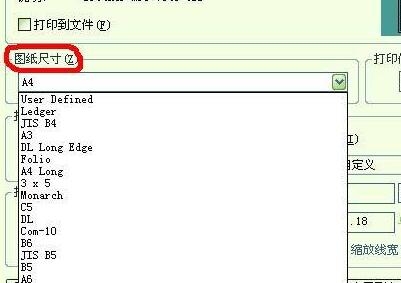
步骤三。在右边点击选中图纸的方向。横向。纵向取决于图纸的规格大小。然后点击确定即可。可以点击左下角的预览按钮进行查看CAD图纸打印效果。
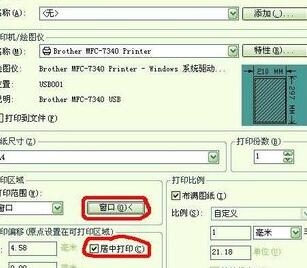
步骤四。查看完图纸以后。直接点击鼠标右键选择打印就可以了。如果不理想可以点击推出重现选择。等进度完成以后就完成图纸打印了。
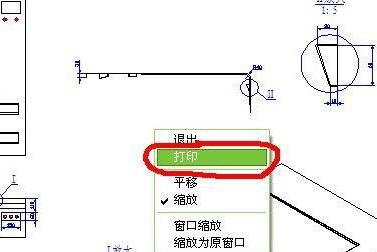
CAD图纸打印区域步骤
如果我们不想要整张CAD图纸打印。而只需要打印图纸中的一部分的话。可以使用CAD图纸打印区域。
CAD图纸打印区域的前两步步骤和CAD图纸打印步骤相同。
步骤三。点击【打印范围】。选择为【窗口】。然后选择打印区域。鼠标输入坐标或者直接拖选CAD图纸打印区域。
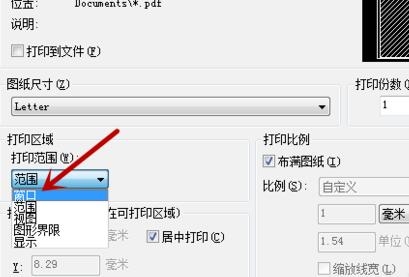
步骤四。之后进入打印预览。可看到选择的打印范围是不是想要区域打印的CAD图纸。
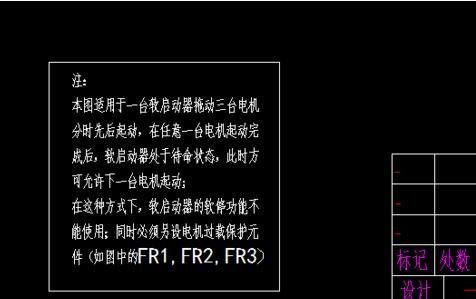
CAD图纸打印黑白步骤
步骤一。直接按CAD图纸打印快捷键:“Ctrl + P”。

步骤二。在打印-模型窗口中。点击右侧打印样式表设置栏右侧的编辑快捷键。在弹出的CAD图纸打印黑白设置对话框中。选中颜色1。按住"Shift"键。选中最后一个颜色
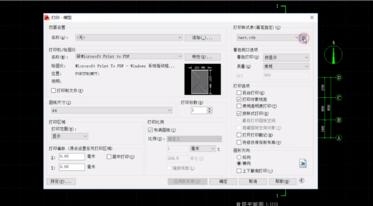
步骤三。在特性。颜色栏中。选择黑色。即可将所有线条颜色调整为黑色。点击保存并关闭即可设置图纸为CAD黑白打印。

CAD图纸打印出来和预览不一样怎么办?
CAD图纸打印出来和预览不一样的原因通常是格式没有调整好。可以看看是不是在打印设置页面里的图形横向设置不一致。可以改成横向或者竖向打印再重新打印试试。
更多>>CAD打印出图比例的调整设置方法
以上就是云渲染农场为您整理的CAD图纸打印过程中的不同情况。希望本期的分享能够为您解决CAD图纸打印步骤中可能遇到的一些疑惑!
更多精选教程文章推荐
以上是由资深渲染大师 小渲 整理编辑的,如果觉得对你有帮助,可以收藏或分享给身边的人
本文地址:http://www.hszkedu.com/17261.html ,转载请注明来源:云渲染教程网
友情提示:本站内容均为网友发布,并不代表本站立场,如果本站的信息无意侵犯了您的版权,请联系我们及时处理,分享目的仅供大家学习与参考,不代表云渲染农场的立场!