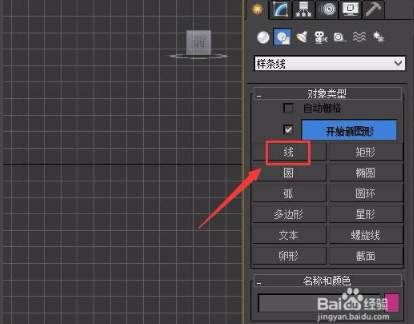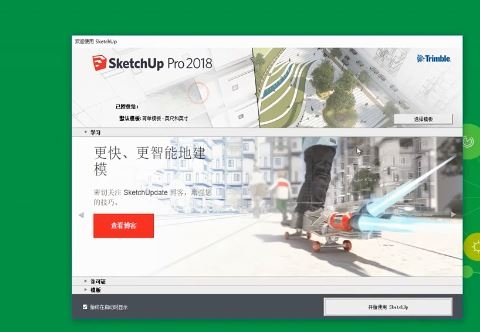ps里面的缓存没用的在哪删的操作步骤详解(ps缓存文件在哪)优质
ps里面的缓存没用的在哪删?当我们使用Photoshop进行图片处理的时候。如果软件里面缓存没用的文件太多。会很大影响整个软件的使用速度和使用效率。本期。云渲染农场为您整理了ps里面的缓存没用的在哪删的操作详细步骤。快来一起看看吧!
ps里面的缓存没用的在哪删
步骤一。打开ps这款软件。进入到ps的操作界面。我们来一起看看ps里面的缓存没用的在哪删。
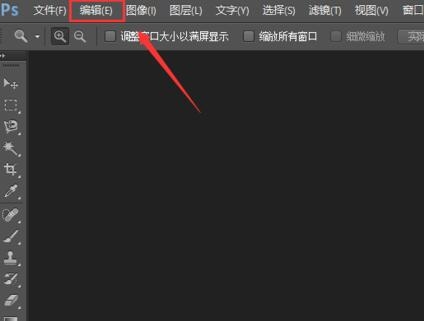
步骤二。在该界面内找到编辑菜单。点击编辑菜单在其子级菜单里找到清理选项。我们可以在这里完成ps里面的缓存清理的操作。
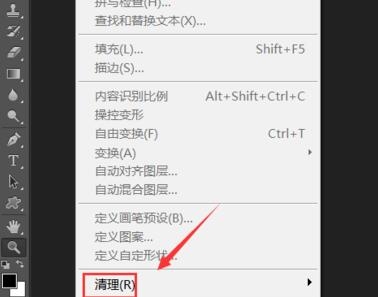
步骤三。点击清理选项。在其子级菜单里找到全部选项。或者选择其他想要删除的ps里面的缓存没用的文件范围:
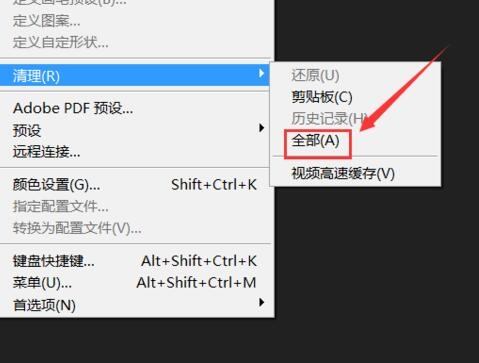
步骤四。点击全部选项。弹出Adobe Photoshop cs6提示对话框。在该对话框内我们选择确定。这样我们就将ps的缓存进行了清理操作。

更多>>ps去掉背景的方法与步骤
以上就是云渲染农场为您带来的ps里面的缓存没用的在哪删的操作步骤详解。如果您需要更多设计软件素材和设计资讯。欢迎随时访问云渲染农场网站!
更多精选教程文章推荐
以上是由资深渲染大师 小渲 整理编辑的,如果觉得对你有帮助,可以收藏或分享给身边的人
本文标题:ps里面的缓存没用的在哪删的操作步骤详解(ps缓存文件在哪)
本文地址:http://www.hszkedu.com/17266.html ,转载请注明来源:云渲染教程网
友情提示:本站内容均为网友发布,并不代表本站立场,如果本站的信息无意侵犯了您的版权,请联系我们及时处理,分享目的仅供大家学习与参考,不代表云渲染农场的立场!
本文地址:http://www.hszkedu.com/17266.html ,转载请注明来源:云渲染教程网
友情提示:本站内容均为网友发布,并不代表本站立场,如果本站的信息无意侵犯了您的版权,请联系我们及时处理,分享目的仅供大家学习与参考,不代表云渲染农场的立场!