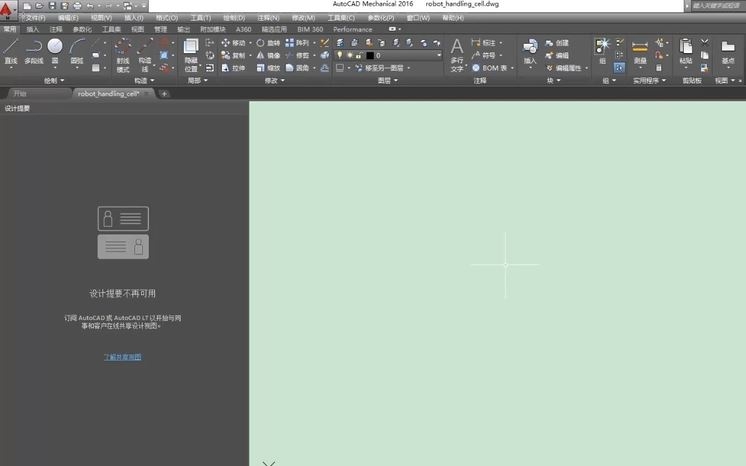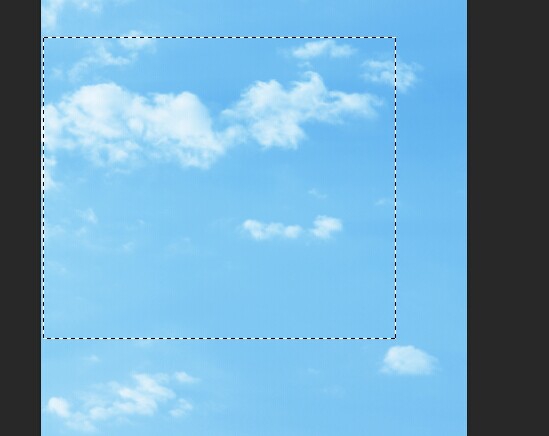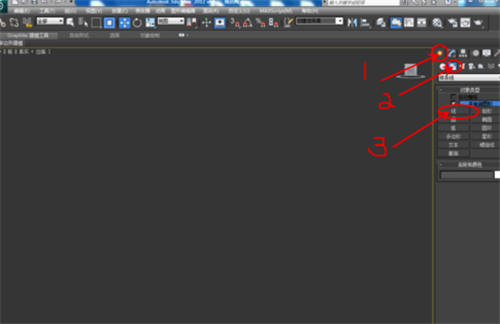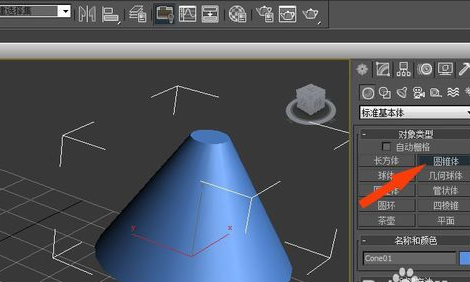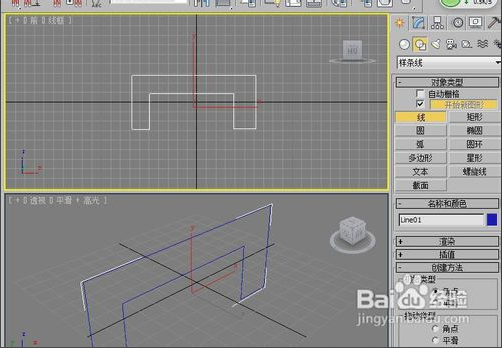ps扣完图怎么修整边缘(ps扣图后怎么修边缘)优质
我们在使用ps抠图之后就需要对边缘进行处理,你知道ps扣完图怎么修整边缘吗?本文小编将和大家分享新手必看ps扣完图修整边缘的方法。有需要的小伙伴们快和小编一起来看看ps扣完图如何修整边缘吧。新手必看ps扣完图修整边缘的方法
步骤一。ps扣完图怎么修整边缘?首先我们需要打开ps。之后我们打开一张图片。进入到编辑界面。
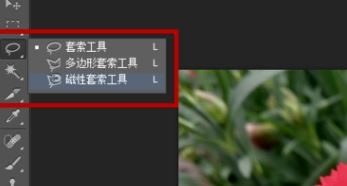
步骤二。之后我们在ps工具栏中选择抠图工具。将需要的部位用抠图工具将其选中。为大家示范ps扣完图修整边缘的方法。
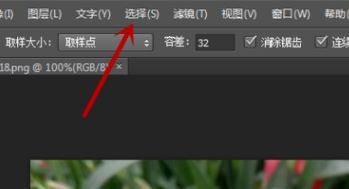
步骤三。ps扣完图点击上方功能区域的选择工具。在选项卡中点击修改工具之后我们点击里面的羽化工具。也可以按快捷键Shift+F6。即可打开羽化设置界面进行修整边缘。
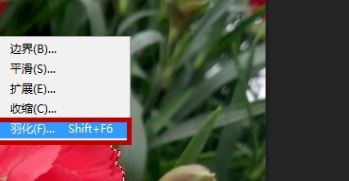
步骤四。我们输入羽化半径。点击确定即可。注意羽化的半径不要太大。最后我们按快捷键Ctrl+J复制抠图区域到新图层。即可ps扣完图修整边缘完成。 以上四个步骤就是ps扣完图怎么修整边缘?新手必看ps扣完图修整边缘的方法。相信通过本文的分享小伙伴们都学会了ps扣完图如何修整边缘。希望本文的分享能给小伙伴们带来参考价值。上节小编和大家分享了ps抠图后如何处理边缘。感兴趣的小伙伴们可以点击查看一下。
以上四个步骤就是ps扣完图怎么修整边缘?新手必看ps扣完图修整边缘的方法。相信通过本文的分享小伙伴们都学会了ps扣完图如何修整边缘。希望本文的分享能给小伙伴们带来参考价值。上节小编和大家分享了ps抠图后如何处理边缘。感兴趣的小伙伴们可以点击查看一下。
更多精选教程文章推荐
以上是由资深渲染大师 小渲 整理编辑的,如果觉得对你有帮助,可以收藏或分享给身边的人
本文标题:ps扣完图怎么修整边缘(ps扣图后怎么修边缘)
本文地址:http://www.hszkedu.com/14495.html ,转载请注明来源:云渲染教程网
友情提示:本站内容均为网友发布,并不代表本站立场,如果本站的信息无意侵犯了您的版权,请联系我们及时处理,分享目的仅供大家学习与参考,不代表云渲染农场的立场!
本文地址:http://www.hszkedu.com/14495.html ,转载请注明来源:云渲染教程网
友情提示:本站内容均为网友发布,并不代表本站立场,如果本站的信息无意侵犯了您的版权,请联系我们及时处理,分享目的仅供大家学习与参考,不代表云渲染农场的立场!