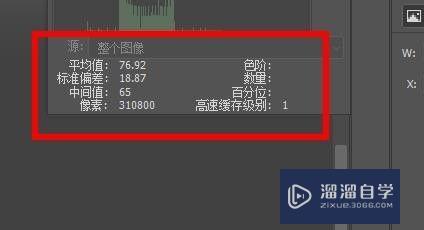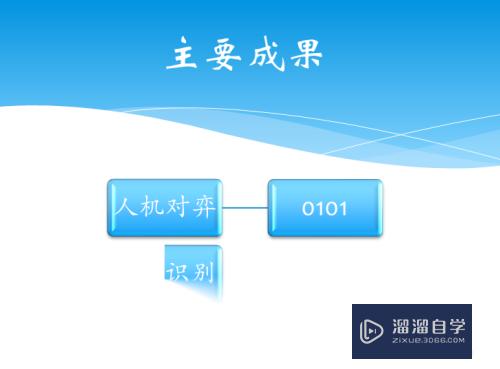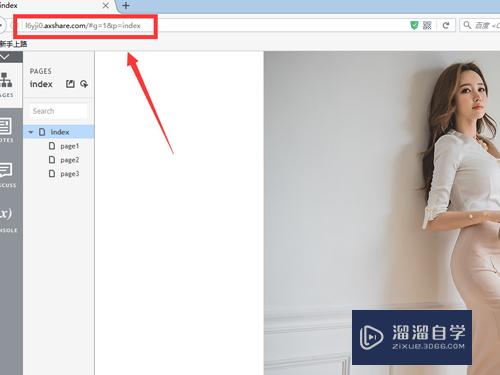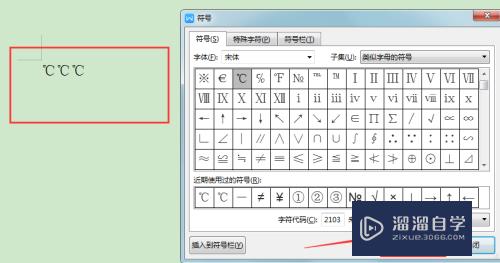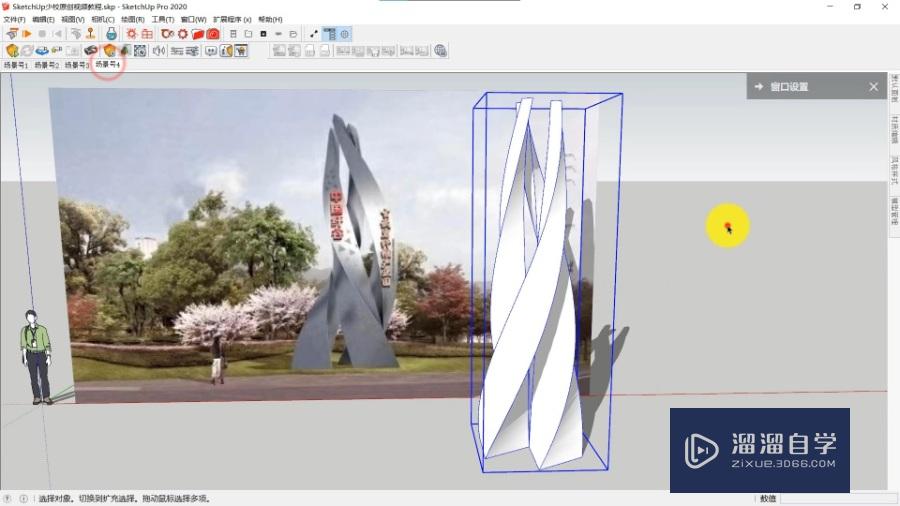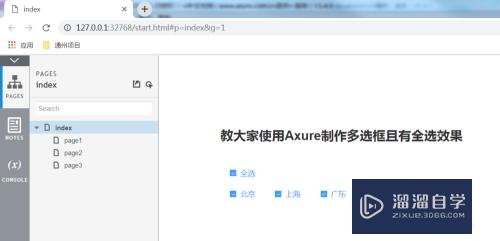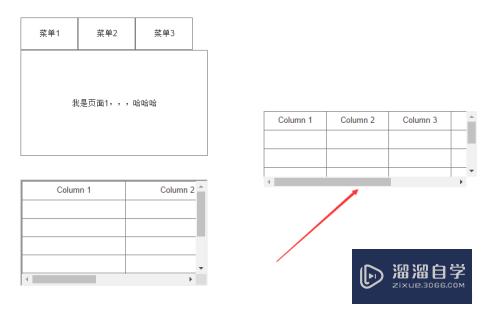PS如何去掉反光(ps如何去掉反光阴影)优质
在我们拍照的时候。难免会遇到一些照片上的反光。如果是小的还好。但是反光的点很大就很影响整张图片的质量了。非常的不好看。那么我们有什么办法解决呢?这里小渲就来教大家如何使用PS去掉反光。希望能给大家带来帮助。
想要玩转“PS”。快点击此入口观看免费教程→→
工具/软件
硬件型号:小新Air14
系统版本:Windows7
所需软件:PS CS6
方法/步骤
第1步
使用PS软件。打开需要处理的照片。

第2步
点击“图像”进入调整。选取“色相饱和度”。
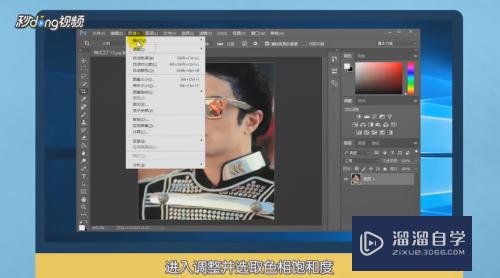
第3步
吸取需要处理的反光部分。在左下方可以看到吸取的颜色。
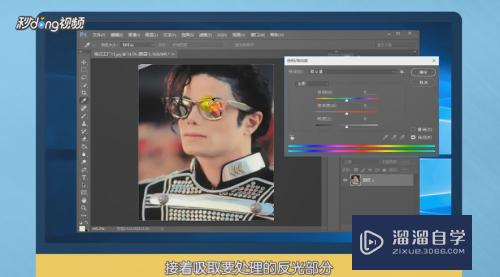
第4步
选择刚吸取的颜色。适当降低饱和度和透明度。
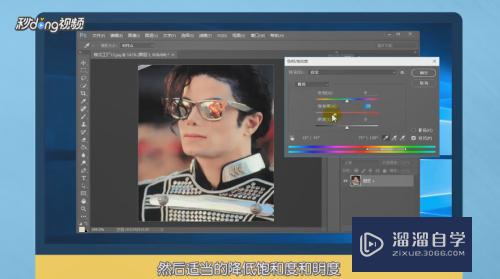
第5步
打开历史记录。通过操作记录。对比处理前和处理后的变化。

第6步
总结如下。

以上关于“PS如何去掉反光(ps如何去掉反光阴影)”的内容小渲今天就介绍到这里。希望这篇文章能够帮助到小伙伴们解决问题。如果觉得教程不详细的话。可以在本站搜索相关的教程学习哦!
更多精选教程文章推荐
以上是由资深渲染大师 小渲 整理编辑的,如果觉得对你有帮助,可以收藏或分享给身边的人
本文标题:PS如何去掉反光(ps如何去掉反光阴影)
本文地址:http://www.hszkedu.com/74977.html ,转载请注明来源:云渲染教程网
友情提示:本站内容均为网友发布,并不代表本站立场,如果本站的信息无意侵犯了您的版权,请联系我们及时处理,分享目的仅供大家学习与参考,不代表云渲染农场的立场!
本文地址:http://www.hszkedu.com/74977.html ,转载请注明来源:云渲染教程网
友情提示:本站内容均为网友发布,并不代表本站立场,如果本站的信息无意侵犯了您的版权,请联系我们及时处理,分享目的仅供大家学习与参考,不代表云渲染农场的立场!