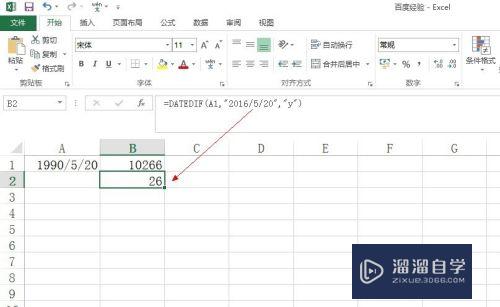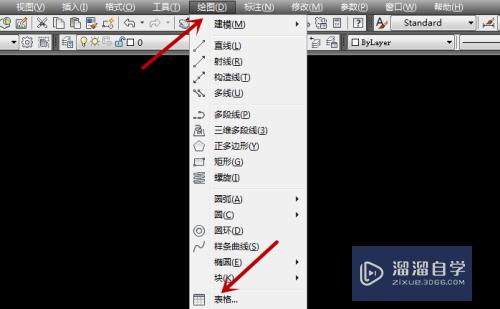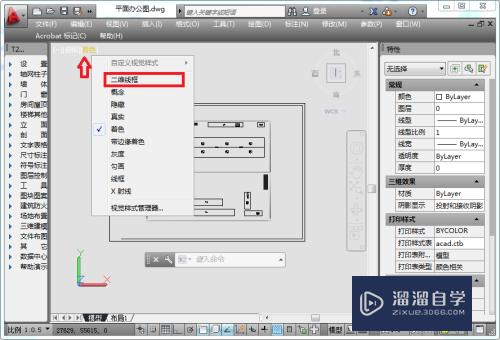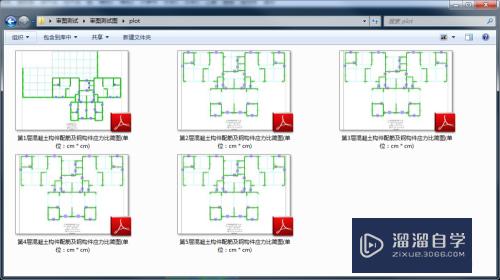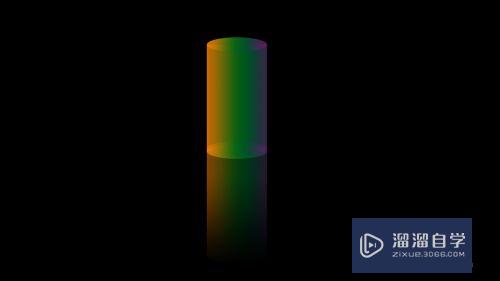PS怎么修复老照片(ps怎么修复老照片清晰度)优质
每个人的家里都可能有很多父辈的老照片。因为保管不当或者潮湿破损。失去了原有的光彩。不过没关系。下面小渲就来教大家使用PS把老照片修复回往日光彩。甚至更美!
如果大家想要学习更多的“PS”相关内容。点击这里可学习PS免费课程>>
工具/软件
硬件型号:华硕无畏15
系统版本:Windows7
所需软件:PS CS3
方法/步骤
第1步
开始评估照片的受损程度。在动手前好好审视准备处理的照片。选择处理的方向。顺手用裁剪工具剪切屌不必要的边缘(当然你也可以跳过这个环节)。
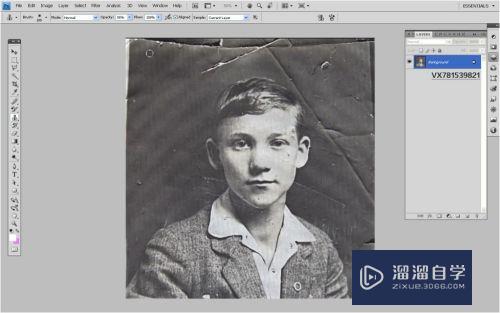
第2步
选取仿制图章工具。按住Alt键。在干净的区域点击取色。然后涂抹在需要修复的区域。当然。一定要确保取色的区域有着破损区域所需的色调。

第3步
点击按键P。快速选取钢笔工具。勾选出需要清理的区域的路径。并为此路径命名。
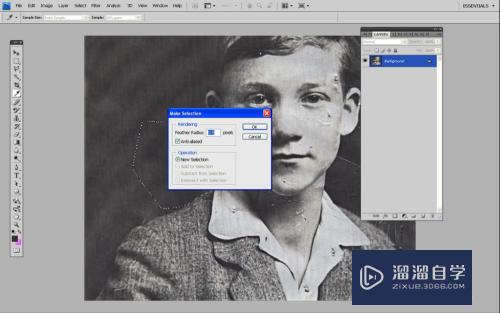
第4步
在路径面板中。”创建选区”。并将羽化半径设置成0.5。在选区内不停地复制。达到效果后。按Ctrl+D取消选区就好了。
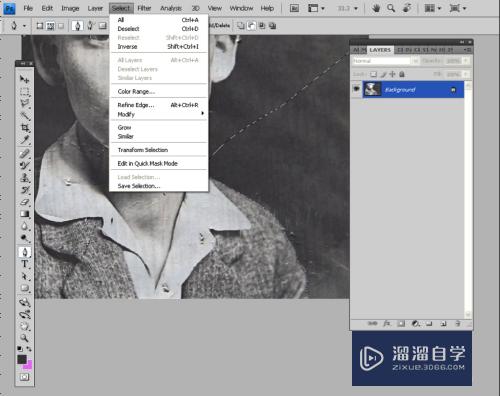
第5步
如果主体附近有多个区域需要处理。那么就重复以上步骤。直到整个背景都修复完成。
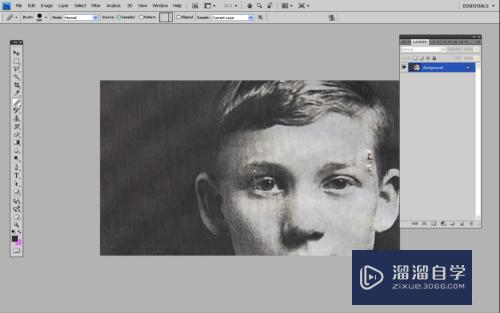
第6步
放大图片。进行更精细的处理。使用仿制图章。修复画笔和污点修复工具组合使用。清除划痕和污渍。
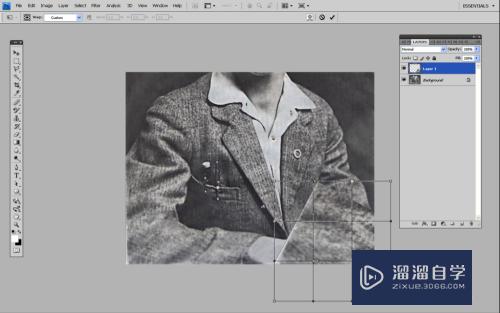
第7步
从未损伤的区域剪切出图像来重建完全损坏的部分。使用多边形套索工具选取平滑的区域。创建副本。缩放它并置于需要覆盖的地方。将新图层覆盖到残缺的部分上。调整透明度达到最佳的效果。使用橡皮擦工具来删除多余的部分。
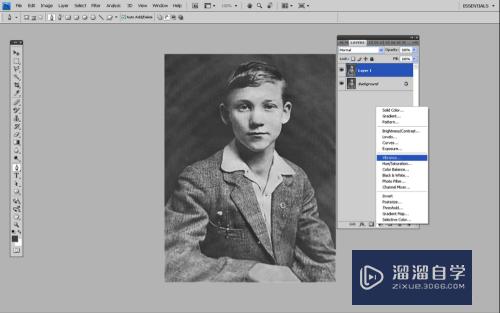
第8步
继续使用完好的部分来修补照片的缺口。直到照片所有的破损部分都得到修补。达到理想的状态。如果照片褪色极为严重的话。那么你需要使用图层蒙板来提高照片的饱和度。
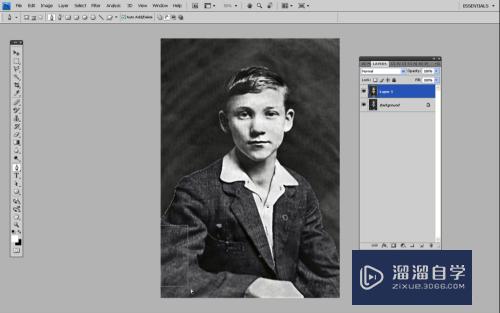
第9步
那些欣赏单色美的设计师可能不太倾向于为照片增加更多色彩。但如果你要让黑白照变身彩色照片。使用钢笔工具圈出着色区域的路径。创建选区。为图层创建一个色彩平衡蒙板(单击图层面板底部的半黑半白的圆形图标。然后调整色阶/曲线/色彩平衡)。移动滑块。调节出你要的效果。针对其他区域进行类似的色彩调整。那么你就可以让照片变成彩色的。
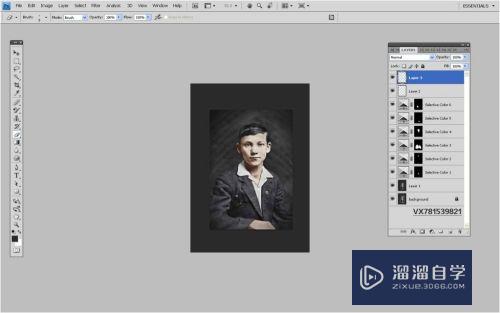
以上关于“PS怎么修复老照片(ps怎么修复老照片清晰度)”的内容小渲今天就介绍到这里。希望这篇文章能够帮助到小伙伴们解决问题。如果觉得教程不详细的话。可以在本站搜索相关的教程学习哦!
更多精选教程文章推荐
以上是由资深渲染大师 小渲 整理编辑的,如果觉得对你有帮助,可以收藏或分享给身边的人
本文地址:http://www.hszkedu.com/74786.html ,转载请注明来源:云渲染教程网
友情提示:本站内容均为网友发布,并不代表本站立场,如果本站的信息无意侵犯了您的版权,请联系我们及时处理,分享目的仅供大家学习与参考,不代表云渲染农场的立场!