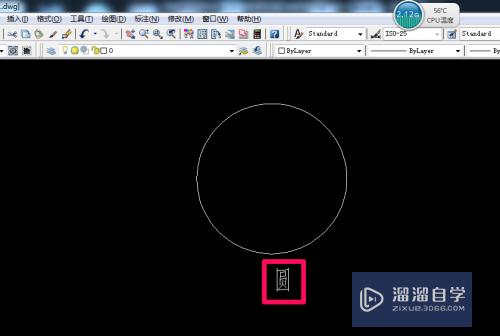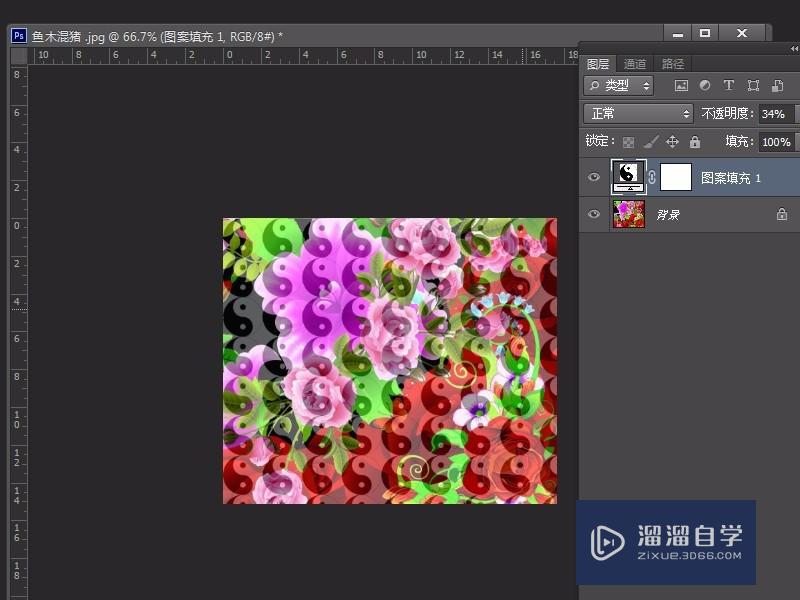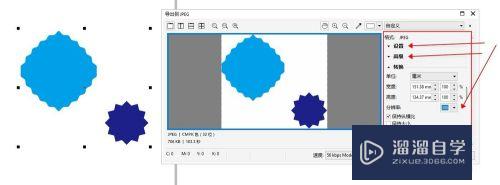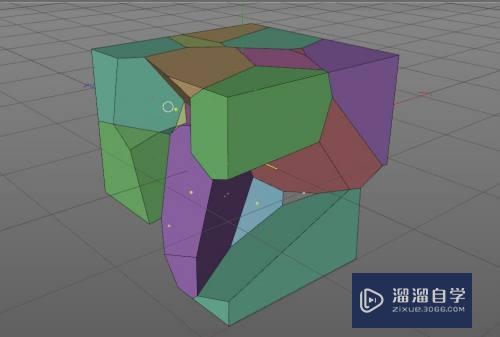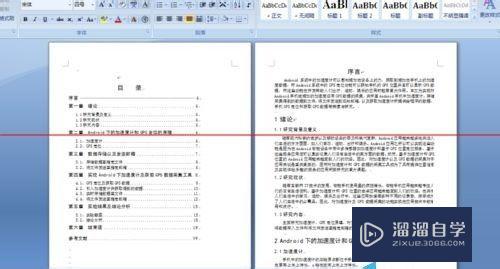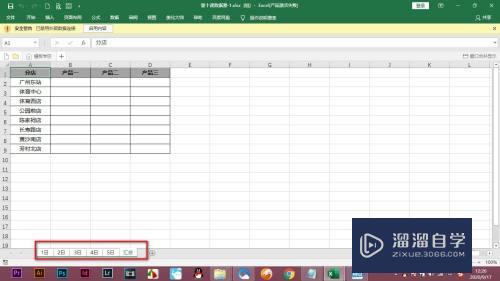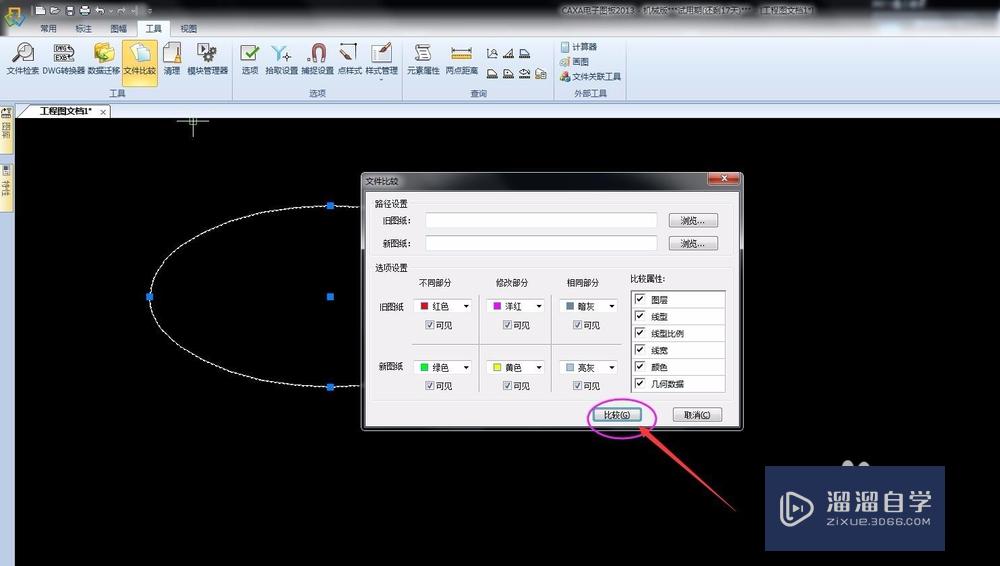如何用PS绘制长方体(如何用ps绘制长方体图形)优质
PS的绘画功能很强大。我们可以用其来绘制我们想要的一般的物体。而且还能用来绘制更复杂的物体。下面小渲就来教教大家如何用PS绘制充满立体感的长方体吧!
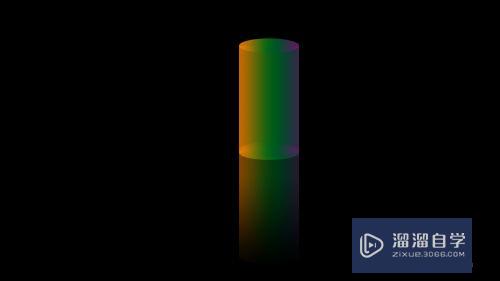
工具/软件
硬件型号:神舟(HASEE)战神Z7-DA7NP
系统版本:Windows7
所需软件:PS CS6
方法/步骤
第1步
首先打开ps软件。这里小编使用的是ps cs6版本。其它版本操作一样。
然后新建一个图层。根据自己的喜好。填充不同的背景色彩。
如图所示:

第2步
然后使用“矩形选框工具”在图中绘制一个长方形的选区出来。根据自己的喜欢调整一下大小和位置!
如图所示:
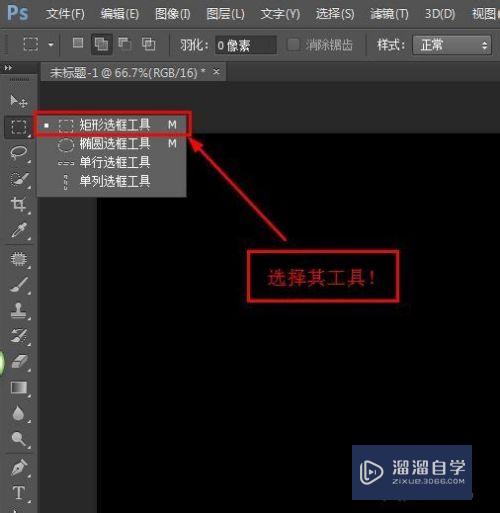
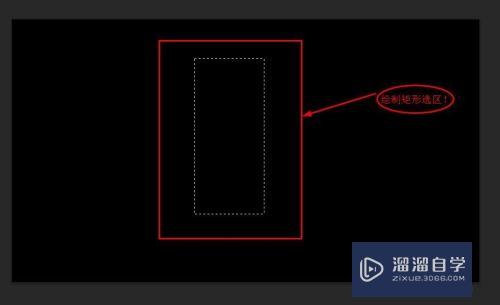
第3步
接下来就是对选区进行合适的填充了。新建一个图层;
然后用“渐变工具”工具将选区进行填充。填充用的颜色根据自己的喜欢。选择不同的颜色组合即可!
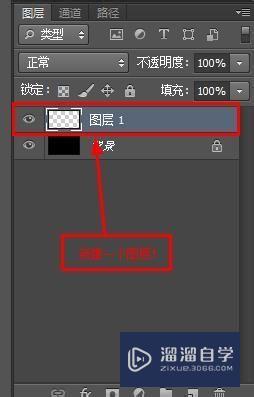
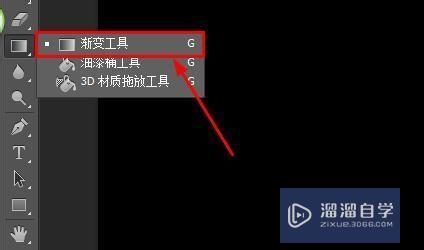
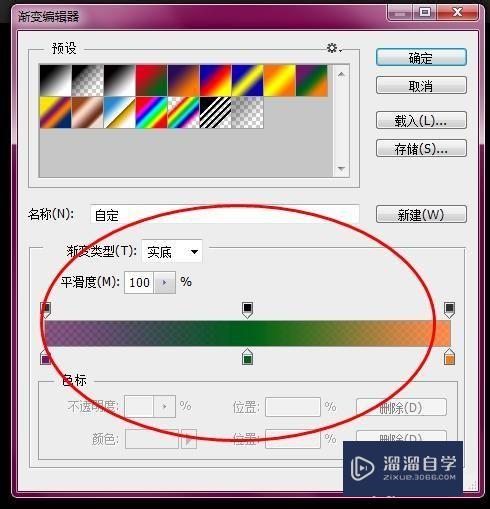
第4步
然后选在“线性渐变”的方式。一般默认为此种方式。将颜色填充进去即可。按住shift键。可以进行水平的拉取。这样填充更完美!
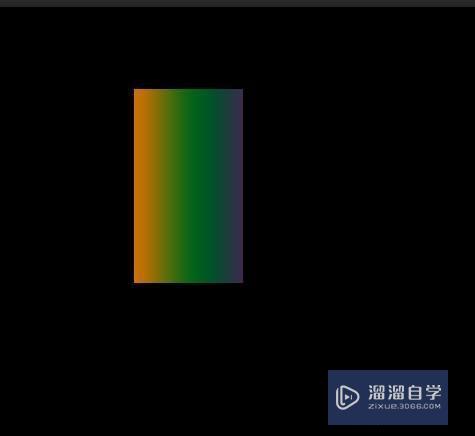
第5步
新建一个图层。然后用一个“椭圆选框工具”。在长方体的方面。拉取一个合适的椭圆形的选区。
如图所示:
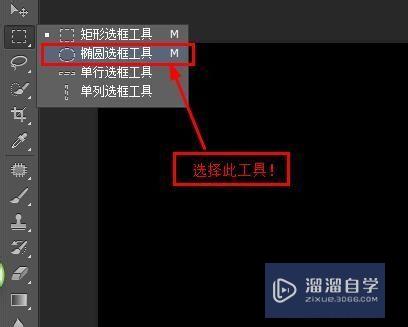
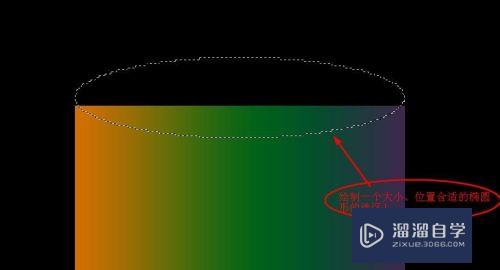
第6步
然后用渐变工具。将椭圆形也涂上一样的颜色。
过程和效果如图所示:
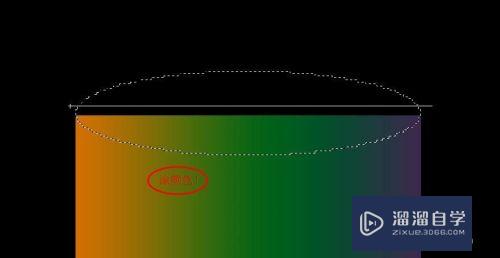
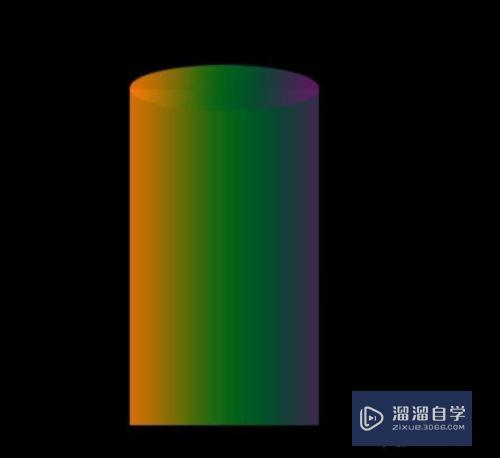
第7步
然后就是为长方体绘制底了。使用相同大小的椭圆形的选区。可以使用alt键并点击对应的图层。将刚才绘制的顶盖的椭圆选区提取出来。
如图所示:
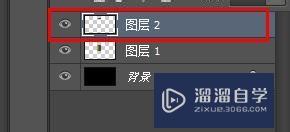
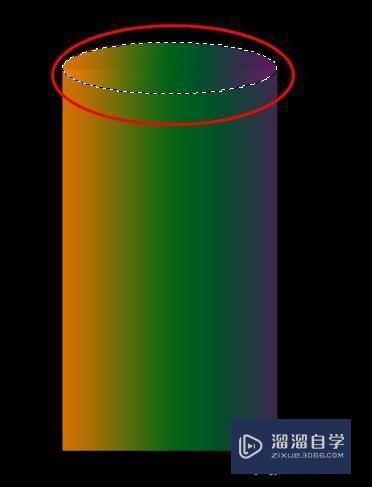
第8步
选择图层1。然后将选区移动到下方的合适的位置。按住ctrl+j 键。复制一个颜色区域的图层出来。
当然也可以直接复制顶盖的那个图层来使用!
过程如图所示:
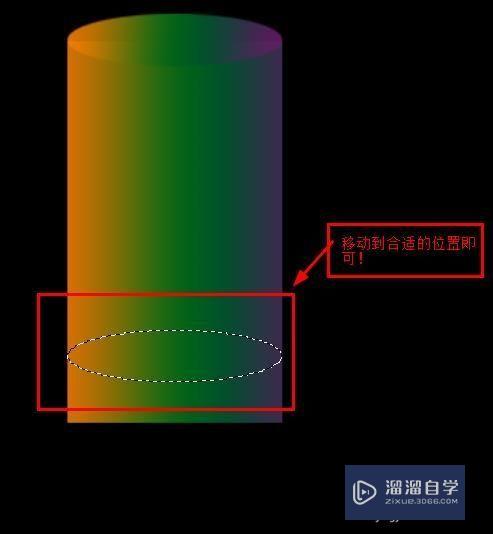

第9步
将复制出来的这个图层。用移动工具拉到合适的位置即可。然后调整一下透明度。如图所示。一个带有透明效果的长方体就绘制出来了。
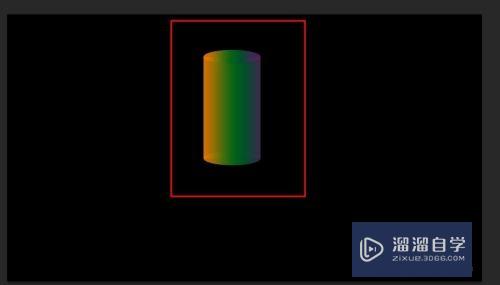
第10步
然后将所有的图层进行一次合并。并将合并的图层进行一次复制。如图所示:
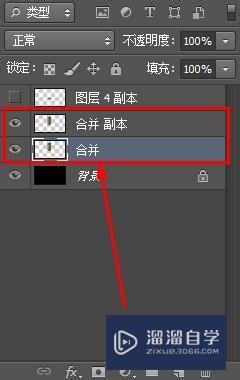
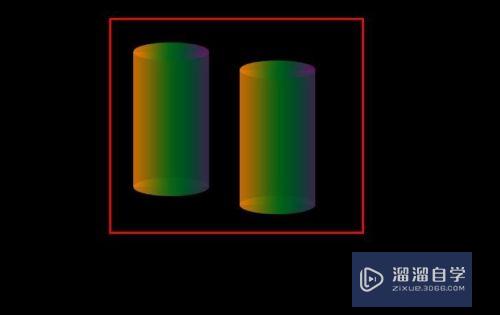
第11步
然后将复制出来的图层。用移动工具移动到其对应的下方的合适的位置。如图所示:
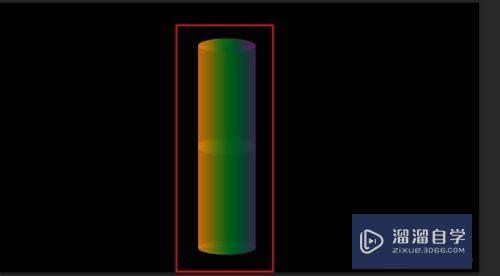
第12步
然后单击其中的复制出来的那个图层的项。调整一下它的不透明度。这样。一个带有透明效果和倒影的长方体就绘制出来了。
如图所示:

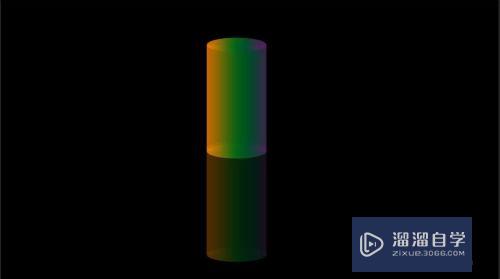
第13步
再做一下进一步的修饰。那么更加好看了。
如图所示:
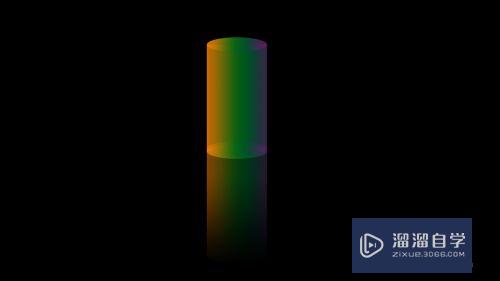
以上关于“如何用PS绘制长方体(如何用ps绘制长方体图形)”的内容小渲今天就介绍到这里。希望这篇文章能够帮助到小伙伴们解决问题。如果觉得教程不详细的话。可以在本站搜索相关的教程学习哦!
更多精选教程文章推荐
以上是由资深渲染大师 小渲 整理编辑的,如果觉得对你有帮助,可以收藏或分享给身边的人
本文地址:http://www.hszkedu.com/65130.html ,转载请注明来源:云渲染教程网
友情提示:本站内容均为网友发布,并不代表本站立场,如果本站的信息无意侵犯了您的版权,请联系我们及时处理,分享目的仅供大家学习与参考,不代表云渲染农场的立场!