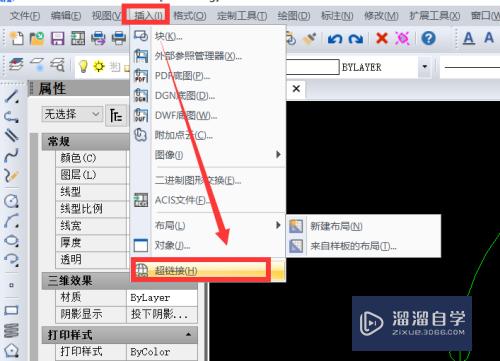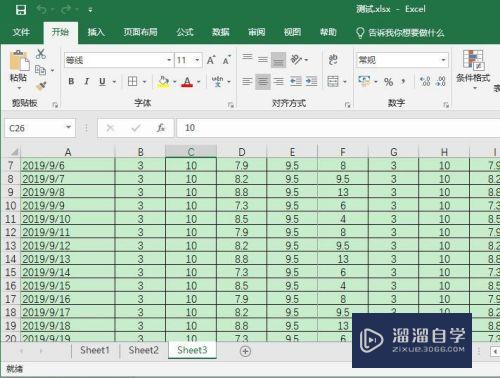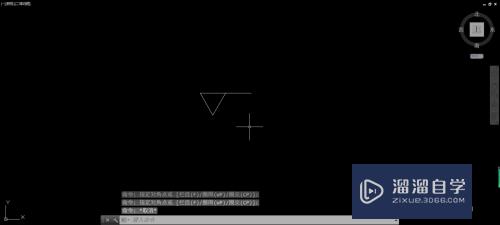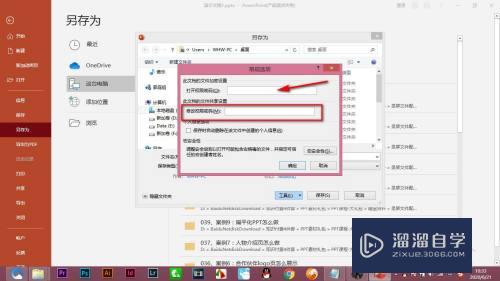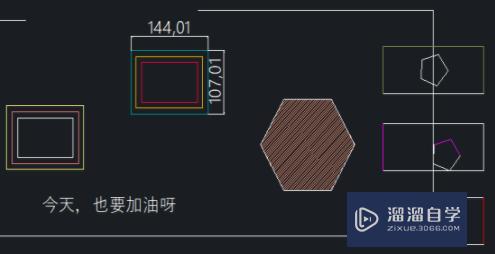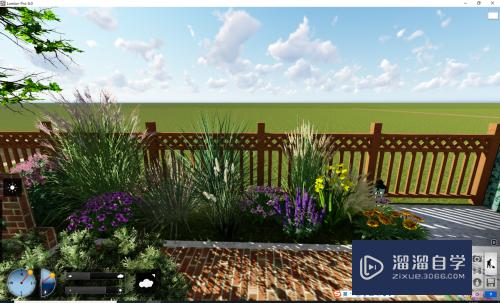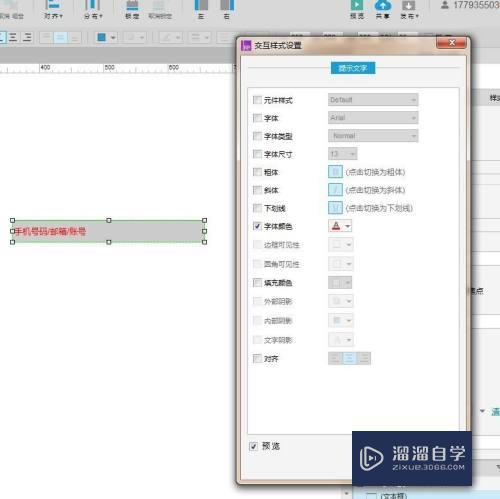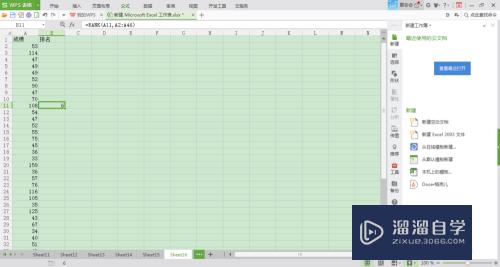CAD新建图纸怎么默认关闭栅格(cad新建图纸怎么默认关闭栅格模式)优质
很多时候进行CAD新建空白文档。都会默认打开栅格的。但栅格绘制时影响视觉。有时候我们作图并不需要这个栅格。所以CAD新建图纸怎么默认关闭栅格呢?小渲这就来告诉大家设置方法。
云渲染农场还为大家准备了“CAD”相关视频教程。快点击查看>>
工具/软件
硬件型号:雷神(ThundeRobot)911Zero
系统版本:Windows7
所需软件:CAD2014
方法/步骤
第1步
如下图示。新建文档都是打开栅格的。只有手动关闭。那么该如何设置新建时都是关闭的呢
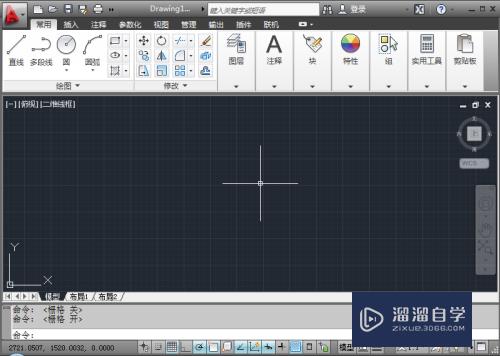
第2步
首先手动关闭栅格(或按快捷键“F7”。版本不一样可能有出入)
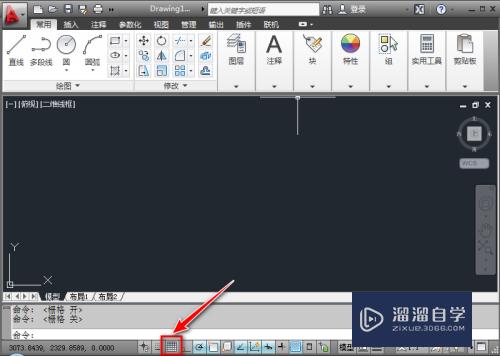
第3步
单击左上角的CAD图标。选择“另存为”。保存为CAD图形样板

第4步
选好位置单击“保存”
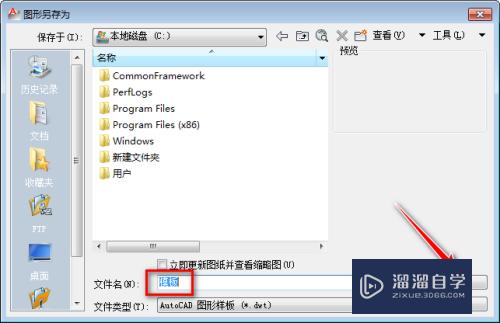
第5步
单击“确定”
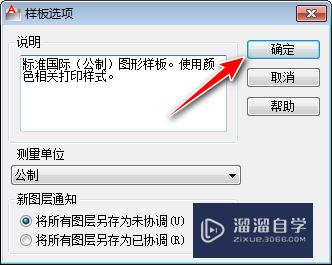
第6步
单击左上角的CAD图标。选择“选项”
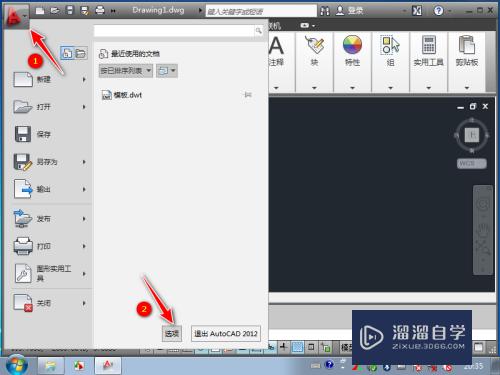
第7步
在“文件”标签页下。依次单击“样板设置”--“快速新建的默认样板文件名”。然后点击右上角的“浏览”
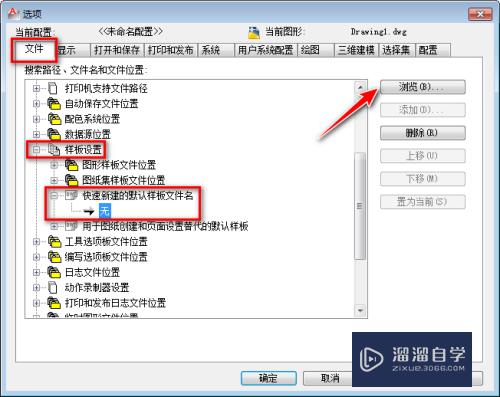
第8步
选择刚另存的模板文件。单击“打开”
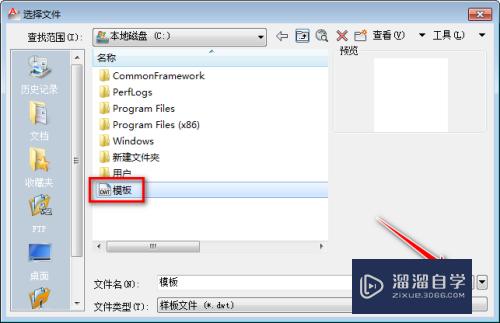
第9步
单击“确定”完成设置
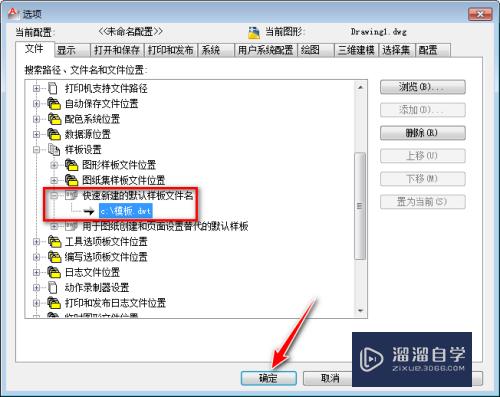
第10步
重新启动CAD。新建文件默认栅格就是关闭的了。更多技巧请关注我
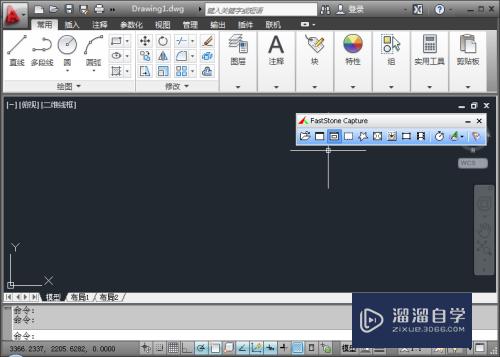
以上关于“CAD新建图纸怎么默认关闭栅格(cad新建图纸怎么默认关闭栅格模式)”的内容小渲今天就介绍到这里。希望这篇文章能够帮助到小伙伴们解决问题。如果觉得教程不详细的话。可以在本站搜索相关的教程学习哦!
更多精选教程文章推荐
以上是由资深渲染大师 小渲 整理编辑的,如果觉得对你有帮助,可以收藏或分享给身边的人
本文标题:CAD新建图纸怎么默认关闭栅格(cad新建图纸怎么默认关闭栅格模式)
本文地址:http://www.hszkedu.com/74493.html ,转载请注明来源:云渲染教程网
友情提示:本站内容均为网友发布,并不代表本站立场,如果本站的信息无意侵犯了您的版权,请联系我们及时处理,分享目的仅供大家学习与参考,不代表云渲染农场的立场!
本文地址:http://www.hszkedu.com/74493.html ,转载请注明来源:云渲染教程网
友情提示:本站内容均为网友发布,并不代表本站立场,如果本站的信息无意侵犯了您的版权,请联系我们及时处理,分享目的仅供大家学习与参考,不代表云渲染农场的立场!