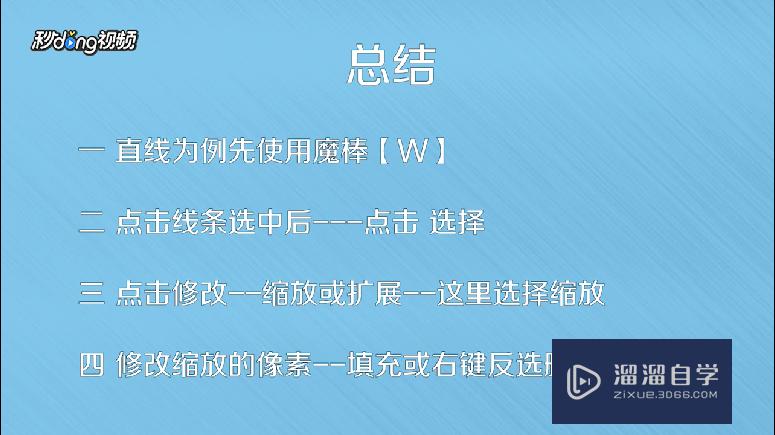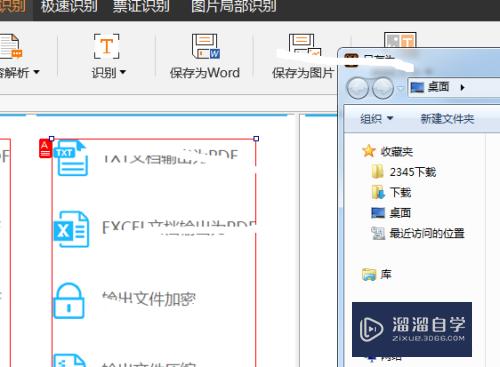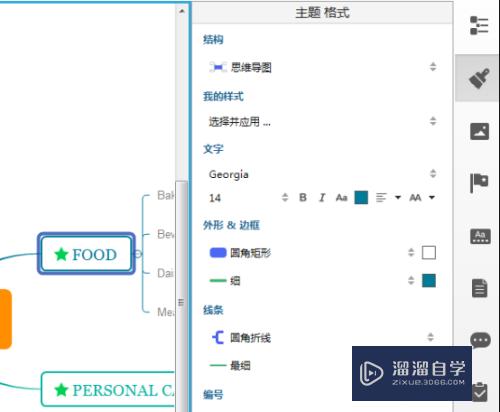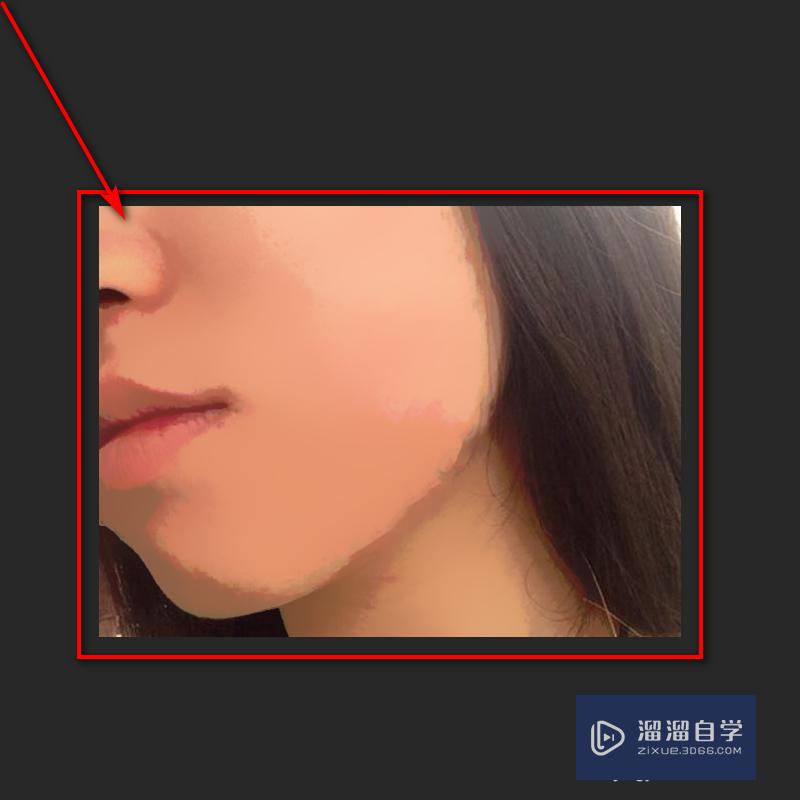在CAD怎么创建出永久块(在cad怎么创建出永久块的图形)优质
在CAD制图过程中。有时候我们需要重复使用同一个图案。这时候我们可以将这个图案创建永久块。方便在下次绘图时直接插入使用。所以快来学习在CAD怎么创建出永久块的吧!
想要玩转“CAD”。快点击此入口观看免费教程→→
工具/软件
硬件型号:华为笔记本电脑MateBook 14s
系统版本:Windows7
所需软件:CAD2010
方法/步骤
第1步
打开CAD软件。创建一个标高图案作为我们需要创建块的图案
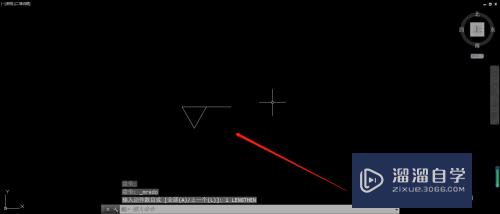
第2步
绘制完成后。输入创建永久块的快捷命令W,按空格键进入命令栏界面
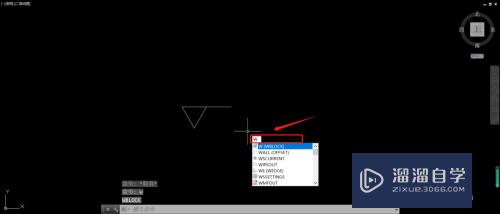
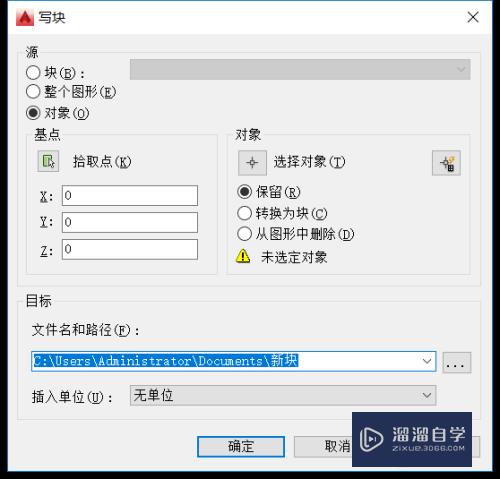
第3步
在创建永久块的命令栏中。选择拾取点。可以选择插入永久块的基点。即之后使用永久块时的插入位置
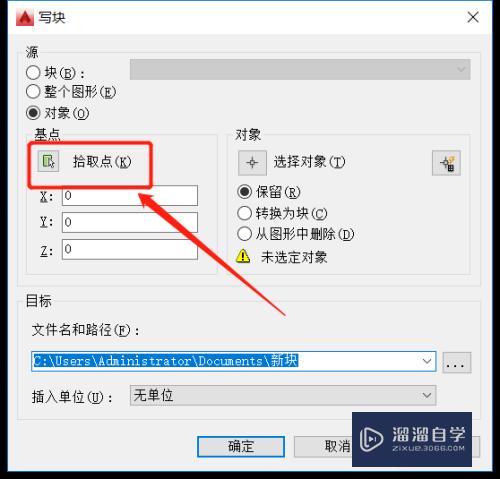
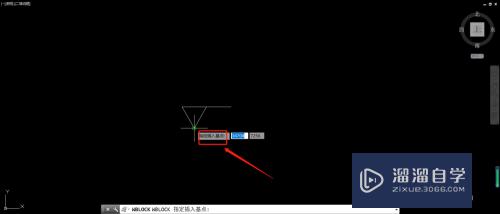
第4步
选择命令栏中部的选择对象命令。可以框选需要创建永久块的图案。即我们刚刚绘制的标高图案
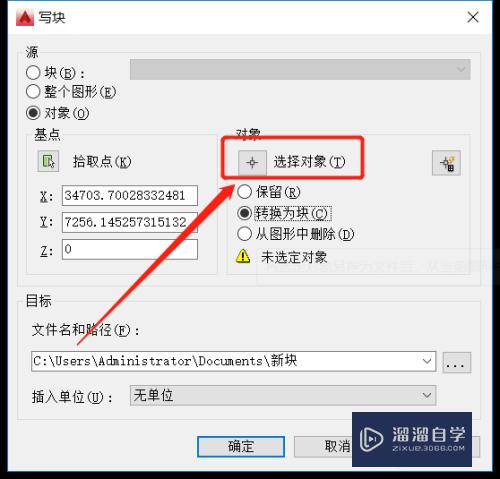
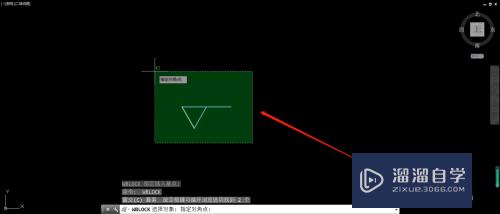
第5步
选择完成后按空格键进入命令栏。选择所创建的块要保存的位置和单位。这里我们把块保存至桌面。单位设为毫米。设置完成后选择确定结束创建
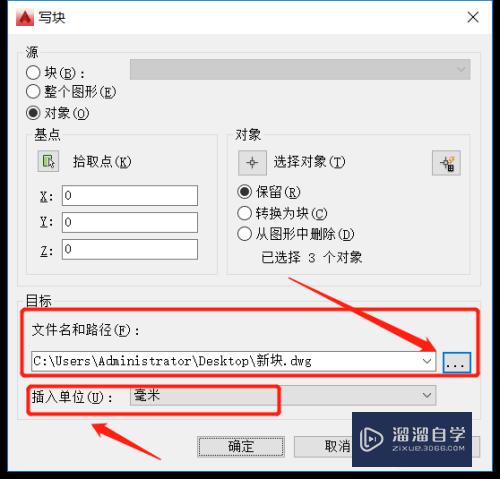
第6步
重新打开CAD,选择插入--更多选项。选择创建的永久块的保存位置。点击打开。即可进行插入操作
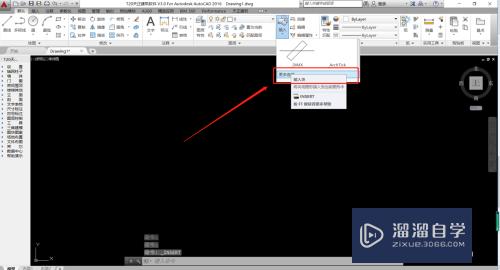
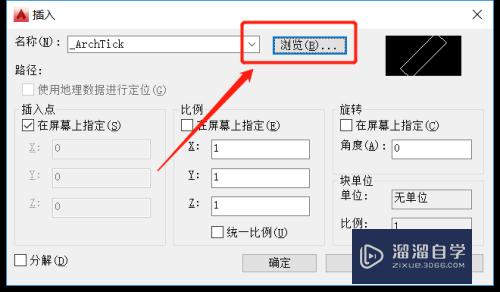
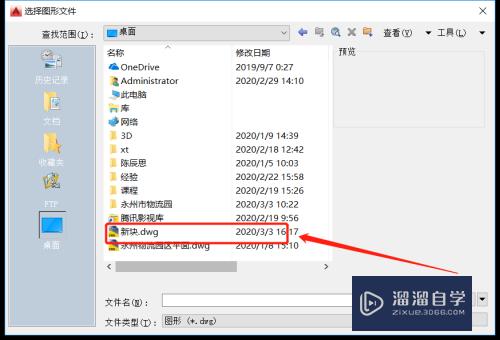
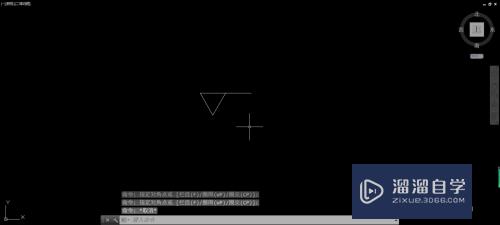
以上关于“在CAD怎么创建出永久块(在cad怎么创建出永久块的图形)”的内容小渲今天就介绍到这里。希望这篇文章能够帮助到小伙伴们解决问题。如果觉得教程不详细的话。可以在本站搜索相关的教程学习哦!
更多精选教程文章推荐
以上是由资深渲染大师 小渲 整理编辑的,如果觉得对你有帮助,可以收藏或分享给身边的人
本文标题:在CAD怎么创建出永久块(在cad怎么创建出永久块的图形)
本文地址:http://www.hszkedu.com/68494.html ,转载请注明来源:云渲染教程网
友情提示:本站内容均为网友发布,并不代表本站立场,如果本站的信息无意侵犯了您的版权,请联系我们及时处理,分享目的仅供大家学习与参考,不代表云渲染农场的立场!
本文地址:http://www.hszkedu.com/68494.html ,转载请注明来源:云渲染教程网
友情提示:本站内容均为网友发布,并不代表本站立场,如果本站的信息无意侵犯了您的版权,请联系我们及时处理,分享目的仅供大家学习与参考,不代表云渲染农场的立场!