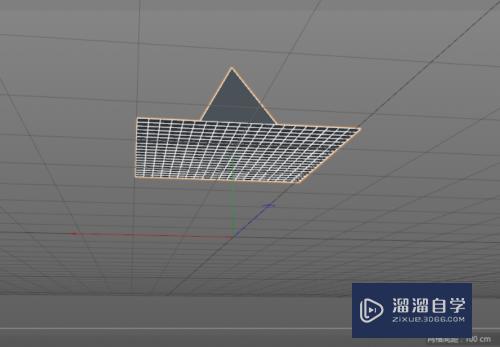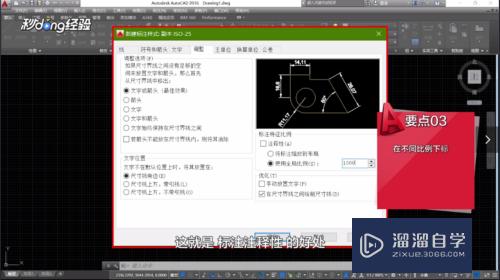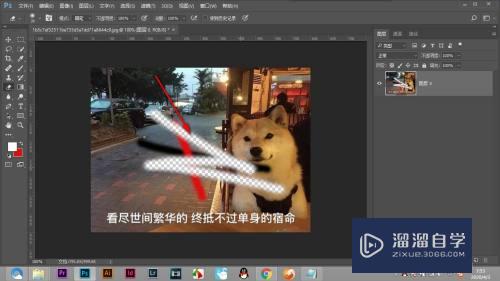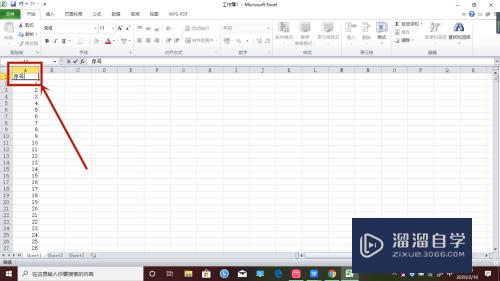如何用PS将图片变成线稿(如何用ps把图片变成线稿)优质
在PS中。有时候我们会需要将图片变成线稿。但是听起来就很难。那到底要怎么实现呢?其实下面大家跟着小渲的步骤就能够轻松做到。
云渲染农场还为大家准备了“PS”相关视频教程。快点击查看>>
工具/软件
硬件型号:惠普(HP)暗影精灵8
系统版本:WindowsXP
所需软件:PS CS2
方法/步骤
第1步
首先打开一张图片

第2步
在图层面板上右键点击 背景图层。复制图层

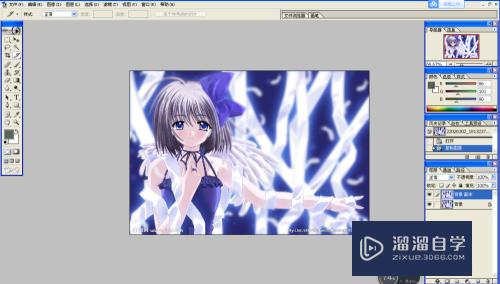
第3步
点击 图像-调整- 去色
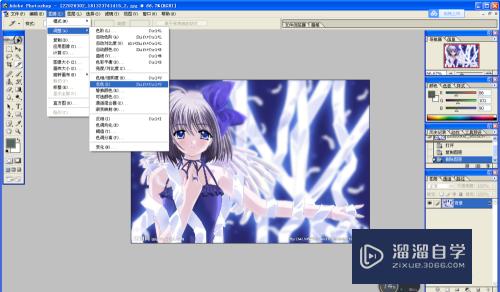
第4步
点击 滤镜-锐化-USM锐化。将图片锐化一下。数值不变。


第5步
将该副本图层复制一个得到副本2

第6步
点击 图像-调整-反相。效果如图。

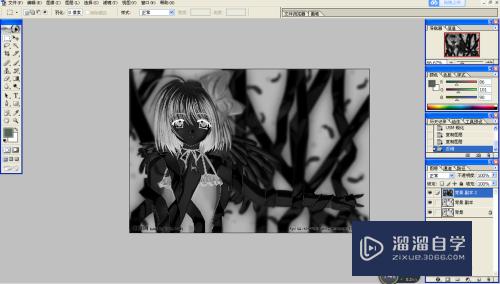
第7步
图层模式选择 线性减淡。

第8步
图层模式选择线性减淡。整个窗口一下子变白了。

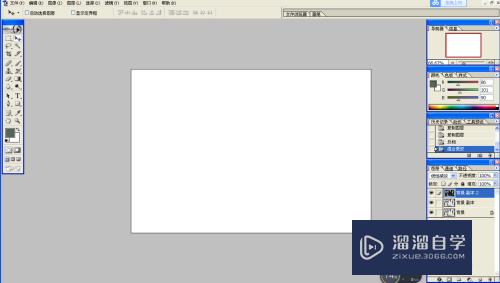
第9步
选择 滤镜-其它-最小值
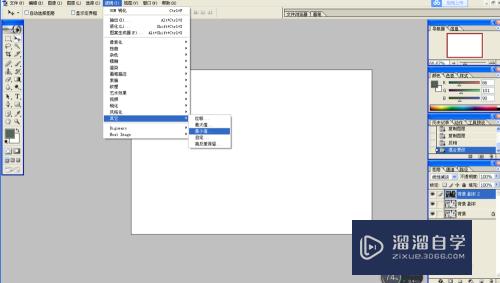
第10步
调整数值的大小。你就会看到线条很清晰明朗了
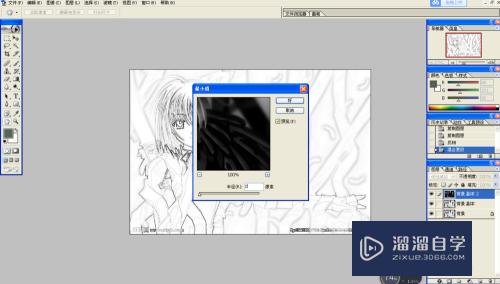
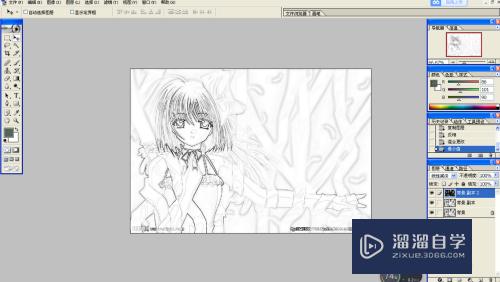
以上关于“如何用PS将图片变成线稿(如何用ps把图片变成线稿)”的内容小渲今天就介绍到这里。希望这篇文章能够帮助到小伙伴们解决问题。如果觉得教程不详细的话。可以在本站搜索相关的教程学习哦!
更多精选教程文章推荐
以上是由资深渲染大师 小渲 整理编辑的,如果觉得对你有帮助,可以收藏或分享给身边的人
本文标题:如何用PS将图片变成线稿(如何用ps把图片变成线稿)
本文地址:http://www.hszkedu.com/74406.html ,转载请注明来源:云渲染教程网
友情提示:本站内容均为网友发布,并不代表本站立场,如果本站的信息无意侵犯了您的版权,请联系我们及时处理,分享目的仅供大家学习与参考,不代表云渲染农场的立场!
本文地址:http://www.hszkedu.com/74406.html ,转载请注明来源:云渲染教程网
友情提示:本站内容均为网友发布,并不代表本站立场,如果本站的信息无意侵犯了您的版权,请联系我们及时处理,分享目的仅供大家学习与参考,不代表云渲染农场的立场!