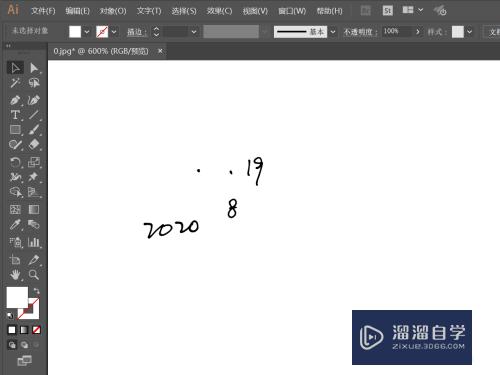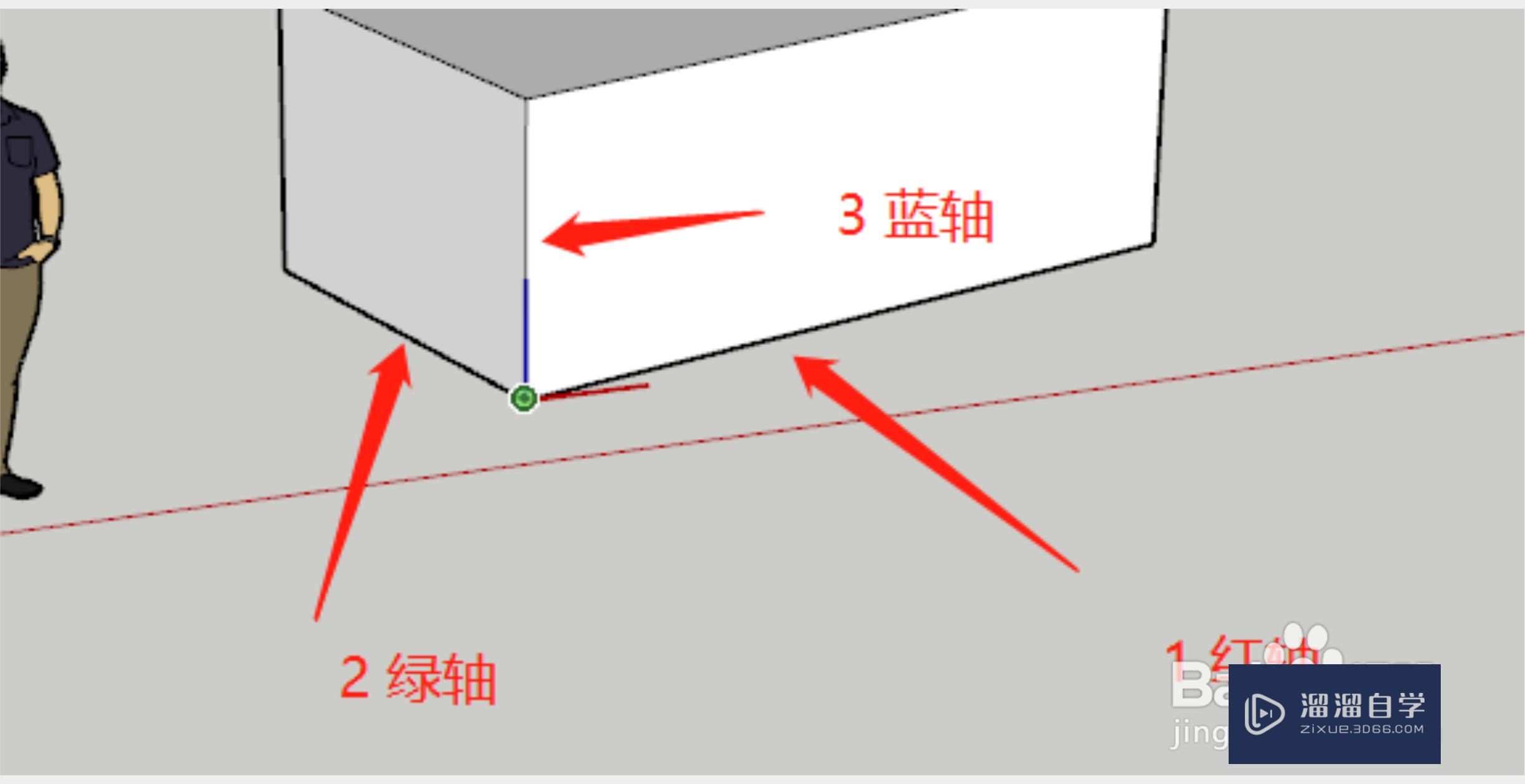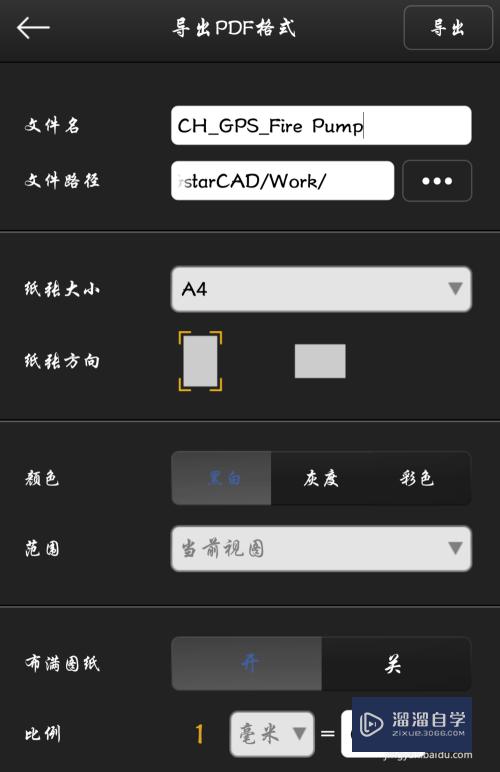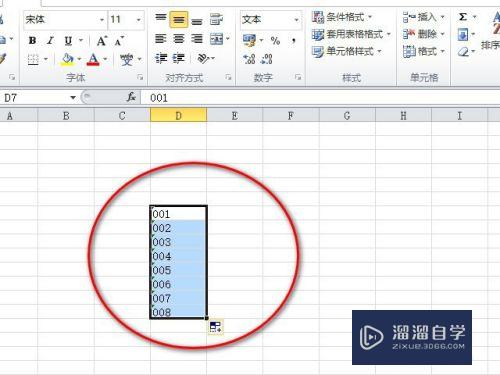CAD图层管理器怎么用(cad图层管理器怎么用的)优质
CAD是目前一款比较热门的图形绘制软件。在进行设计图纸的过程中。我们都会使用到图层。关于图层开关。隔离。冻结。锁定等操作。都是在制图中需要用到的。这需要通过图层管理器。下面我们就一起来了解CAD图层管理器怎么用的吧!
想要玩转“CAD”。快点击此入口观看免费教程→→

工具/软件
硬件型号:戴尔灵越15
系统版本:Windows7
所需软件:CAD2020
方法/步骤
第1步
第一。图层开关的作用及设置。
图层的开关主要用于显示或者不显示开关的图层。当图层出于关闭状态时。该图层上的元素将无法看到。如下图为图层开关的位置。我们以关闭标注图层和给水管道图层为例。展示下关闭图层的效果。(关闭图层让灯泡熄灭即为关闭)


第2步
开关图层需要注意的是。如果你要关闭的图层是置为当前的图层。软件会弹出是否确定关闭该图层的对话框。我么选择是即可。关闭非当前图层是不需要选择的。直接就可以点击关闭。如下图:
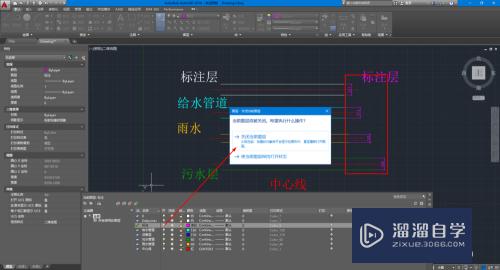
第3步
锁定功能。当一个图层被锁定时。该图层上的元素还可以看到。但是。无法对该图层上的元素进行任何的操作。包括删除。修改。复制。移动等操作。我们以下图中的污水管道图层进行锁定。看一下效果如何。
同时。被锁定的图层。透明度会发生变化。解锁图层只要点击解锁或点击锁定图案即可解锁。

第4步
冻结功能。冻结主要用于隐藏不需要的图层。视觉效果上冻结和开关的效果一样。都是看不见该图层的元素。但是。不同的地方在于。冻结的图层不再参与图纸的显示和重置速度。即一些全局的命令下。冻结图层不在执行命令。而关闭的图层只是看不见而已。其实还是参与软件系统全局命令的执行。冻结效果如下图所示。

第5步
隔离和取消隔离:隔离的作用是。如果在模型窗口中。隔离的作用是隐藏(关闭)除了选定的对象所在图层的之外的所有图层;如果是在布局中。就是锁定或隐藏除了选定对象所在图层之外的所有图层。
下图为例。我们选中污水。雨水和标注层三个对象。那么看一下点击隔离后的效果是怎么样的。

第6步
我们点击隔离后的效果如图。隔离位置和操作后的图层变化如下图所示。

第7步
可以看到。除了选定对象的三个图层还可以看到以外。其他的图层全部被关闭。从图层管理器中的开关状态可以看出。模式状态下隔离的效果是关闭。而不是锁定。
第8步
以上就是图层中开关。冻结。锁定和隔离四个功能的作用和应用。在学习的过程中。要尝试着经常应用图层管理器来管理图层。这样能够极大的提高绘图效率。同时。如果绘制过程中。有些线条线型。颜色等想要更改设置。直接在管理器中设置就可以了。如下图。对图层颜色的修改。

以上关于“CAD图层管理器怎么用(cad图层管理器怎么用的)”的内容小渲今天就介绍到这里。希望这篇文章能够帮助到小伙伴们解决问题。如果觉得教程不详细的话。可以在本站搜索相关的教程学习哦!
更多精选教程文章推荐
以上是由资深渲染大师 小渲 整理编辑的,如果觉得对你有帮助,可以收藏或分享给身边的人
本文地址:http://www.hszkedu.com/74405.html ,转载请注明来源:云渲染教程网
友情提示:本站内容均为网友发布,并不代表本站立场,如果本站的信息无意侵犯了您的版权,请联系我们及时处理,分享目的仅供大家学习与参考,不代表云渲染农场的立场!