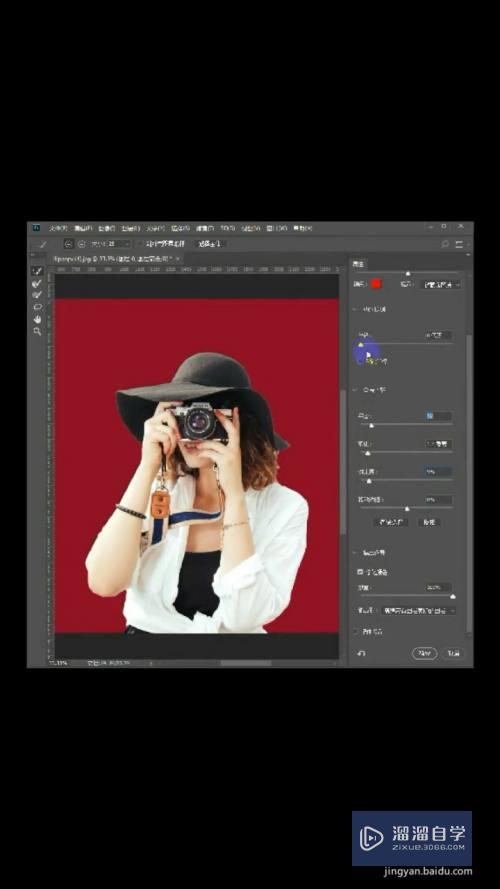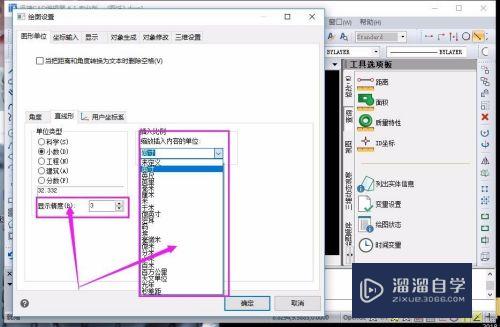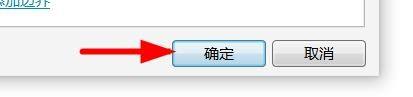CAD的光标的颜色改为红色(cad的光标的颜色改为红色了)优质
有时候图纸里面的颜色太多。使我们的光标就会变的很难一下子被发现。从而很耽误我们的工作效率。今天就来告诉大家CAD的光标的颜色改为红色的。将我们的光标换成自己喜欢的颜色。不仅可以快速的找到它。还可以提高我们的工作效率。
图文不详细?可以点击观看【CAD免费视频教程】
工具/软件
硬件型号:华为MateBook D 14
系统版本:Windows7
所需软件:CAD编辑器
方法/步骤
第1步
下载并安装编辑器标准版软件。
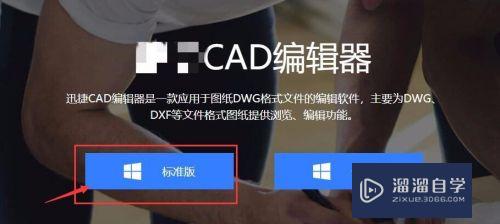
第2步
安装完成之后。双击桌面上的软件并启动软件。

第3步
启动之后。进入页面打开一张CAD图纸。

第4步
现在在图纸中可以看到工具现在默认的是白色光标。

第5步
选择“文件”按钮;在弹出的对话框里选择一下“选项”。
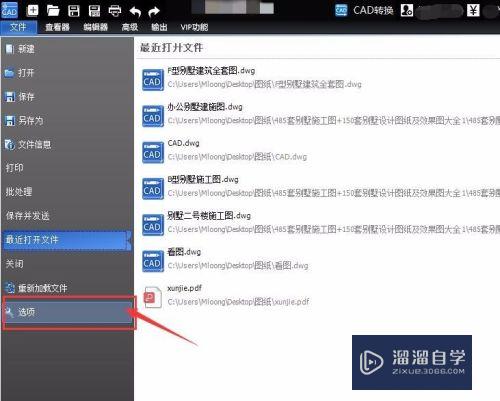
第6步
进入到设置界面;选择“光标”;首先选择光标的样式。
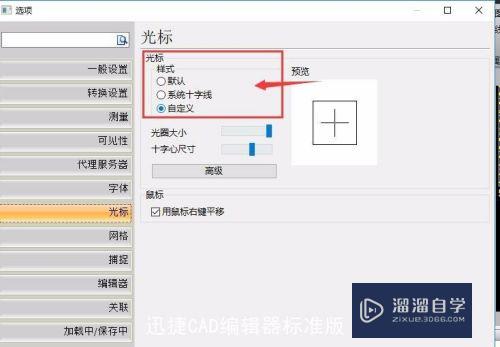
第7步
接着选择光标的中心尺寸。更改中心光标的大小。
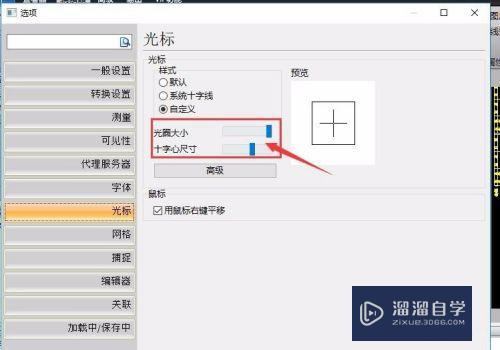
第8步
继续选择“高级”选项。设置光标的颜色。
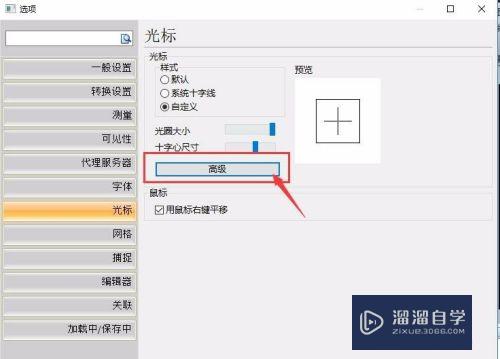
第9步
点击“红色”栏拉动鼠标。就可以更改了!
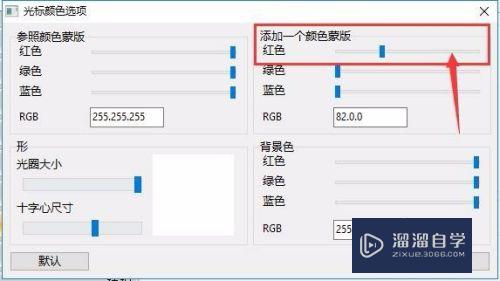
第10步
点击“好”。光标的颜色就变成红色了!这个时候光标就变成了红色的了

以上关于“CAD的光标的颜色改为红色(cad的光标的颜色改为红色了)”的内容小渲今天就介绍到这里。希望这篇文章能够帮助到小伙伴们解决问题。如果觉得教程不详细的话。可以在本站搜索相关的教程学习哦!
更多精选教程文章推荐
以上是由资深渲染大师 小渲 整理编辑的,如果觉得对你有帮助,可以收藏或分享给身边的人
本文标题:CAD的光标的颜色改为红色(cad的光标的颜色改为红色了)
本文地址:http://www.hszkedu.com/74289.html ,转载请注明来源:云渲染教程网
友情提示:本站内容均为网友发布,并不代表本站立场,如果本站的信息无意侵犯了您的版权,请联系我们及时处理,分享目的仅供大家学习与参考,不代表云渲染农场的立场!
本文地址:http://www.hszkedu.com/74289.html ,转载请注明来源:云渲染教程网
友情提示:本站内容均为网友发布,并不代表本站立场,如果本站的信息无意侵犯了您的版权,请联系我们及时处理,分享目的仅供大家学习与参考,不代表云渲染农场的立场!