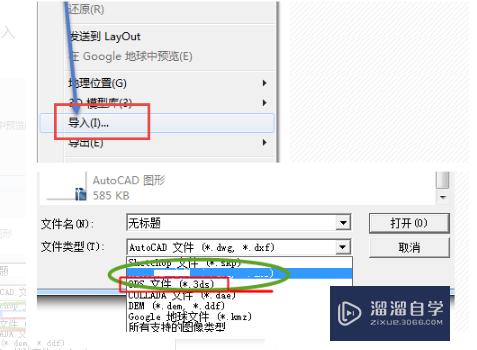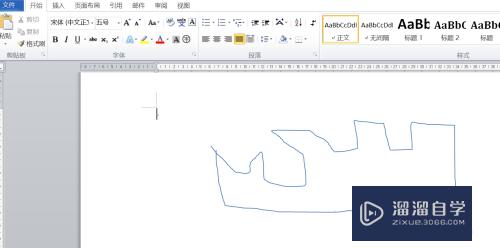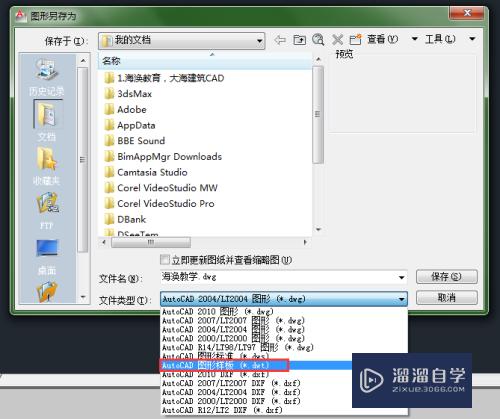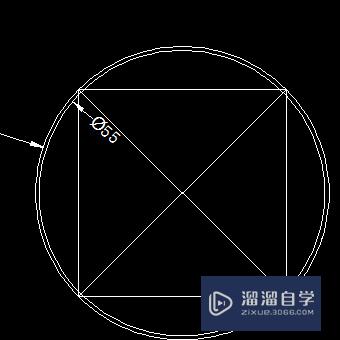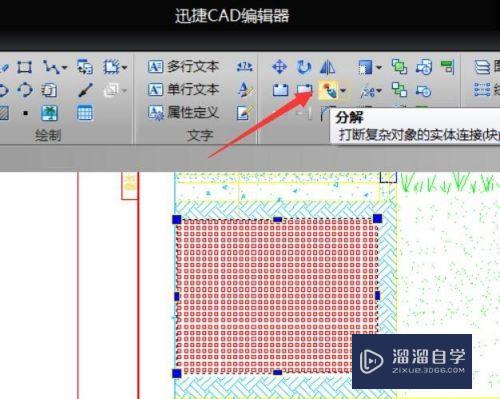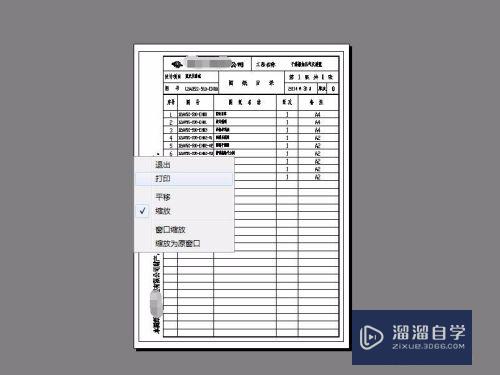CAD怎样快速填充图形(cad怎样快速填充图形颜色)优质
在CAD的画图过程中有很多需要填充的图形。填充的前提是图形要是封闭的区域。很多新手都不知道CAD怎样快速填充图形?但填充图形在很多图纸上都会需要使用到。那么下面教程就来帮助大家熟悉吧!
图文不详细?可以点击观看【CAD免费视频教程】
工具/软件
硬件型号:小新Air14
系统版本:Windows7
所需软件:CAD2008
方法/步骤
第1步
打开CAD2008绘图软件。找到需要填充的图形。我这里是一个需要填充的桥墩断面图。
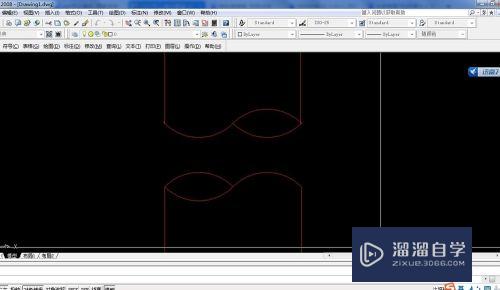
第2步
然后在命令栏输入快捷键 H 然后回车就可以看到“图案填充和渐变色”窗口弹出。然后点击“添加:拾取点”前面的那个按钮
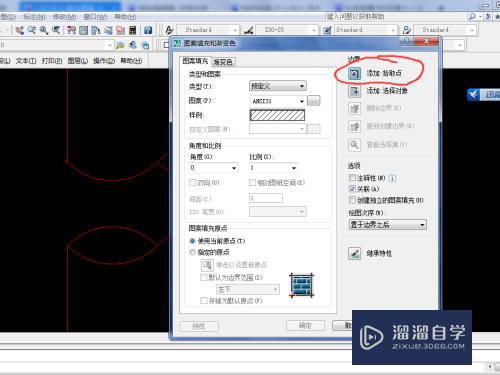
第3步
点击需要填充的封闭区良毙糟域。点击后区域边界线变况册为虚线表示已经选中。然后回车或者点击空格

第4步
选择填充图案的样式。这里有很多种可以选择冲迅。选择完毕后点击确定

第5步
然后就可以看到需要填充的区域已经填充完毕。这时可以根据效果看是否需要调整填充的图形的比例。很明显我这个填充太过于密集。需要调整图形比例。
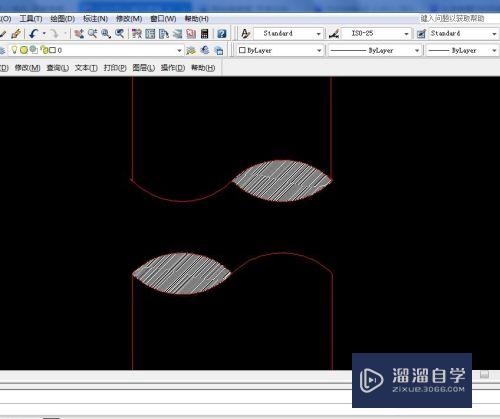
第6步
双击已经填充的图形区域。就会弹出窗口。然后调整比例。我把比例从1调整为了7。说明一下。比例数值越小图形越密集。然后点确定
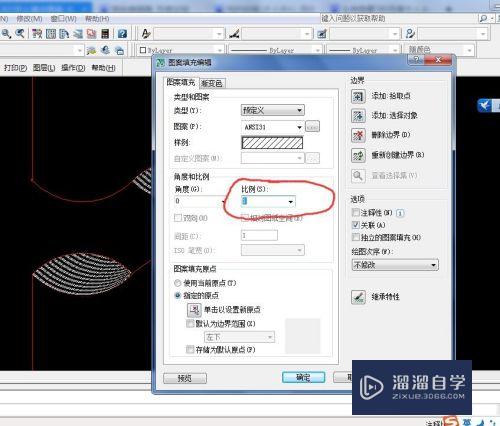
第7步
最后就可以看到全部填充完毕

以上关于“CAD怎样快速填充图形(cad怎样快速填充图形颜色)”的内容小渲今天就介绍到这里。希望这篇文章能够帮助到小伙伴们解决问题。如果觉得教程不详细的话。可以在本站搜索相关的教程学习哦!
更多精选教程文章推荐
以上是由资深渲染大师 小渲 整理编辑的,如果觉得对你有帮助,可以收藏或分享给身边的人
本文标题:CAD怎样快速填充图形(cad怎样快速填充图形颜色)
本文地址:http://www.hszkedu.com/74271.html ,转载请注明来源:云渲染教程网
友情提示:本站内容均为网友发布,并不代表本站立场,如果本站的信息无意侵犯了您的版权,请联系我们及时处理,分享目的仅供大家学习与参考,不代表云渲染农场的立场!
本文地址:http://www.hszkedu.com/74271.html ,转载请注明来源:云渲染教程网
友情提示:本站内容均为网友发布,并不代表本站立场,如果本站的信息无意侵犯了您的版权,请联系我们及时处理,分享目的仅供大家学习与参考,不代表云渲染农场的立场!