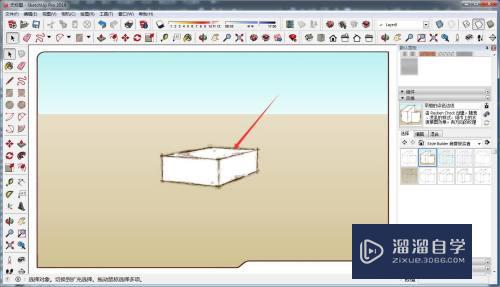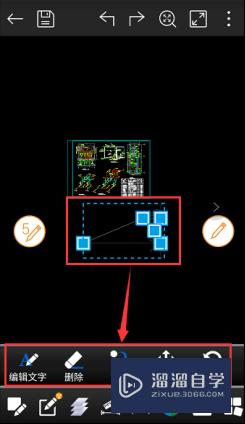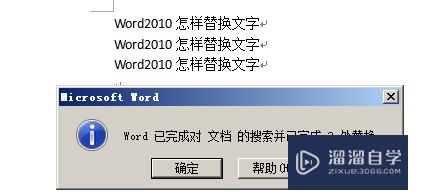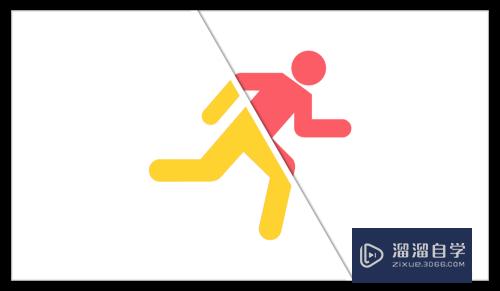怎么用PS做对话框(怎么用ps做对话框图片)优质
现在表达图片的方式变的越来越多样化。今天小渲教大家如何做一个对话框。这样既增添了趣味性。还能够让大家了解到该图文的意思。
如果您是第一次学习“PS”那么可以点击这里。免费观看PS最新课程>>
工具/软件
硬件型号:华为MateBook D 14
系统版本:Windows7
所需软件:PS CS6
方法/步骤
第1步
新建图层。并且选用你所喜欢的图片作为背景图片。把背景图片做一些调整。如下图所示。

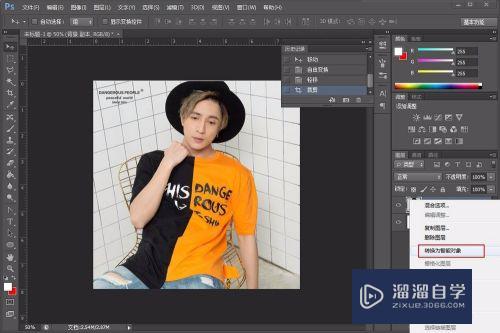
第2步
选择圆角矩形工具。填充e1692a。描边取色为白色。大小为2做圆。命名为椭圆1。绘制好椭圆1后。调整其图层样式中调整其投影参数和描边参数。参数如图。
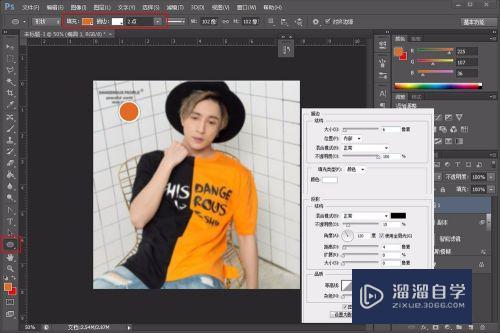
第3步
选着圆角矩形工具结合钢笔工具绘制出的对话框为圆角矩形1。选用椭圆工具绘制三个点(分别为椭圆2。椭圆2副本 椭圆2副本2)。调整至合适位置。把椭圆2。椭圆2副本 椭圆2副本2和圆角矩形1合并为形状1.
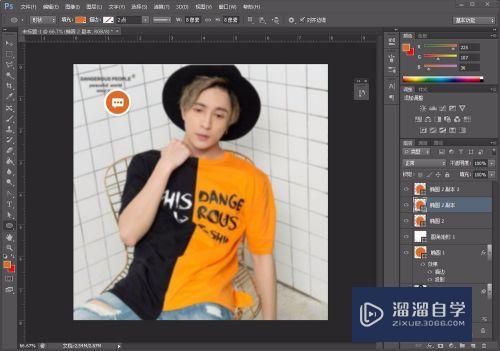
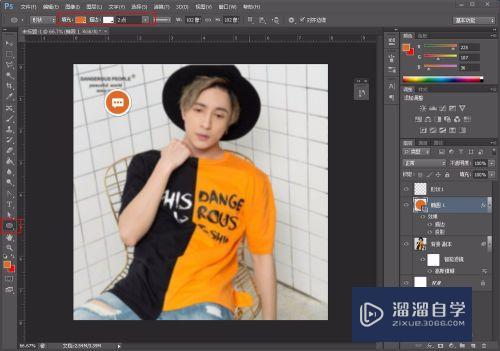
第4步
选用圆角矩形工具结合钢笔工具绘制对话框为圆角矩形1。Ctrl+J复制一层后改变其形状。颜色。不透明度。并且把所绘制的图标复制一层。水平调整如下图。
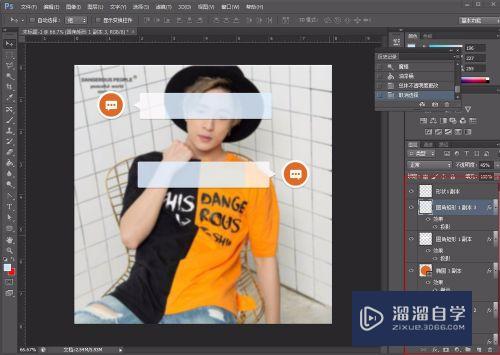
第5步
用矩形工具绘制一个黑色的
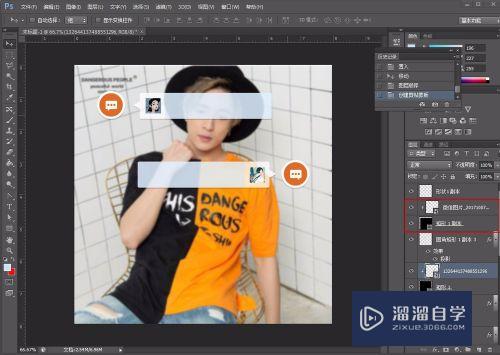
第6步
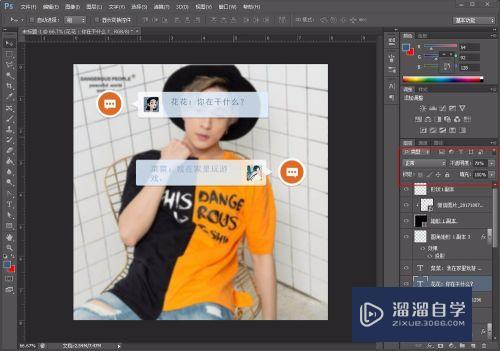
以上关于“怎么用PS做对话框(怎么用ps做对话框图片)”的内容小渲今天就介绍到这里。希望这篇文章能够帮助到小伙伴们解决问题。如果觉得教程不详细的话。可以在本站搜索相关的教程学习哦!
更多精选教程文章推荐
以上是由资深渲染大师 小渲 整理编辑的,如果觉得对你有帮助,可以收藏或分享给身边的人
本文标题:怎么用PS做对话框(怎么用ps做对话框图片)
本文地址:http://www.hszkedu.com/74136.html ,转载请注明来源:云渲染教程网
友情提示:本站内容均为网友发布,并不代表本站立场,如果本站的信息无意侵犯了您的版权,请联系我们及时处理,分享目的仅供大家学习与参考,不代表云渲染农场的立场!
本文地址:http://www.hszkedu.com/74136.html ,转载请注明来源:云渲染教程网
友情提示:本站内容均为网友发布,并不代表本站立场,如果本站的信息无意侵犯了您的版权,请联系我们及时处理,分享目的仅供大家学习与参考,不代表云渲染农场的立场!