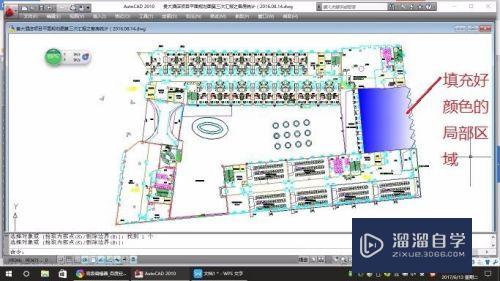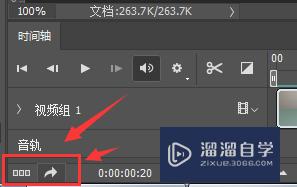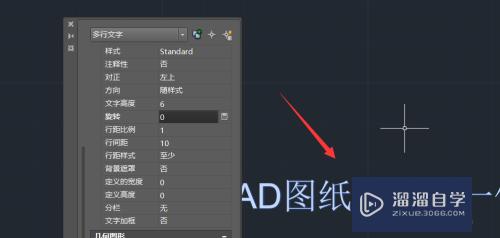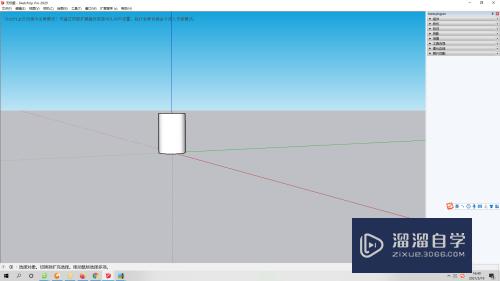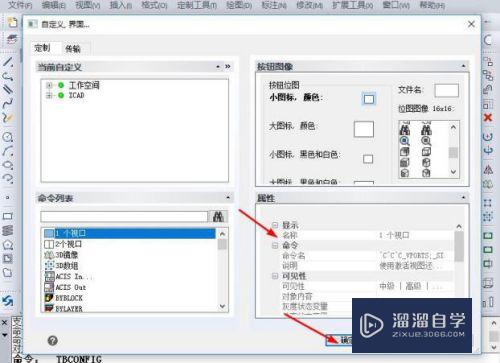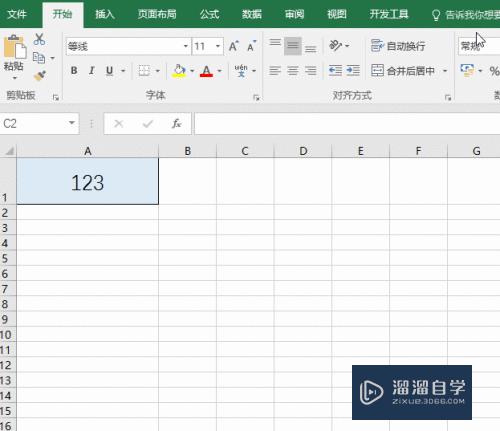怎样用PS画弧线箭头(怎样用ps画弧线箭头图)优质
箭头在日常工作中。通常用于指明方向和标注重点。而弧形箭头更多的是用于指明方向。下面小渲就跟大家分享一下弧线箭头在PS中的画法。
云渲染农场还为大家准备了“PS”相关视频教程。快点击查看>>
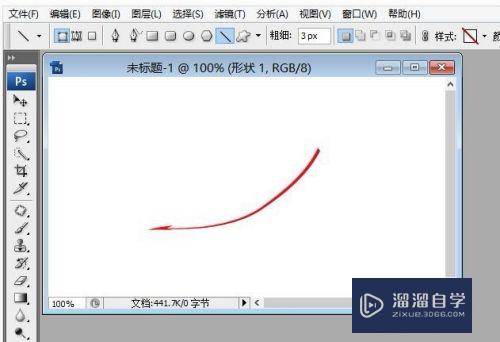
工具/软件
硬件型号:联想ThinkPad P14s
系统版本:Windows7
所需软件:PS CS3
方法/步骤
第1步
“文件”-“新建”。新建一个图层。


第2步
在工具栏中。选择“直线工具”。
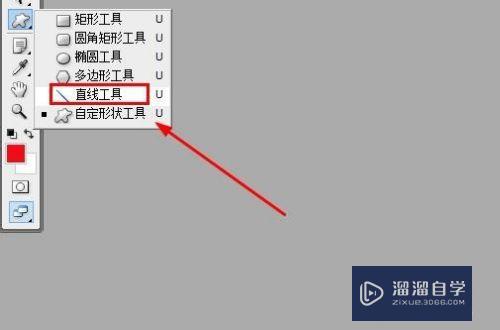
第3步
然后我们进行箭头的设置。
选择“终点”。并设置“凹度”数值。
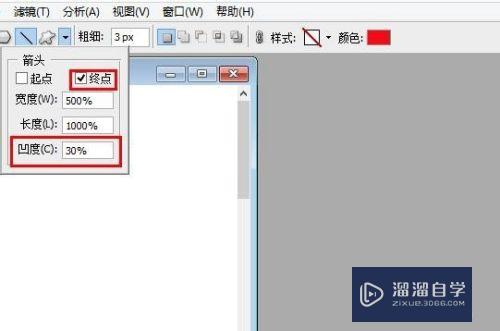
第4步
拖动鼠标画一个箭头。这个时候。箭头还是直的。
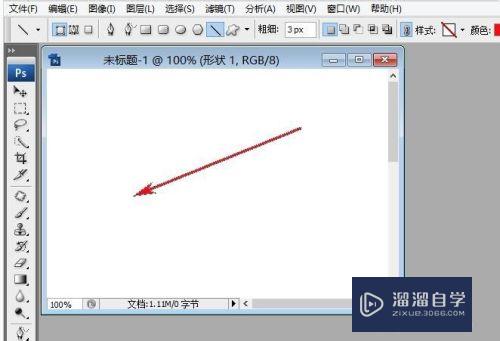
第5步
在菜单栏选择“编辑”-“变换路径”-“变形”。
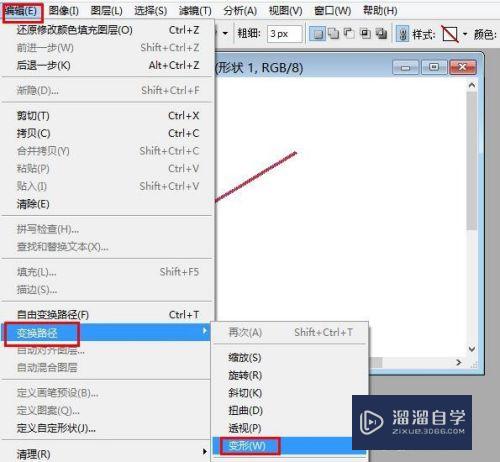
第6步
拖动变换点。使箭头变为弧形。
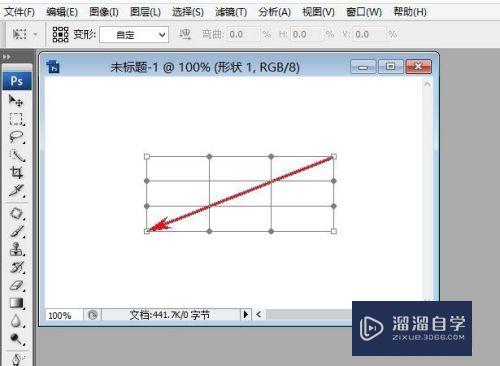
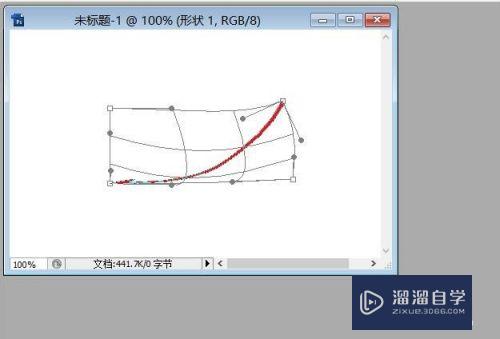
第7步
最后按两次回车键(Enter)就可以了。
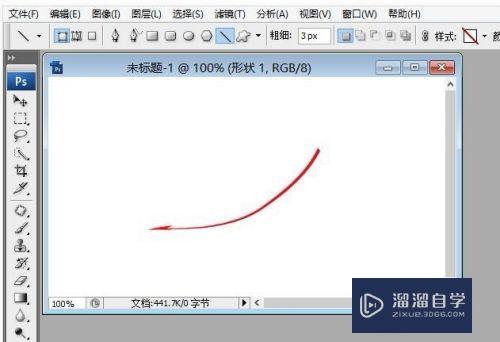
总结
1:新建图层
2:选择直线工具
3:设置箭头相关数值
4:画箭头
5:创建路径
6:拖动变换
7:按两次Enter键。完成变换

以上关于“怎样用PS画弧线箭头(怎样用ps画弧线箭头图)”的内容小渲今天就介绍到这里。希望这篇文章能够帮助到小伙伴们解决问题。如果觉得教程不详细的话。可以在本站搜索相关的教程学习哦!
更多精选教程文章推荐
以上是由资深渲染大师 小渲 整理编辑的,如果觉得对你有帮助,可以收藏或分享给身边的人
本文标题:怎样用PS画弧线箭头(怎样用ps画弧线箭头图)
本文地址:http://www.hszkedu.com/74019.html ,转载请注明来源:云渲染教程网
友情提示:本站内容均为网友发布,并不代表本站立场,如果本站的信息无意侵犯了您的版权,请联系我们及时处理,分享目的仅供大家学习与参考,不代表云渲染农场的立场!
本文地址:http://www.hszkedu.com/74019.html ,转载请注明来源:云渲染教程网
友情提示:本站内容均为网友发布,并不代表本站立场,如果本站的信息无意侵犯了您的版权,请联系我们及时处理,分享目的仅供大家学习与参考,不代表云渲染农场的立场!