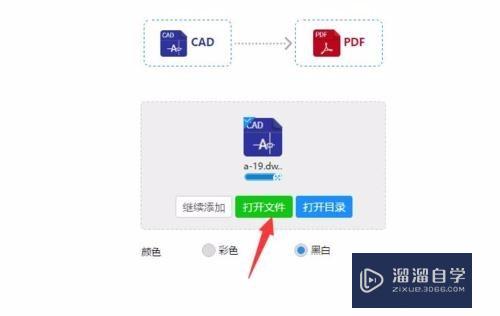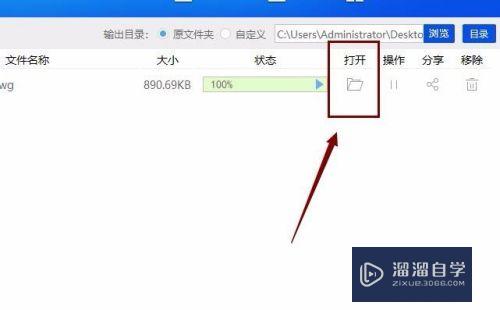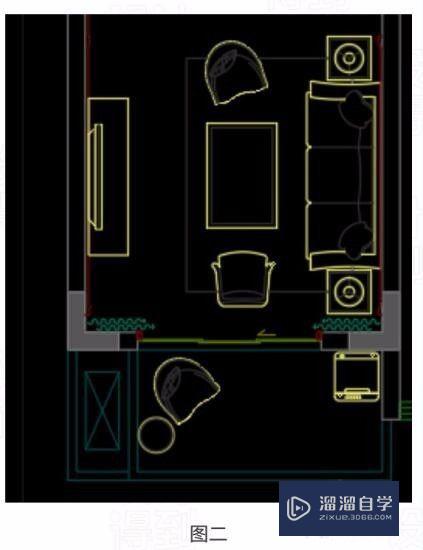CAD高版本如何调出填充对话框(cad高版本如何调出填充对话框图案)优质
从AutoCAD采用ribbon功能区界面开始后。创建和编辑填充时填充的参数就显示到了填充的上下文的功能区选项卡。这些我们都需要在对话框里面设置。那么下面就来解答CAD高版本如何调出填充对话框的吧!
想学习更多的“CAD”教程吗?点击这里前往观看云渲染农场免费课程>>
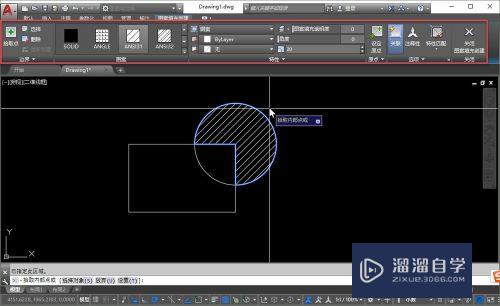
工具/软件
硬件型号:戴尔灵越15
系统版本:Windows7
所需软件:CAD2014
创建填充时如何显示对话框
第1步
在 2015版之前。AUTOCAD还保留了经典界面。在经典界面中调用填充命令时是会弹出填充对话框的。如图所示。
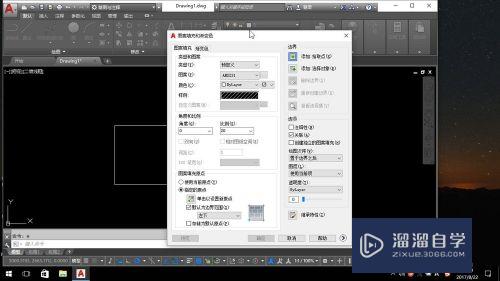
第2步
熟悉了填充对话框。在填充面板中会发现一些想设置的参数找不到了!有没有办法在AUTOCAD 2015以上版本。也就是在使用功能区界面的情况下显示填充对话框呢?
当然有!AUTOCAD也考虑到用户的这种需求。同时也考虑到功能区面板被关闭的状态下(例如按CTRL+0全屏显示后用户如何设置填充参数)。因此提供了一个控制填充对话框显示形式的变量:HPDLGMODE。这个变量可以设置成0,1,2三个数值。我们就来看看设置成三个值的效果。
HPDLGMODE=0
如果显示功能区面板时。执行填充命令在面板中显示填充上下文选项卡。
如果不显示功能区面板。比如在经典界面或关闭RIBBON面板时。会直接在命令行提示参数。类似于执行-H的效果。如图所示。
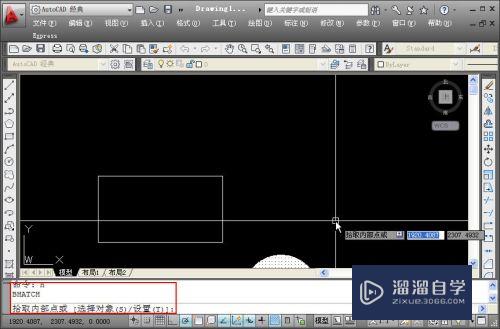
第3步
HPDLGMODE=1
任何状态下。经典界面。功能却面板打开和关闭时执行填充H命令都会弹出填充对话框。如图所示。
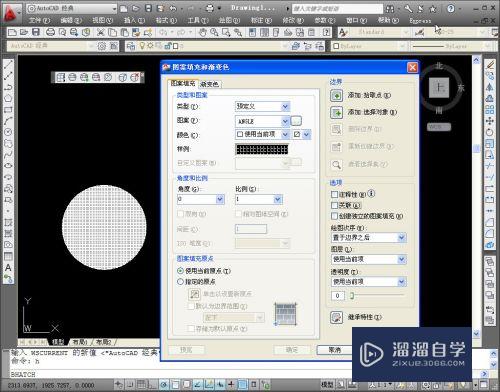
第4步
HPDLGMODE=2
功能区面板显示的时候就在面板中显示填充选项卡。面板关闭或经典界面时就显示对话框。
如果你想创建填充时一直使用填充对话框。就将HPDLGMODE设置为1就好了。
双击填充时如何显示对话框
第1步
上面只解决了创建填充时弹出对话框的问题。编辑填充时还是无法弹出对话框。在经典界面下。双击填充会显示特性面板。在功能区界面下选择填充就会显示填充上下文选项卡。还是无法弹出填充对话框。
调用填充对话框的方法很简单。就是执行填充编辑HATCHEDIT的命令。快捷键HE。但如果想要双击填充时也弹出对话框的话。就需要执行CUI命令。在自定义界面对话框中将填充图案的双击动作设置为填充编辑。如图所示。
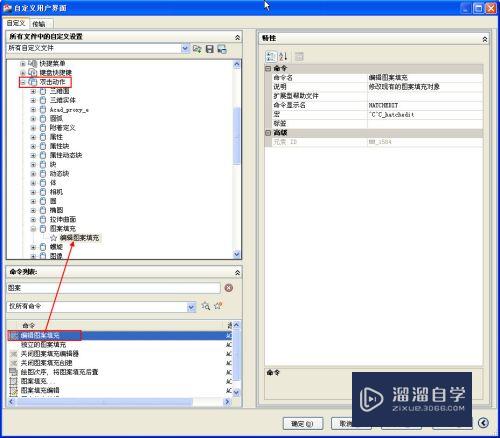
第2步
设置好后。只要双击就会弹出填充编辑对话框了。不过在功能区界面中。单击选择填充时仍然会显示填充上下文选项卡。即使双击填充弹出编辑对话框时。填充选项卡也会显示。如果不想他显示。可以在上面的对话框中设置功能区的上下文选项卡中将相关的设置删除。如图所示。
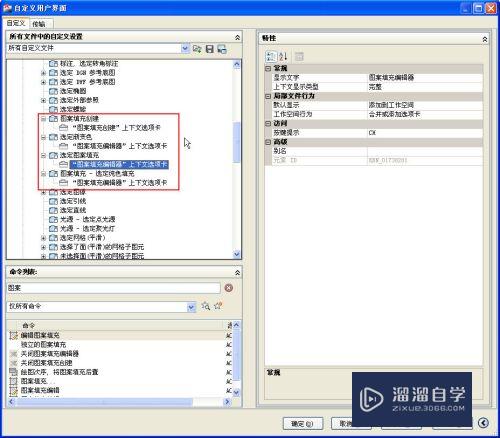
第3步
我们将习惯的对话框调出来后。这个上下文选项卡对我们操作并没有什么影响。我们完全可以不用去处理。
以上关于“CAD高版本如何调出填充对话框(cad高版本如何调出填充对话框图案)”的内容小渲今天就介绍到这里。希望这篇文章能够帮助到小伙伴们解决问题。如果觉得教程不详细的话。可以在本站搜索相关的教程学习哦!
更多精选教程文章推荐
以上是由资深渲染大师 小渲 整理编辑的,如果觉得对你有帮助,可以收藏或分享给身边的人
本文地址:http://www.hszkedu.com/74018.html ,转载请注明来源:云渲染教程网
友情提示:本站内容均为网友发布,并不代表本站立场,如果本站的信息无意侵犯了您的版权,请联系我们及时处理,分享目的仅供大家学习与参考,不代表云渲染农场的立场!