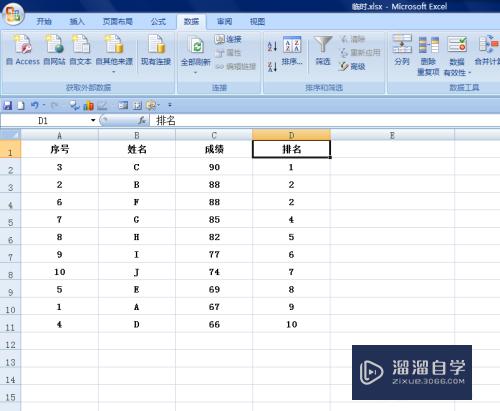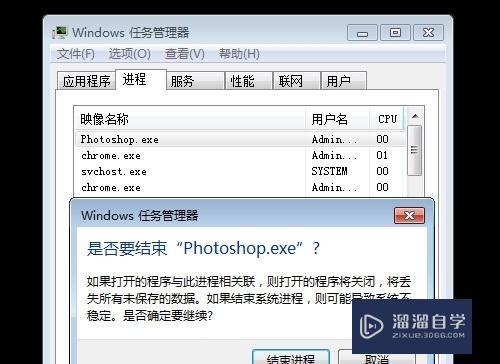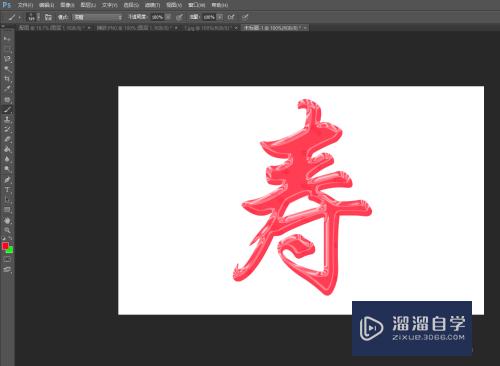PS怎么祛除大面积斑点(ps怎么祛除大面积斑点)优质
相信很多人都知道很多欧美人的脸颊都会有很多小雀斑。有的还是大面积的。那么怎么用PS去除这些大面积的斑点呢?下面小渲就给大家分享一下方法。
想了解更多的“PS”相关内容吗?点击这里免费学习PS课程>>
工具/软件
硬件型号:微软Surface Laptop Go
系统版本:Windows7
所需软件:PS CS6
方法/步骤
第1步
我们打开软件。选择一个张素材导入进来。首先ctrl+J复制两个图层。如下图所示;
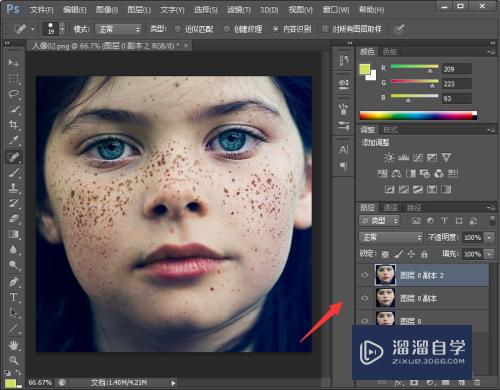
第2步
然后我们选择滤镜--其他--高反差保留。弹出一个对话框。我们选择合适的半径。再选择确定;
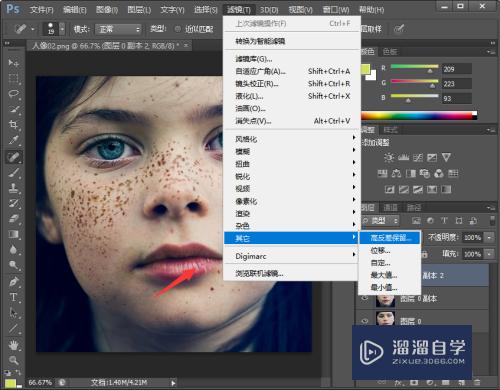
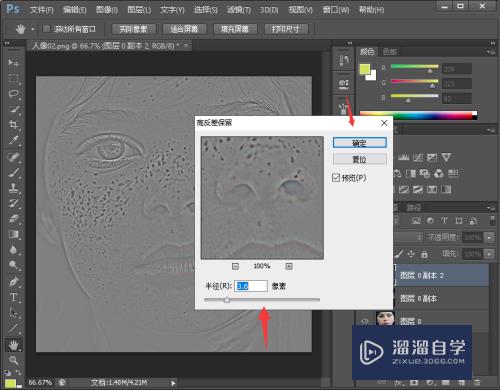
第3步
接着我们选择图像--调整--阈值。在弹出的对话框中选择合适的参数。再点击确定即可;
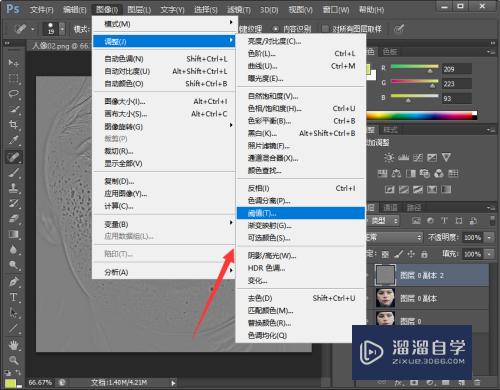
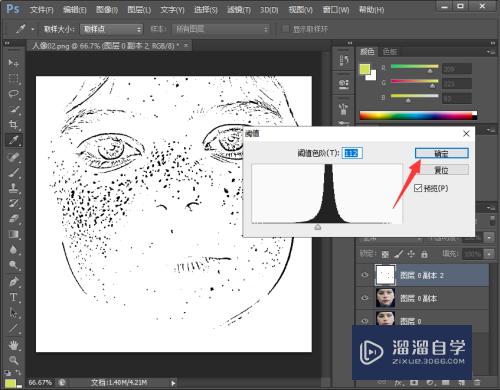
第4步
然后我们选择画笔工具。将不是斑点的地方擦拭掉即可。如下图所示;
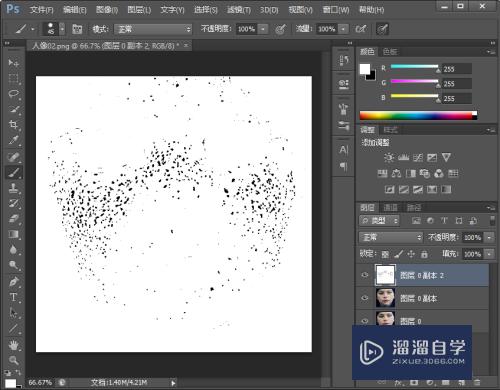
第5步
我们选择魔棒工具。选中白色。然后ctrl+shift +I反选。选中斑点;如下图所示;
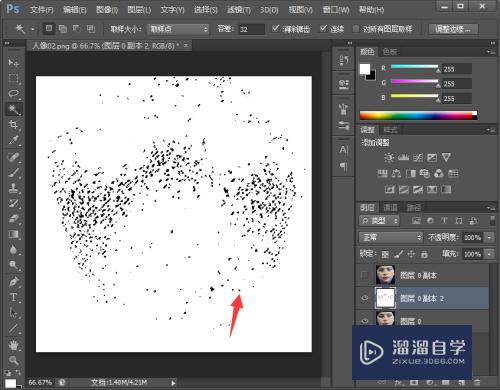
第6步
我们回到人物图层。选择菜单栏选择--修改--扩展。在弹出的对话框中选择合适的参数。再点击确定即可;
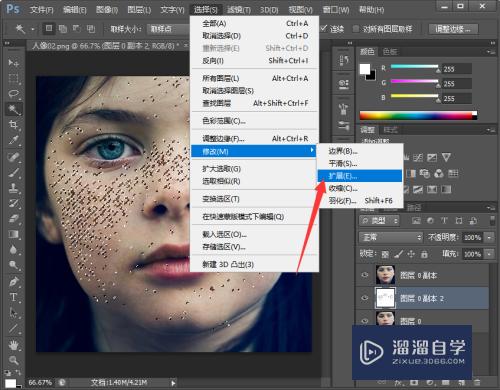
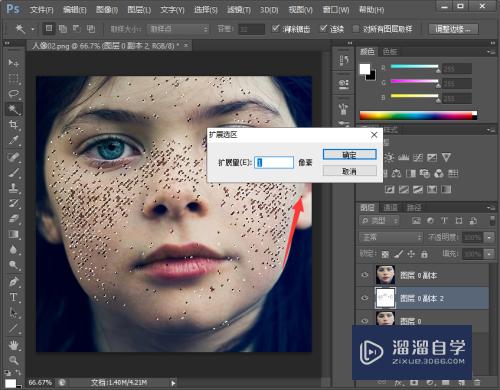
第7步
接着我们shift+F6选择羽化。羽化半径根据实际情况而定;
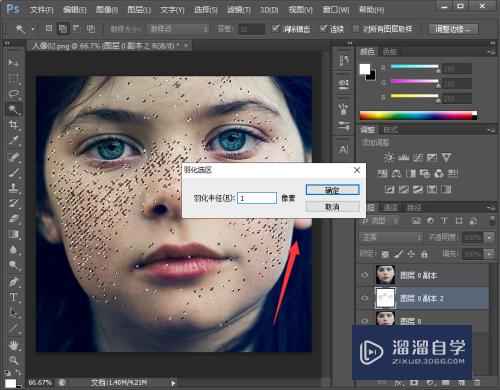
第8步
接着我们选择选框工具。单击右键选择填充。选择内容识别。ctrl+D取消选区。接着用修补工具进行修补即可得到如下效果图。
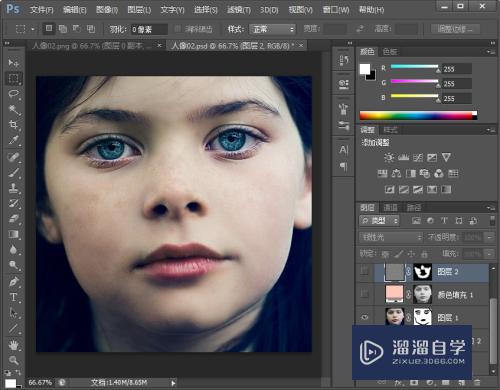
总结
1.打开图片。复制两个图层;
2.选择滤镜--其他--高反差保留。让斑点和皮肤不在一个明度上面;
3.接着选择图像--调整--阈值。用画笔将斑以外的地方用画笔擦除掉;
4.用魔棒工具选择白色。然后进行反选;
5.回到人物图层。选择--修改--扩展;
6.单击右键选择羽化;
7.回到选框工具。单击右键选择填充。内容识别即可;
8.有些地方没有处理好的继续用修补工具进行修补即可。
以上关于“PS怎么祛除大面积斑点(ps怎么祛除大面积斑点)”的内容小渲今天就介绍到这里。希望这篇文章能够帮助到小伙伴们解决问题。如果觉得教程不详细的话。可以在本站搜索相关的教程学习哦!
更多精选教程文章推荐
以上是由资深渲染大师 小渲 整理编辑的,如果觉得对你有帮助,可以收藏或分享给身边的人
本文地址:http://www.hszkedu.com/73791.html ,转载请注明来源:云渲染教程网
友情提示:本站内容均为网友发布,并不代表本站立场,如果本站的信息无意侵犯了您的版权,请联系我们及时处理,分享目的仅供大家学习与参考,不代表云渲染农场的立场!