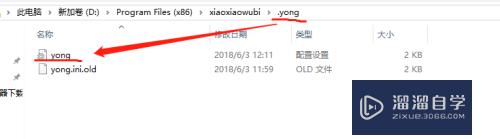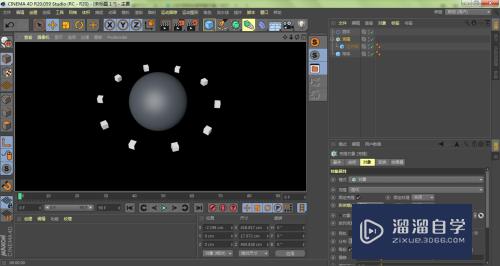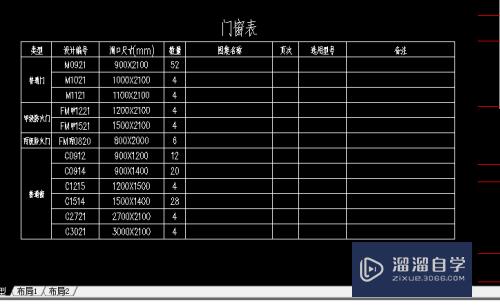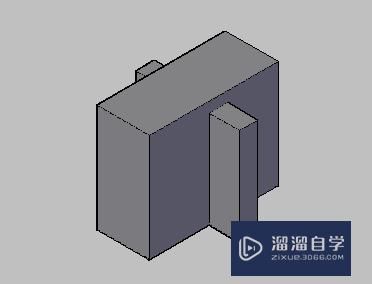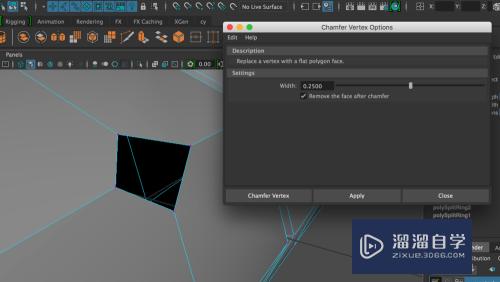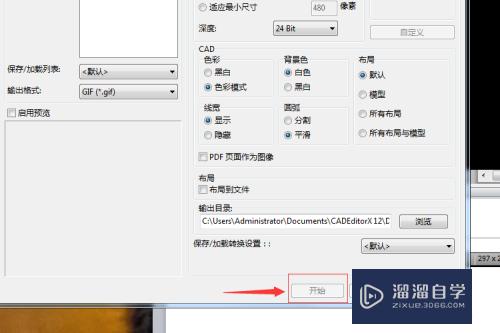怎样在Photoshop导出矢量AI文件优质
PSd文件是像素文件。AI文件是矢量文件。如果能将像素文件输出为矢量文件。那在文件应用上不管多大的画面能用上。就不用在乎精度大小。那么怎样在Photoshop导出矢量AI文件呢?下面小渲就带大家一起来看看方法。
图文不详细?可以点击观看【Photoshop免费视频教程】
工具/软件
硬件型号:华硕无畏15
系统版本:Windows10
所需软件:Photoshop CS6
方法/步骤
第1步
首先双击打开PHOTOSHOP软件。并打开需要转成矢量图的图片

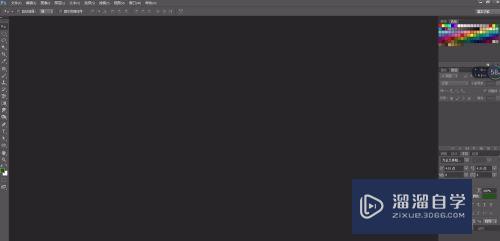
第2步
象素图转成矢量图。尽量选黑白图片。单色图片。转出来效果会更好。这里我选的是黑白毛笔字书法图片。
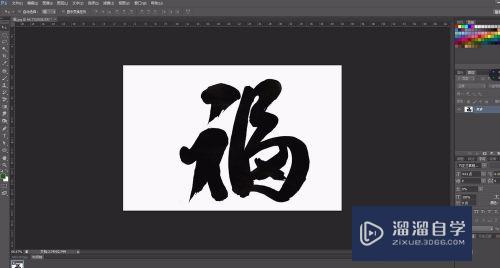
第3步
打字文件。在软件上方找到“选择”。在“选择”里找到色彩范围。点击取样颜色。使图片黑白对比。更加强烈明显

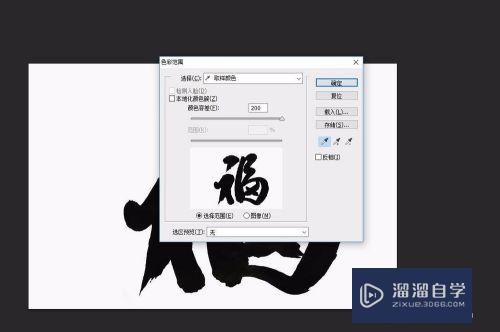
第4步
在“色彩范围”里。调整好黑白对比。点击确认后。画面会出现虚框。这时的虚框并不是选中“福”字。这里需要反向选择一下。在“选择”里找到“反向”。或者直接按快捷键。shift+ctrl+I


第5步
待虚框选中“福”后。在软件右下角。工具栏中找到。“路径”。点击由选区转换成工作路径
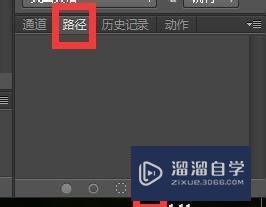

第6步
把“福”字从工作选区转成工作路径后。点击软件上方。文件下拉菜单中。导出路径illustartor。导出工作路径
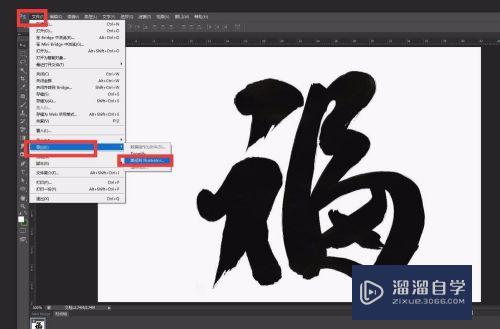
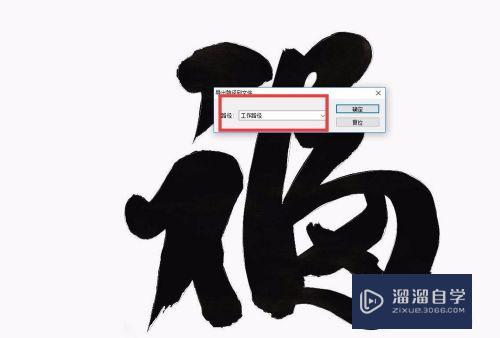
第7步
导出“福”字的工作路径。把工作路径保存到桌面上。这时候可以看到。这里导出来的是AI矢量文件
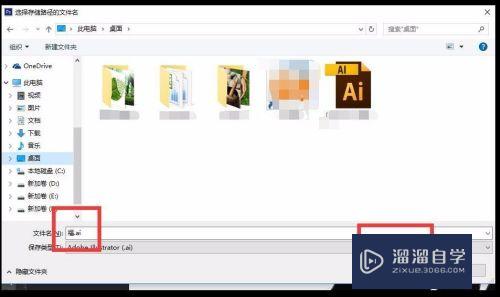
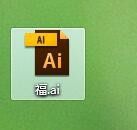
第8步
打开福字矢量文件。看看是不是变成了矢量文件。打开之后。可以看到。福字的矢量文件。可以任意拉大也是很清楚的
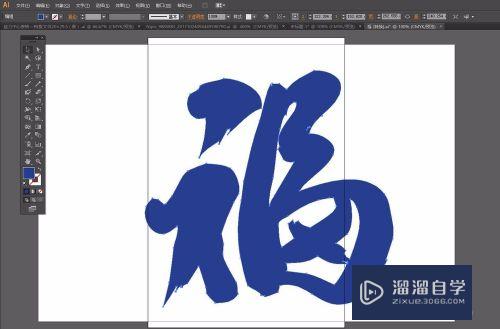
以上关于“怎样在Photoshop导出矢量AI文件”的内容小渲今天就介绍到这里。希望这篇文章能够帮助到小伙伴们解决问题。如果觉得教程不详细的话。可以在本站搜索相关的教程学习哦!
更多精选教程文章推荐
以上是由资深渲染大师 小渲 整理编辑的,如果觉得对你有帮助,可以收藏或分享给身边的人
本文地址:http://www.hszkedu.com/73747.html ,转载请注明来源:云渲染教程网
友情提示:本站内容均为网友发布,并不代表本站立场,如果本站的信息无意侵犯了您的版权,请联系我们及时处理,分享目的仅供大家学习与参考,不代表云渲染农场的立场!