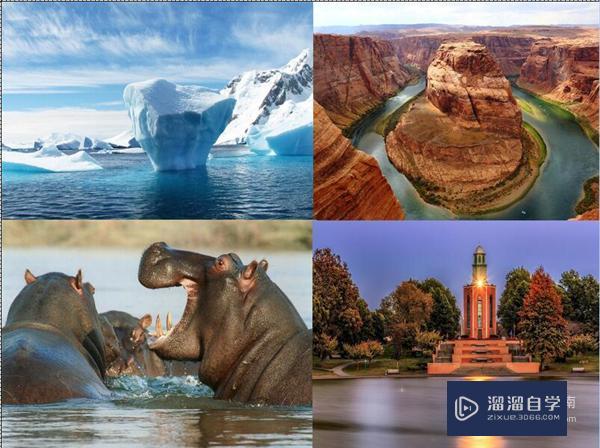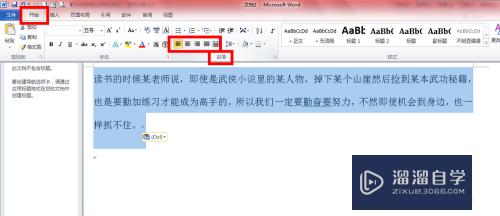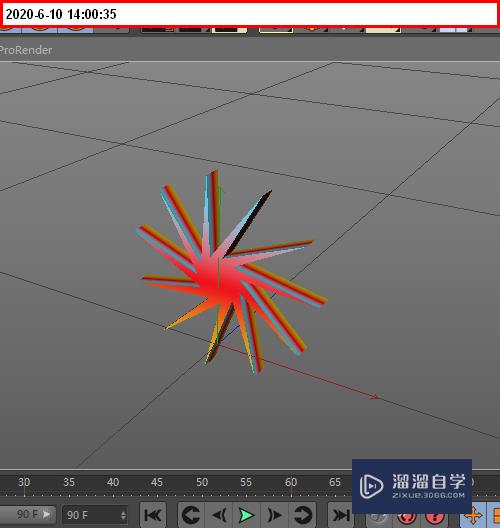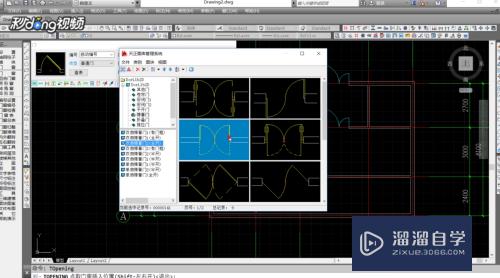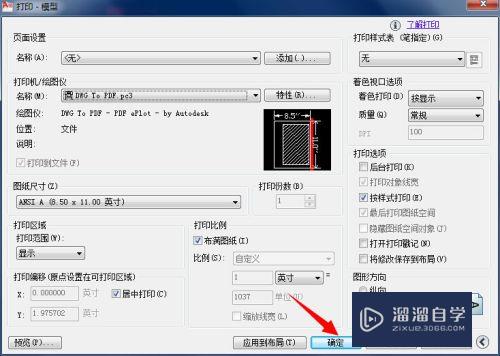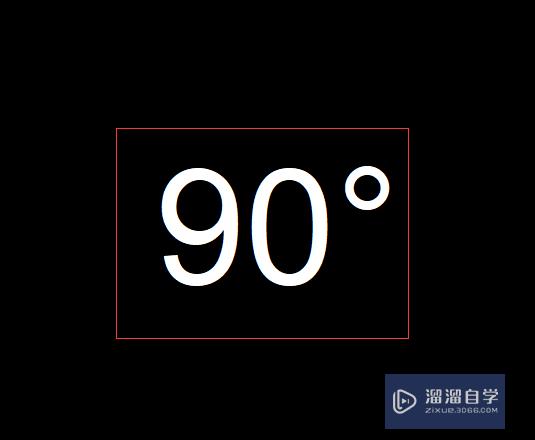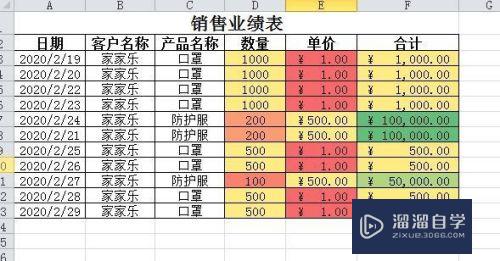Excel中怎么对小表格进行排版(excel中怎么对小表格进行排版设计)优质
平时我们使用Excel的时候可能会需要对表格进行排版。今天我们就一起来说一说Excel中怎么对小表格进行排版的吧。希望本文内容能够给大家带来帮助。
图文不详细?可以点击观看【Excel免费视频教程】
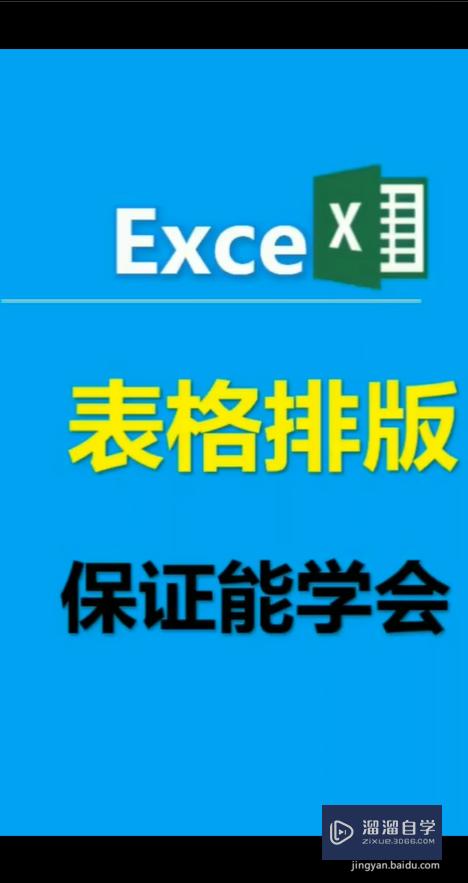
工具/软件
硬件型号:机械革命极光Air
系统版本:Windows10
所需软件:Excel2018
方法/步骤
第1步
首先使用excel把表格打开。框选表格区域。
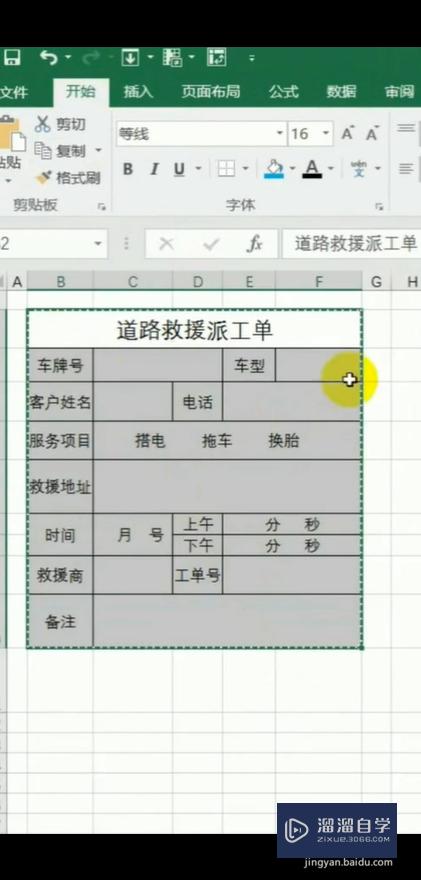
第2步
按住CTRL+C对表格进行复制。表格中间留空一列。按住CTRL+V进行粘贴。
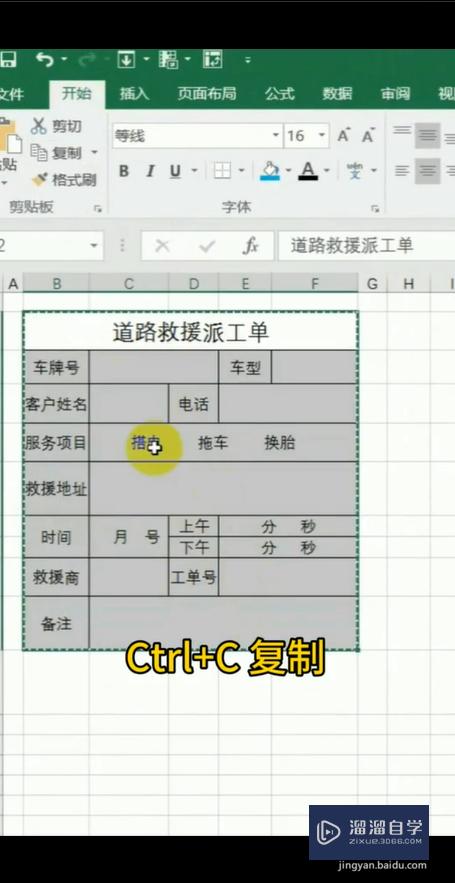
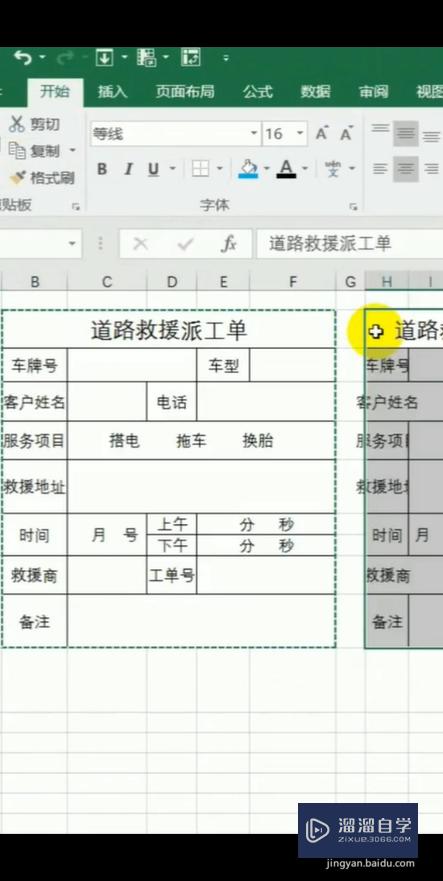
第3步
选择起始单元格。点击鼠标右键。选择性粘贴。选择列宽。点击确定。
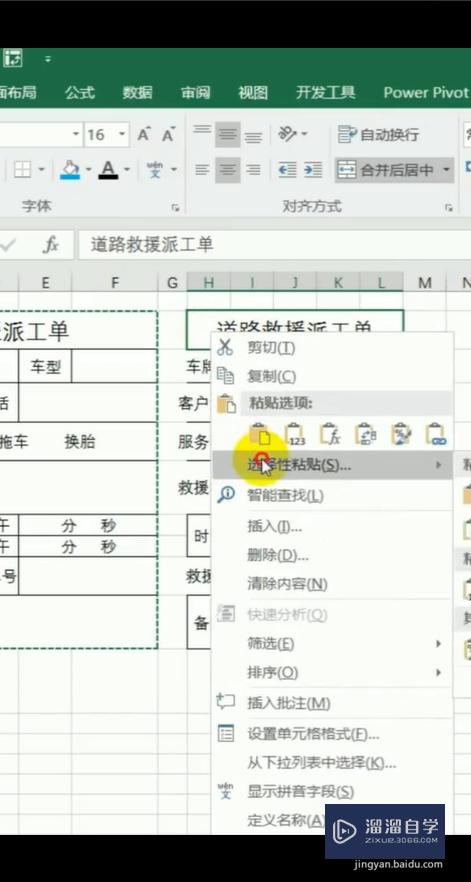
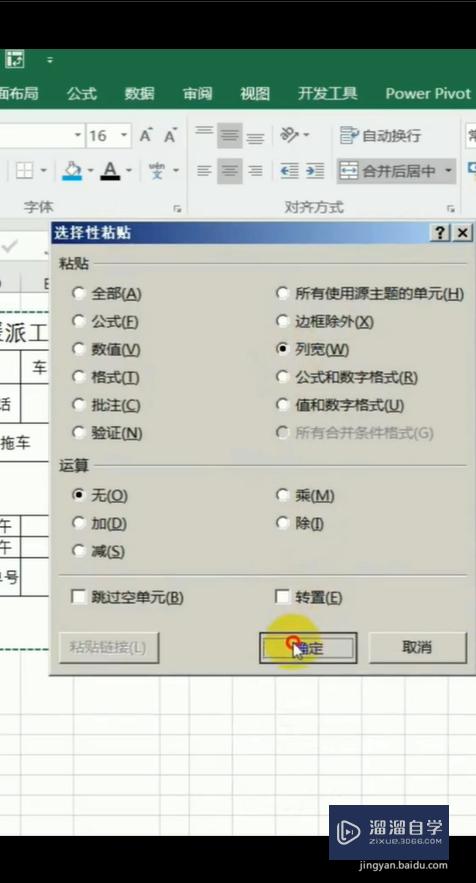
第4步
选择两个表格下方多选空一格。鼠标放在选区右下角。变十字加号时。向下拖拉出两份表格。
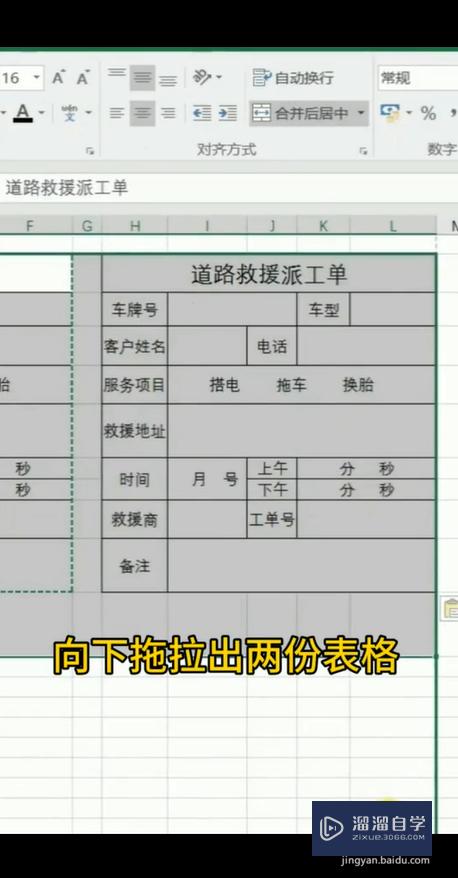
第5步
选择2至11行。鼠标右键点击复制。选择下方表格所在行。在行号位置点鼠标右键。选择性粘贴。选择格式。点击确定。就可以了。
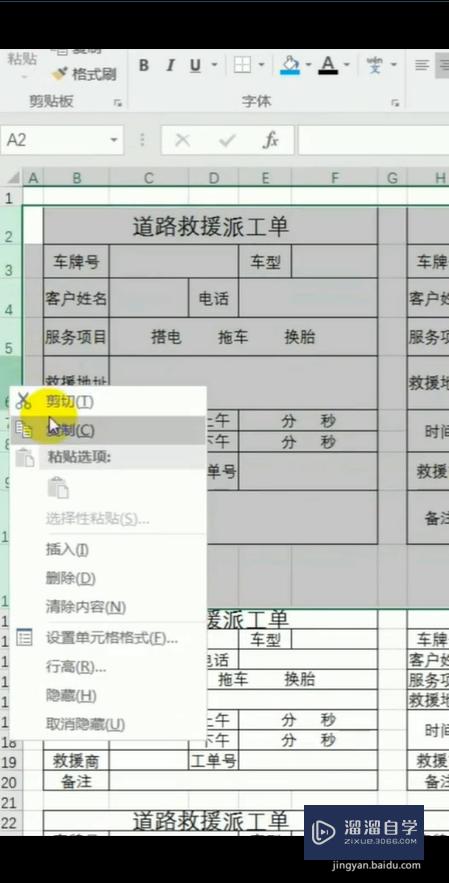
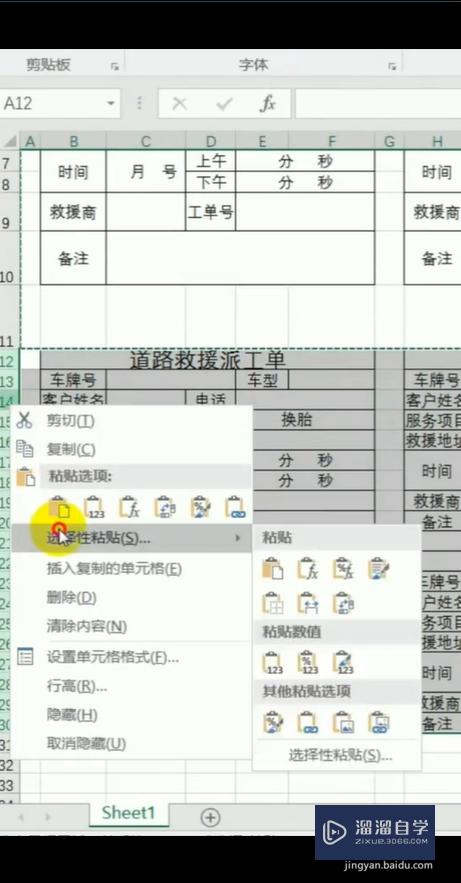
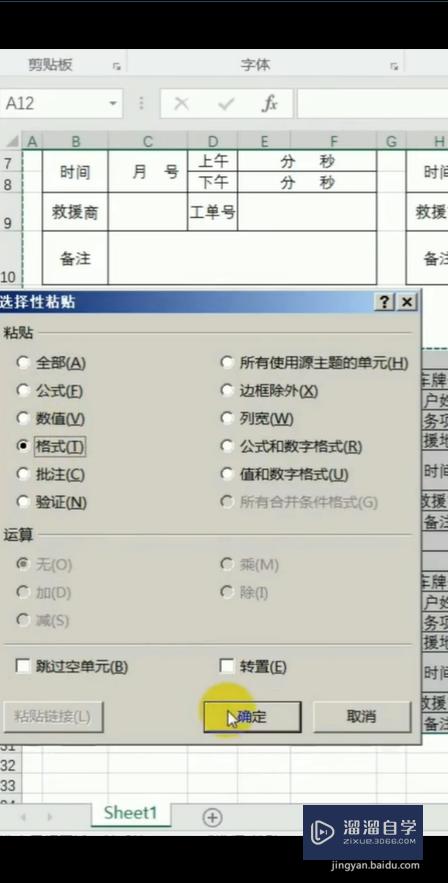
以上关于“Excel中怎么对小表格进行排版(excel中怎么对小表格进行排版设计)”的内容小渲今天就介绍到这里。希望这篇文章能够帮助到小伙伴们解决问题。如果觉得教程不详细的话。可以在本站搜索相关的教程学习哦!
更多精选教程文章推荐
以上是由资深渲染大师 小渲 整理编辑的,如果觉得对你有帮助,可以收藏或分享给身边的人
本文标题:Excel中怎么对小表格进行排版(excel中怎么对小表格进行排版设计)
本文地址:http://www.hszkedu.com/73510.html ,转载请注明来源:云渲染教程网
友情提示:本站内容均为网友发布,并不代表本站立场,如果本站的信息无意侵犯了您的版权,请联系我们及时处理,分享目的仅供大家学习与参考,不代表云渲染农场的立场!
本文地址:http://www.hszkedu.com/73510.html ,转载请注明来源:云渲染教程网
友情提示:本站内容均为网友发布,并不代表本站立场,如果本站的信息无意侵犯了您的版权,请联系我们及时处理,分享目的仅供大家学习与参考,不代表云渲染农场的立场!