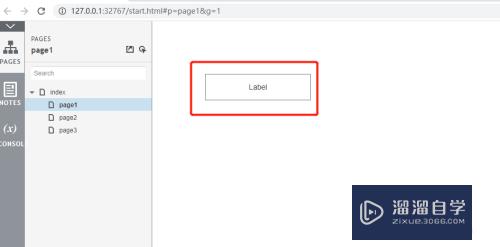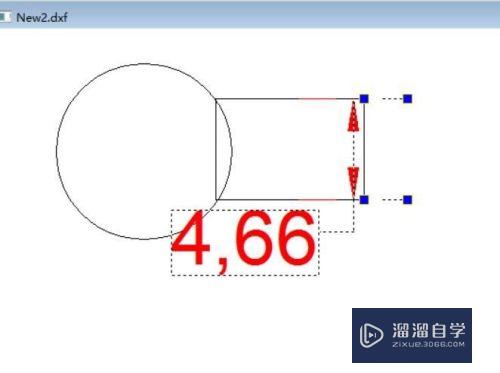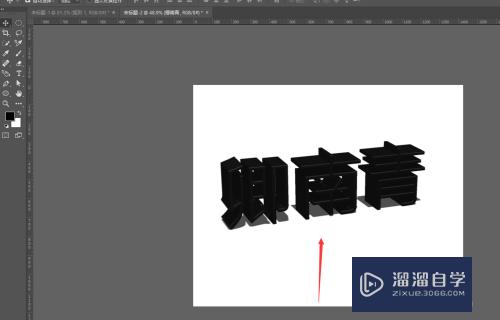怎么用PS把几张图片拼在一起(怎么用ps把几张图片拼在一起打印)优质
PS是一款非常实用的图片制作软件。我们可以将几张图片拼接在一起。达到理想的效果。下面小渲就来教大家怎么操作。希望本文内容能够帮助到大家。
想要更深入的了解“PS”可以点击免费试听云渲染农场课程>>
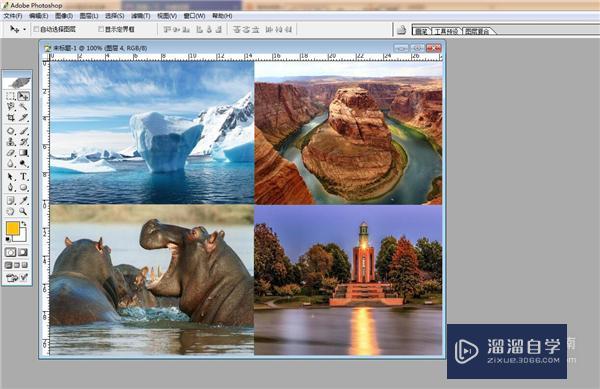
工具/软件
硬件型号:小米 RedmiBookPro 14
系统版本:Windows7
所需软件:PS CS2
操作方法
第1步
首先我们需要准备好要拼接的图片。拼接的时候对图片没有硬性要求。只能能看清就可以。如图所示。




第2步
之后我们打开PS软件。进入到PS的主界面。如图所示。
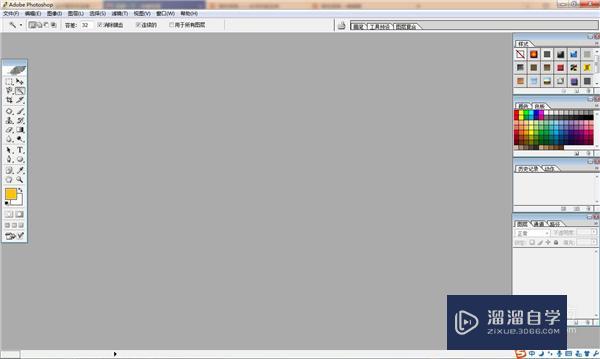
第3步
之后点击ps主界面上方功能区域的“文件”。如图所示。
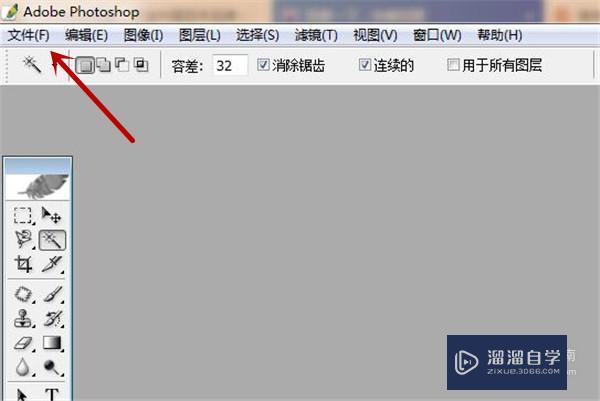
第4步
之后我们点击弹出来的选项卡中的“新建”。也可以按快捷键“Ctrl+N”打开新建窗口。如图所示。
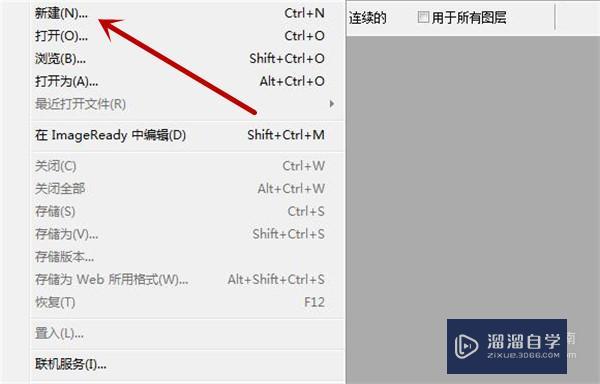
第5步
之后我们在新建当中。输入长。宽。背景色。分辨率。最后点击右上角的“好”。如图所示。
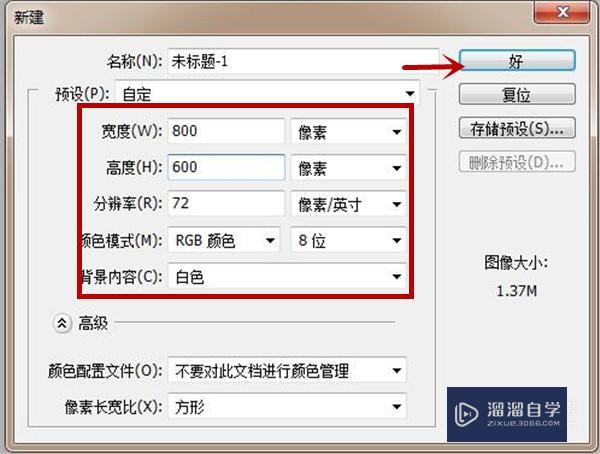
第6步
之后即可新建成功一个画布在ps主界面。如图所示。
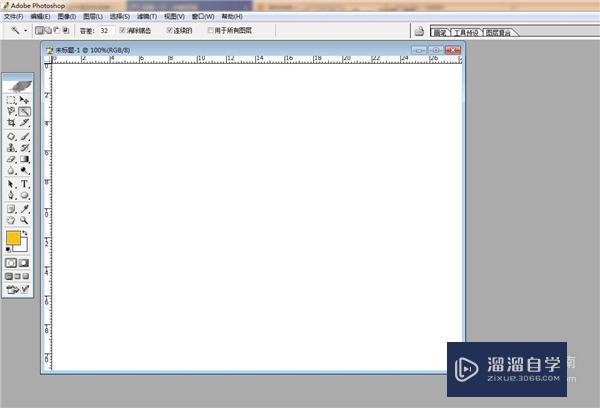
第7步
之后我们点击PS上方的“文件”→“打开”。也可以使用快捷键“Ctrl+O”。打开选择图片的界面。如图所示。
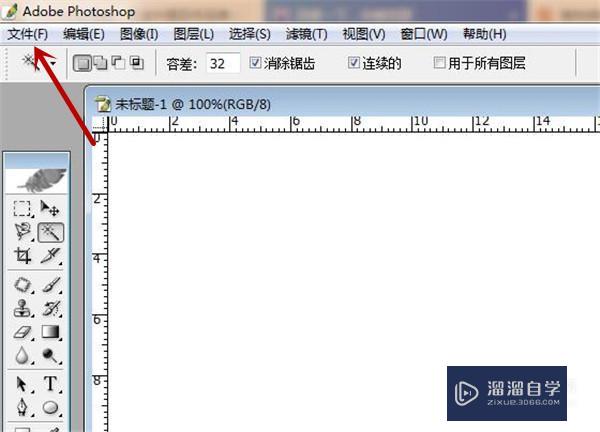
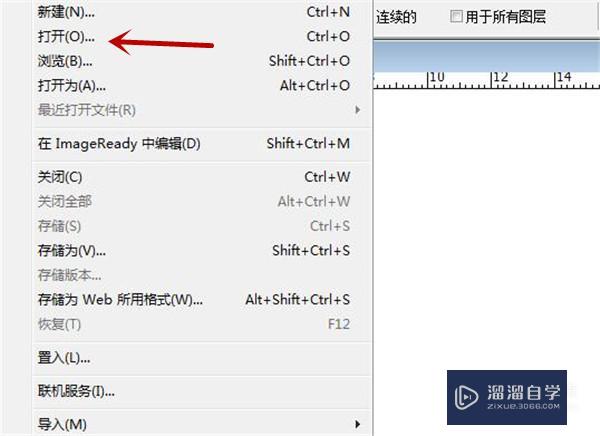
第8步
之后我们在打开的对话框中。选择准备拼接的几张图片。并点击右下角的“打开”。如图所示。
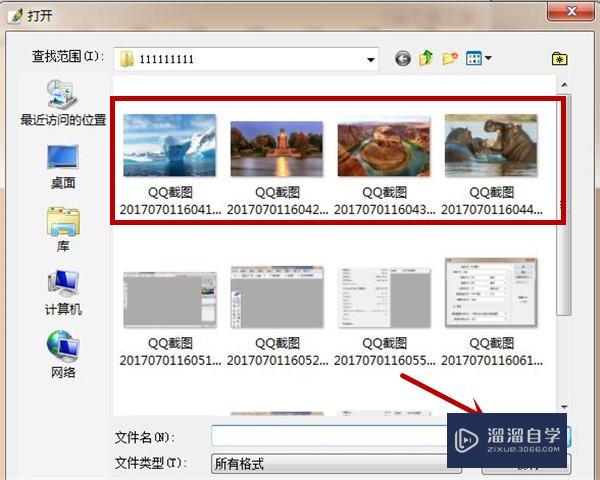
第9步
之后我们可以看到打开的几张图片和新建的画布。都在PS的主界面。如图所示。
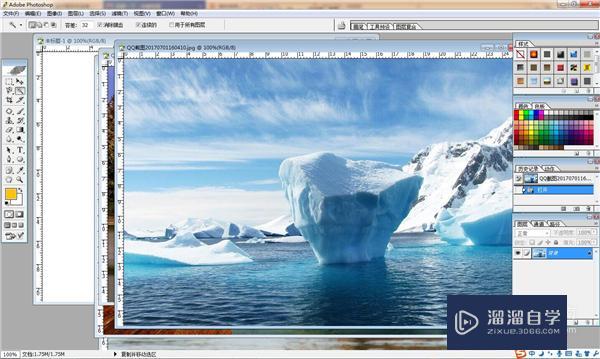
第10步
之后我们点击PS主界面左侧工具栏中的“移动工具”。如图所示。
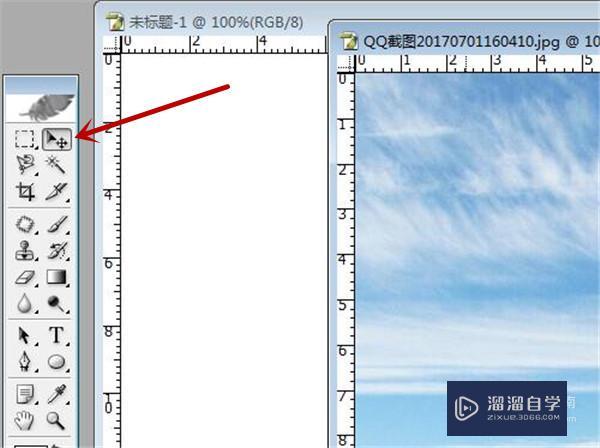
第11步
之后我们将其中一张图片拖拽到画布当中。如图所示。
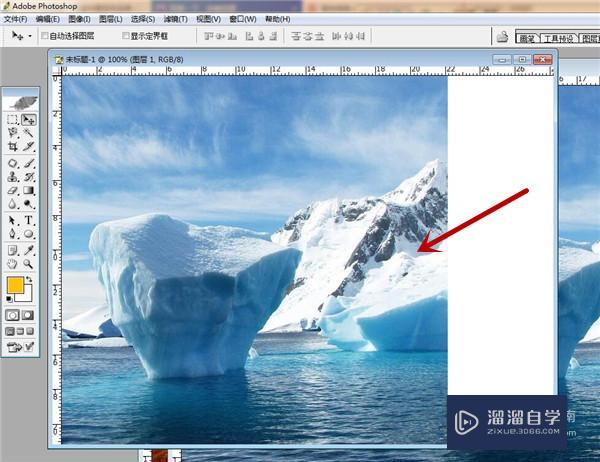
第12步
之后我们按快捷键“Ctrl+T”。即可对图片进行调整。我们可以看到图片周围的点点。我们通过拖动点点将图片调整到合适的大小。如图所示。
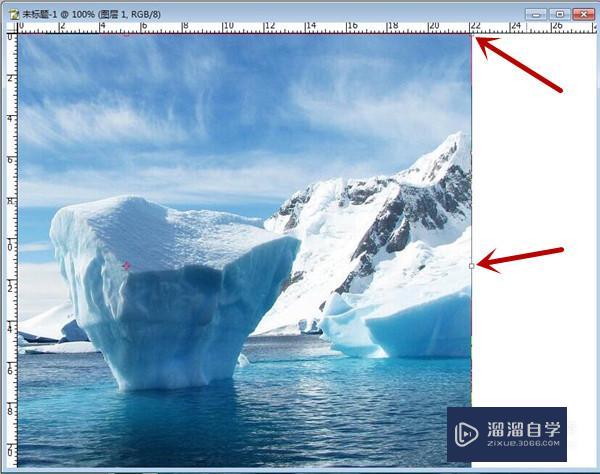
第13步
调整后的图片如图所示。
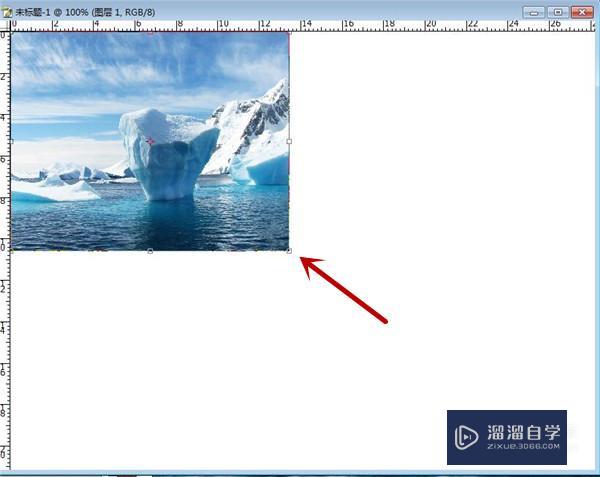
第14步
之后我们将剩下的三张图片。一次拖动到画布当中。按照第一张图片的方法。调整好大小。并将边缘对齐放置在合适位置即可。如图所示。
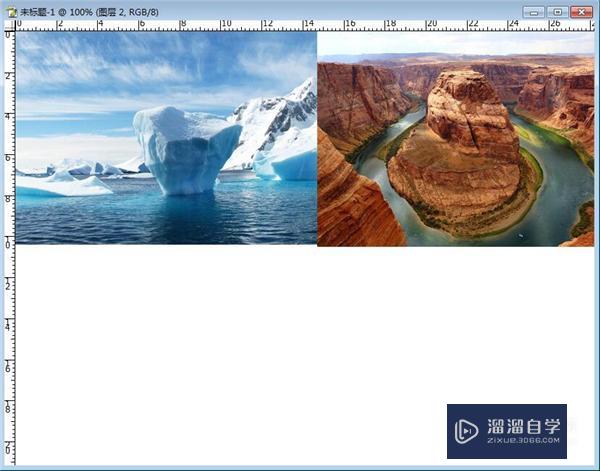
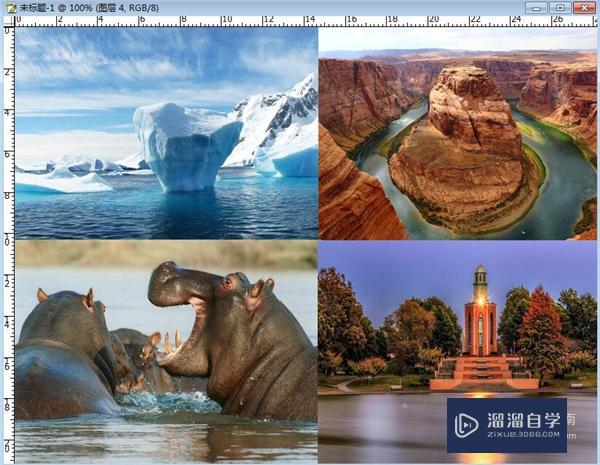
第15步
我们每调整一张图片。需要按回车键确定。我们用PS把几张图片拼在一起。最后保存即可。拼接好的图片如图所示。效果非常的棒。如图所示。
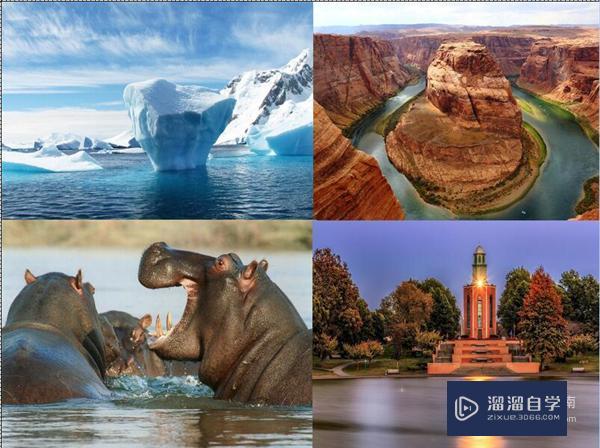
以上关于“怎么用PS把几张图片拼在一起(怎么用ps把几张图片拼在一起打印)”的内容小渲今天就介绍到这里。希望这篇文章能够帮助到小伙伴们解决问题。如果觉得教程不详细的话。可以在本站搜索相关的教程学习哦!
更多精选教程文章推荐
以上是由资深渲染大师 小渲 整理编辑的,如果觉得对你有帮助,可以收藏或分享给身边的人
本文地址:http://www.hszkedu.com/68187.html ,转载请注明来源:云渲染教程网
友情提示:本站内容均为网友发布,并不代表本站立场,如果本站的信息无意侵犯了您的版权,请联系我们及时处理,分享目的仅供大家学习与参考,不代表云渲染农场的立场!