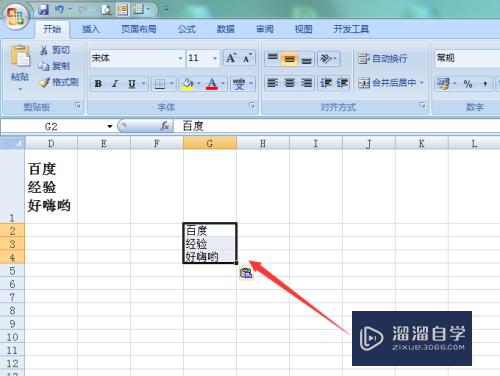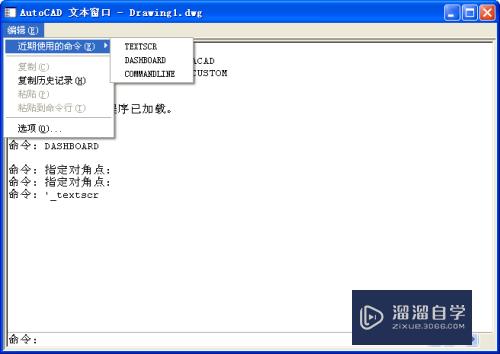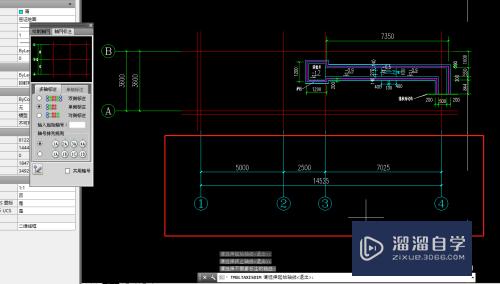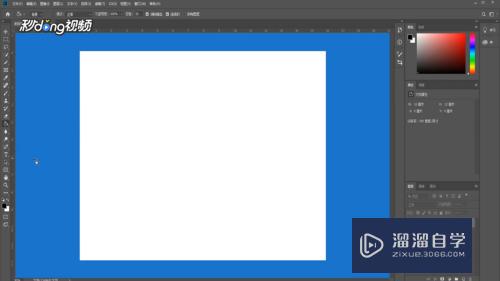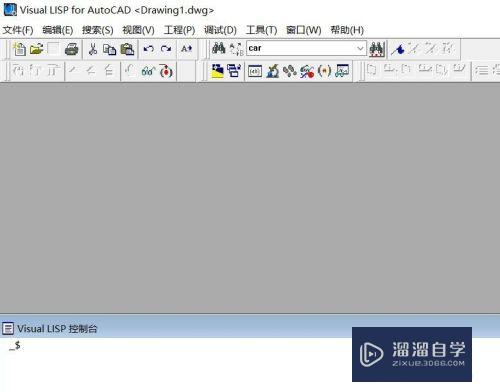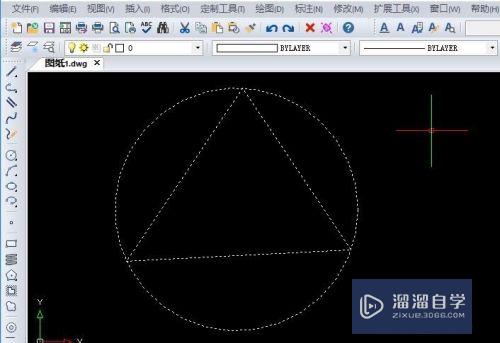如何用Excel做图表统计(如何用excel做图表统计数据)优质
Excel是一个实用办公软件。在管理部。统计财经。金融等领域用途非常广泛。本来要花很长时间的事而Excel却要仅仅的几分钟。接下来就例汽车年销售表来为大家演示步骤。希望能帮助到大家。
点击观看“Excel”视频教程。帮助你更好的上手
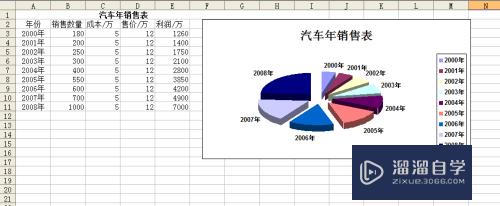
工具/软件
硬件型号:华为MateBook D 14
系统版本:Windows7
所需软件:Excel2008
方法/步骤
第1步
第一步:做好统计表格
如图所示用excel办公软件。做好汽车年销售表格。从2000年到2008年各年的销售数量。成本。利润额分别做出统计。
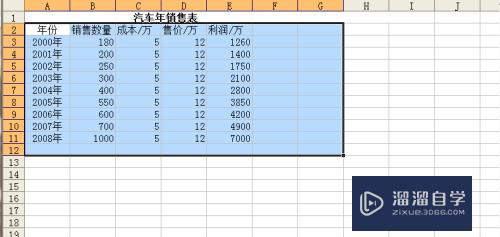
第2步
第二步:选择图表
如图所示在excel软件上方点击“插入”图标。接着会弹出图表类型。

第3步
第三步:了解图表类型
为了更客观的了解汽车年销售额应选择自定义类型。如图所示圈起来的这些。

第4步
第四步:选择分类的饼图
在第三步中选择“分类的饼图”点击下一步。相应的会弹出如图所示的窗口。

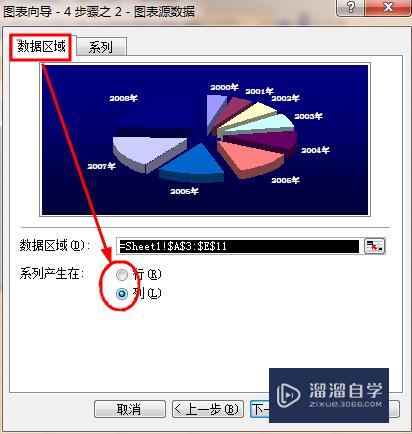
第5步
第五步:确定图表标题
弹出的窗口按如图所示设置好该图表的标题。标题为“汽车年销售表”。在点击"下一步"会弹出相应的窗口再点击“完成”


第6步
第六步:设置图表标题大小
点击标题会弹出相应的设置类型。按如图所示将标题加粗。字体大小设置为10以上等等。点击确定即可
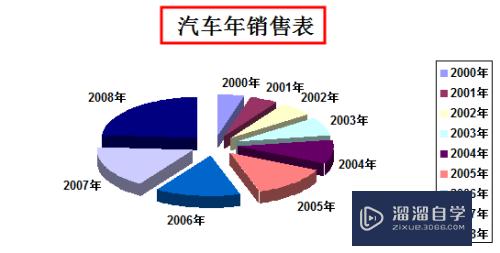

第7步
第七步:完成操作
上一步完成的步骤后如图所示出现再excel制表内。简单的excel制图统计就这么完成了
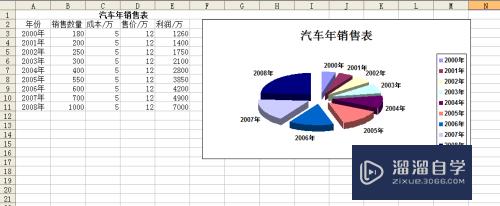
以上关于“如何用Excel做图表统计(如何用excel做图表统计数据)”的内容小渲今天就介绍到这里。希望这篇文章能够帮助到小伙伴们解决问题。如果觉得教程不详细的话。可以在本站搜索相关的教程学习哦!
更多精选教程文章推荐
以上是由资深渲染大师 小渲 整理编辑的,如果觉得对你有帮助,可以收藏或分享给身边的人
本文标题:如何用Excel做图表统计(如何用excel做图表统计数据)
本文地址:http://www.hszkedu.com/73468.html ,转载请注明来源:云渲染教程网
友情提示:本站内容均为网友发布,并不代表本站立场,如果本站的信息无意侵犯了您的版权,请联系我们及时处理,分享目的仅供大家学习与参考,不代表云渲染农场的立场!
本文地址:http://www.hszkedu.com/73468.html ,转载请注明来源:云渲染教程网
友情提示:本站内容均为网友发布,并不代表本站立场,如果本站的信息无意侵犯了您的版权,请联系我们及时处理,分享目的仅供大家学习与参考,不代表云渲染农场的立场!