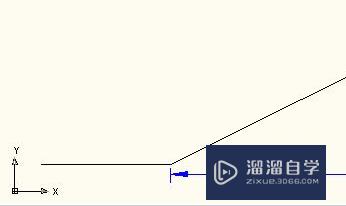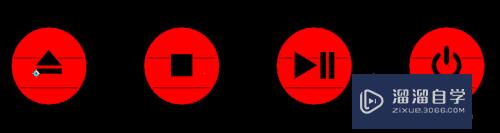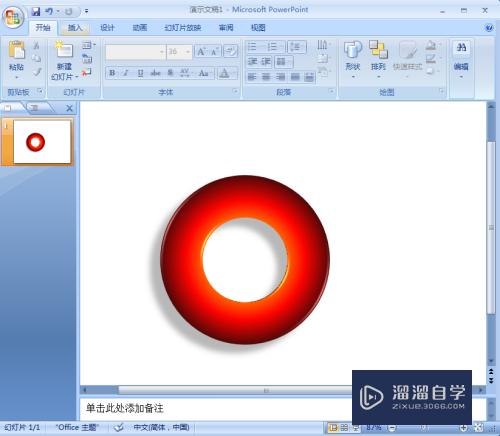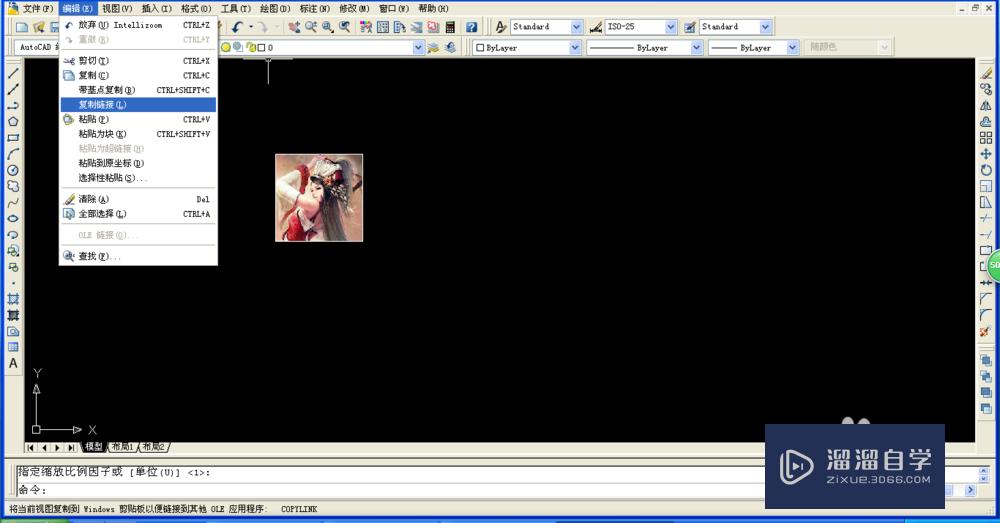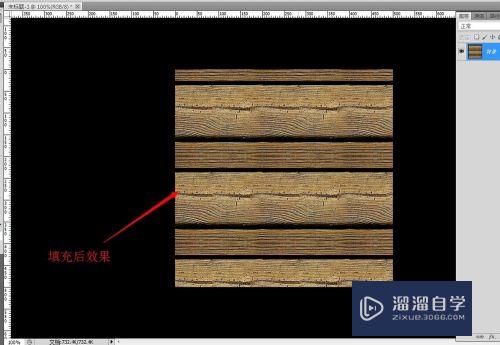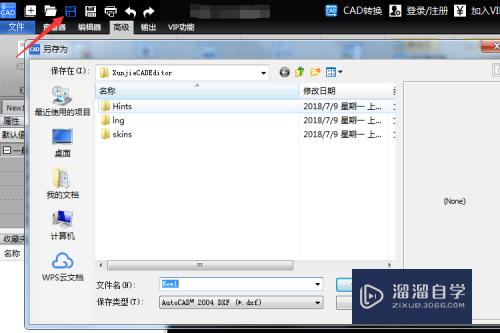会声会影的功能使用教程(会声会影的使用方法)优质
会声会影可以制作视频。制作音频。并且拥有100多种编制功能与效果。让用户的作品更出色。但对于新手而言这很复杂。我们需要慢慢熟悉功能的使用。需要的朋友可以看看下面的会声会影的功能使用教程。
想了解更多的“会声会影”相关内容吗?点击这里免费学习会声会影课程>>
工具/软件
硬件型号:华为笔记本电脑MateBook 14s
系统版本:Windows7
所需软件:会声会影X8
会声会影教程
第1步
看图啊!!一一讲解开始:
1.添加音乐。图片。视频:点击图片上的1处。点击会弹出框框。然后你在你的本地资源内找你的音乐。图片。视频到会声会影内。
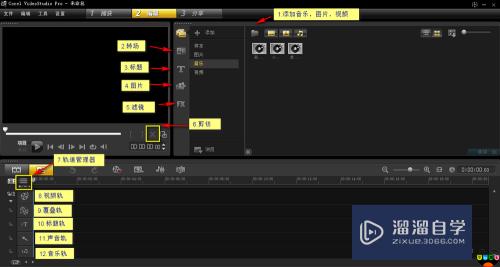
第2步
2.转场:这个转场的意思很多都很难理解是吧。其实它的意思就是。一个视频转到另一个视 频(或者一张图片转到转到另一个图片)的过程的跳转风格。
使用方法:推动你想要的转场到你想添加转场的视频(图片)上(视频轨或者覆叠轨)。刚 刚进去的时候只能看到收藏夹内的几个转场而已。点击“收藏夹旁边的小尖 号”可以看到下图的很多种选择喽。

第3步
3.标题:标题简单讲就是在视频中添加文字(或者字幕)。有很多种风格。自己选择。
使用方法:推动你想要的标题类型到你想添加转场的视频(图片)下面的标题轨。跟上面一 样。小尖号打开选择标题。还是有很多类型的文字类型。添加进去之后。其实在 你不知道怎么修改的时候。不妨你用双击试试吧。在这里面不是点击就是双 击。不然就是右击。
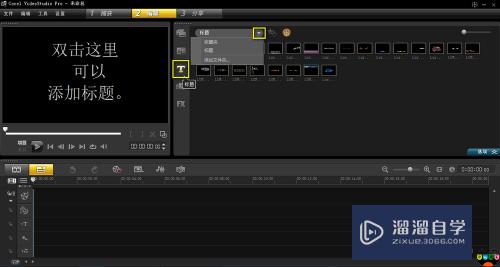
第4步
4.图形:这个是添加全屏什么颜色的视频。这个不好用。建议不用。

第5步
5.滤镜:滤镜就是在视频(图片)中添加一个滤镜。
使用方法:拖到你想要的滤镜到你想添加滤镜的视频或者图片上(也就是拖到视频轨或 者覆叠轨)。跟上面一样。小尖号打开。里面有很多类型的滤镜。一个一个 添加进去吧!添加滤镜之后。在图片或者视频上会多加一个小图标。下图二


第6步
6.剪切:这个剪刀符号是x4新品。很好用。这个可以剪切你的视频。音乐。使用方法:就是 你播放视频或者音乐时候。看是听到那里。然后想剪切的。直接暂停然后点击剪 刀。它就会自己分段起来。
7.轨道管理器:这个得下面有很多轨道。这个可以管理下面的轨道。可多个可没有。使用 方法:点击进入。要的打钩。不要的不要打钩。(下图二为打开管理器的界 面)
8:视频轨:这个可以放视频跟图片。就是把视频跟图片拖到这个地方。
9:覆叠轨:这个也可以放视频跟图片。不过这个是覆盖在视频轨上面的。就是会遮住视频 轨上的视频跟图片。
10:标题轨:将你在3的标题那边拖过来的文字类型到这个地方。标题轨会显示在视频的最 上面。所以这个在编辑的时候尽量不要遮住你重要的视频或图片。
11:声音轨:这个是你可以录完音放这边来。也是一个很好的功能。
12:音乐轨:在你的视频中肯定要有一个音乐背景来衬托你的视频!
上面这几个就不仔细讲解了。因为都比较简单。
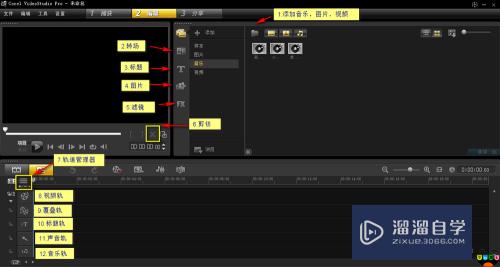

第7步
在你拖完之后的效果。我上一张给你忙看看吧!!有些乱。但是就是这样子的。

第8步
现在讲下怎么去掉视频中的声音:点击你要删掉声音的视频。然后是否在右边的中间有一个向上双引号的符号。写着属性两字。点击它。弹出下图的界面。我已经在下图中用框框画出来了。那边有一个静音的效果。点击一次就行了。
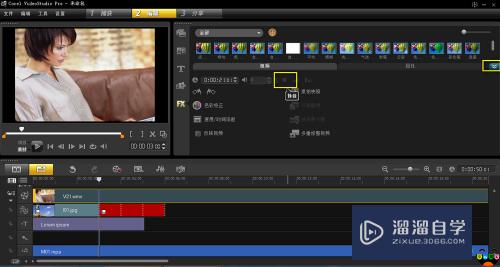
第9步
怎么导出高清的视频呢??很简单。那就是在你制作完之后。先保存下。然后点击上方的分享。弹出下图的界面。然后依次找到:创建视频文件--MP4G-4然后出来的界面中。尾巴是HD字样的都是高清的。
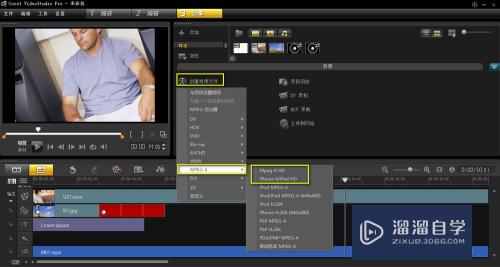
第10步
在你添加文件之后。文件多过时候是不是会查找视频或者图片。音乐时候很乱。现在教你一个方法。这个方法我在下图画出来了。就是可以隐藏视频;隐藏照片;隐藏音乐。
查找视频时候。隐藏照片跟音乐;
查找照片时候。隐藏视频跟音乐;
查找音乐时候。隐藏照片跟视频。

第11步
在你操作错误时候。想返回时候不知道怎么返回。在界面的左边中间有两个小符号(下图)一个是撤销(返回前一个步骤)。一个是重复(返回过头了。跳转到前一个步骤)。
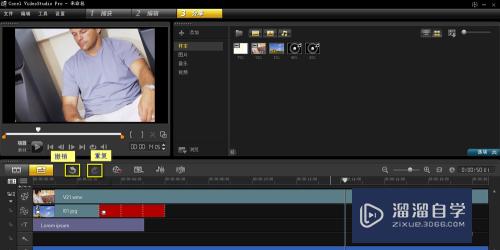
第12步
我再介绍一个X4新的功能。那就是可以全屏观看你制作视频的效果。点击下图中我画的小框框图标。

第13步
在教一个让你运行会声会影时电脑不那么卡的:那就是在软件界面的右上角的第一个图标(如图)。点击它进入。然后在进入界面的右上角处有个工具图标(如图)。点击它。弹出一个框框。选择“消息首选项”

第14步
选择“消息首选项”之后。先出下图界面。在左边的白色小框框中有两个打着钩钩。现在点击它们。去点小钩钩。然后确定。这样在你运行会声会影的时候就不会那么卡了。
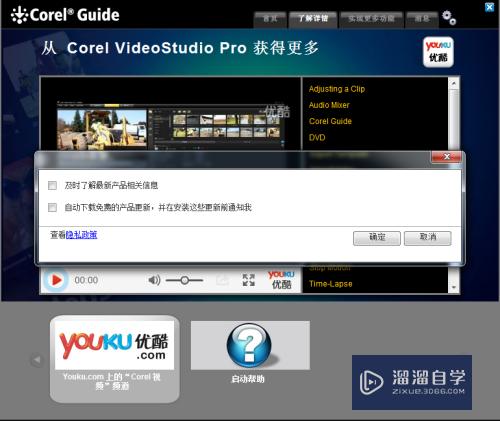
以上关于“会声会影的功能使用教程(会声会影的使用方法)”的内容小渲今天就介绍到这里。希望这篇文章能够帮助到小伙伴们解决问题。如果觉得教程不详细的话。可以在本站搜索相关的教程学习哦!
更多精选教程文章推荐
以上是由资深渲染大师 小渲 整理编辑的,如果觉得对你有帮助,可以收藏或分享给身边的人
本文地址:http://www.hszkedu.com/73422.html ,转载请注明来源:云渲染教程网
友情提示:本站内容均为网友发布,并不代表本站立场,如果本站的信息无意侵犯了您的版权,请联系我们及时处理,分享目的仅供大家学习与参考,不代表云渲染农场的立场!