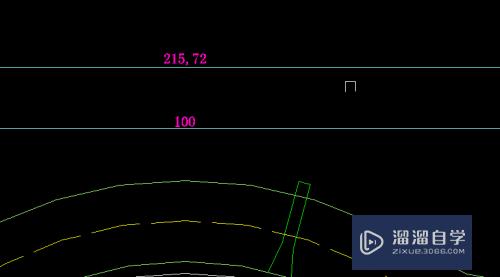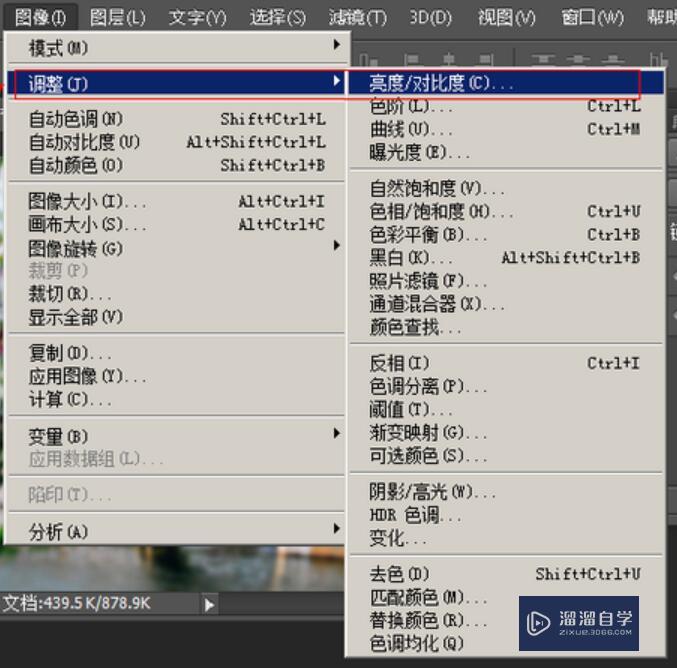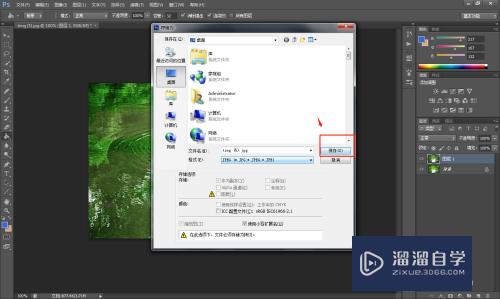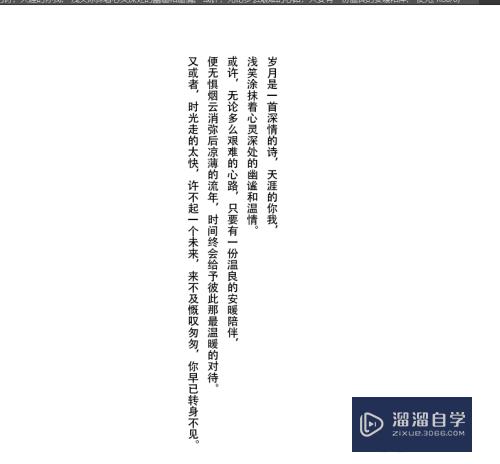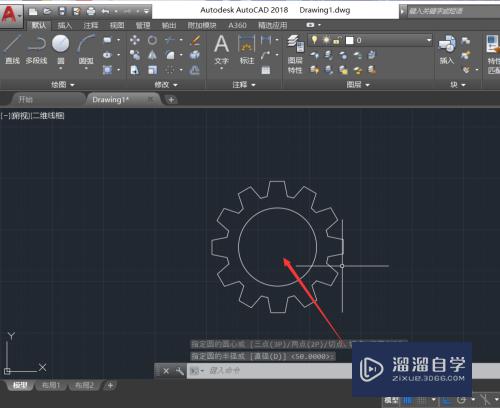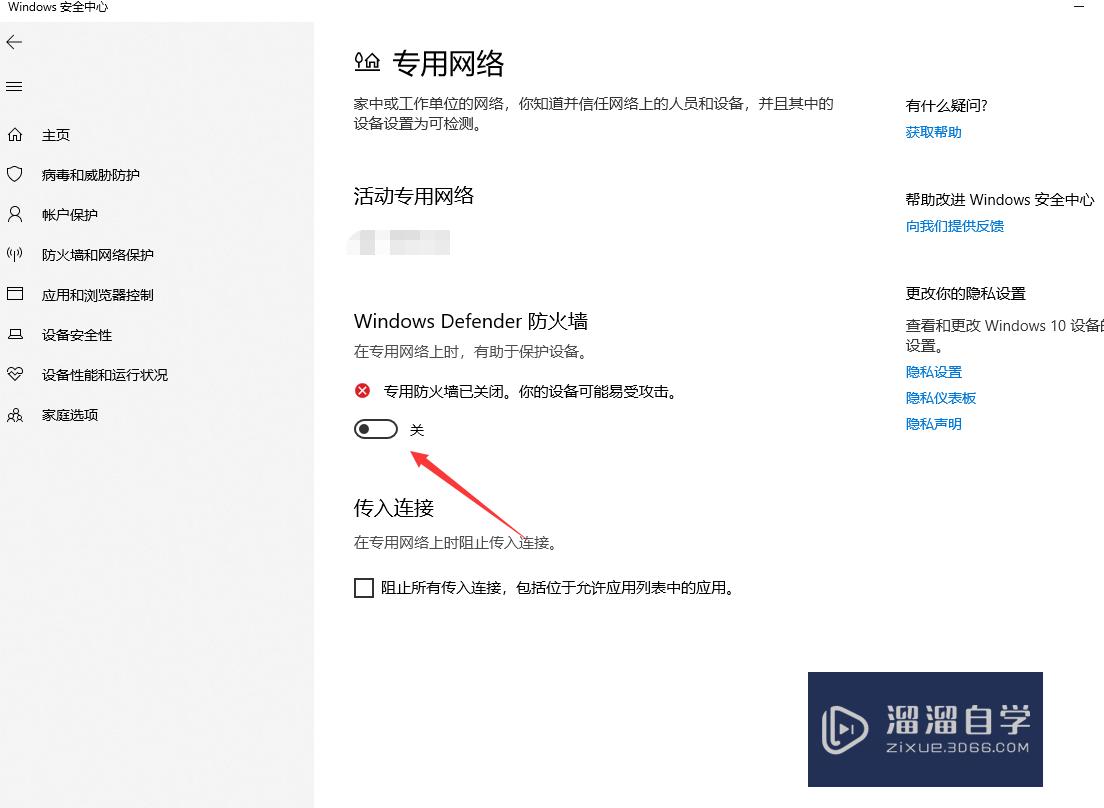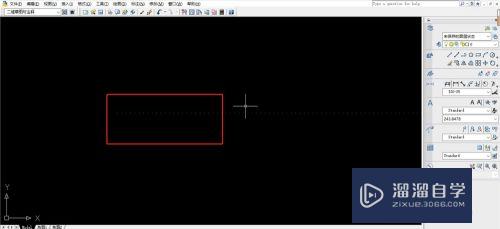Excel如何固定行然后列固定不动(excel怎么固定行列不动)优质
制作Excel表格时想要将前面的几列固定不动。以便于后续数据的录入。那么怎么实现这种设置呢?下面小渲就带大家一起来了解下详细的操作步骤。
图文不详细?可以点击观看【Excel免费视频教程】
工具/软件
硬件型号:戴尔灵越15
系统版本:Windows7
所需软件:Excel2013
方法/步骤
第1步
首先。创建一个excel表格。如下图:

第2步
点击“视图——冻结窗格”。冻结窗格中有三个选项:冻结首行。冻结首列。冻结拆分窗格。
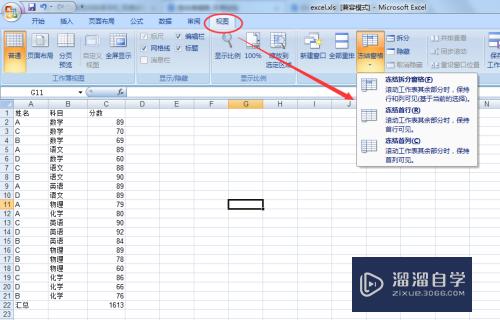
第3步
选择“冻结首行”后。第一行固定不动。无论滚轮滚到第几行。第一行始终在当前视图的最上方;
选择“取消冻结窗格”后。表格恢复原状。
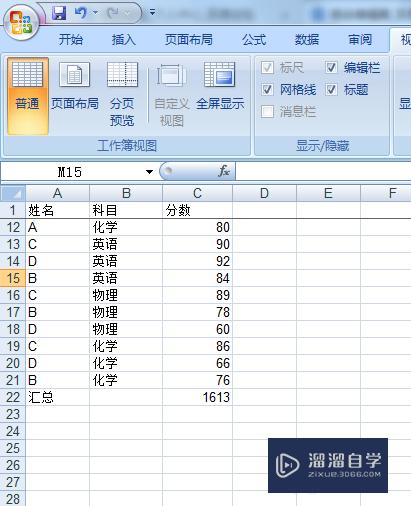

第4步
选择“冻结首列”后。第一列固定不动。无论拖到第几列。第一列始终在当前视图的最左边;
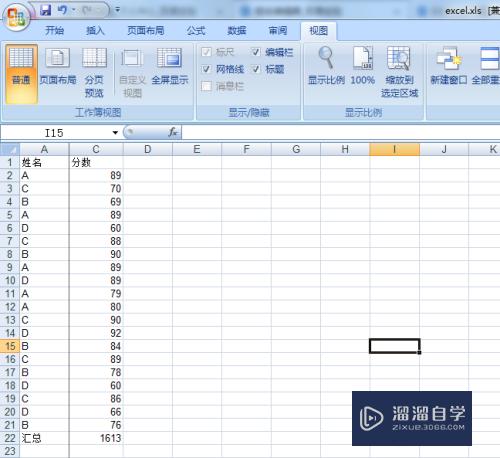
第5步
选中单元格B2。并选择“冻结拆分窗格”后。B2上侧。左侧固定不动~
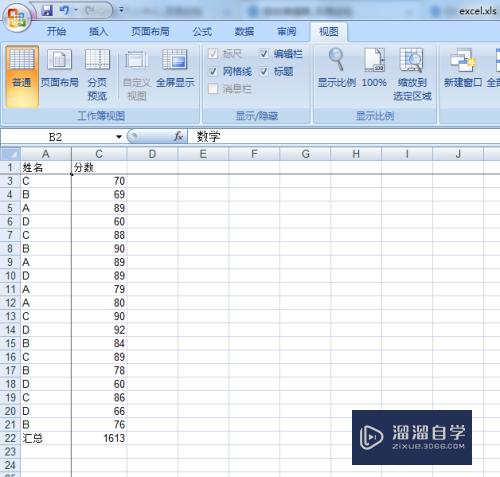
以上关于“Excel如何固定行然后列固定不动(excel怎么固定行列不动)”的内容小渲今天就介绍到这里。希望这篇文章能够帮助到小伙伴们解决问题。如果觉得教程不详细的话。可以在本站搜索相关的教程学习哦!
更多精选教程文章推荐
以上是由资深渲染大师 小渲 整理编辑的,如果觉得对你有帮助,可以收藏或分享给身边的人
本文标题:Excel如何固定行然后列固定不动(excel怎么固定行列不动)
本文地址:http://www.hszkedu.com/73372.html ,转载请注明来源:云渲染教程网
友情提示:本站内容均为网友发布,并不代表本站立场,如果本站的信息无意侵犯了您的版权,请联系我们及时处理,分享目的仅供大家学习与参考,不代表云渲染农场的立场!
本文地址:http://www.hszkedu.com/73372.html ,转载请注明来源:云渲染教程网
友情提示:本站内容均为网友发布,并不代表本站立场,如果本站的信息无意侵犯了您的版权,请联系我们及时处理,分享目的仅供大家学习与参考,不代表云渲染农场的立场!