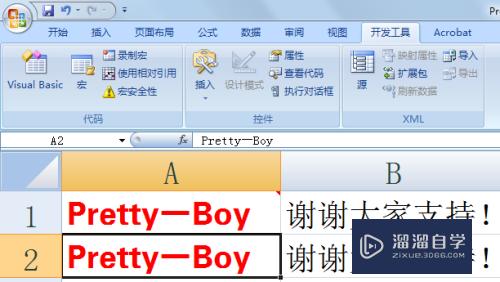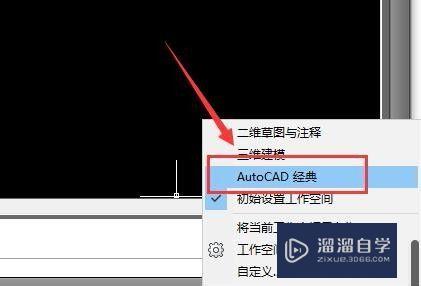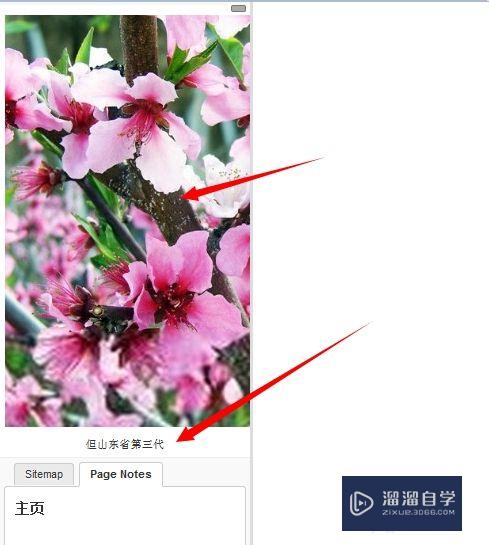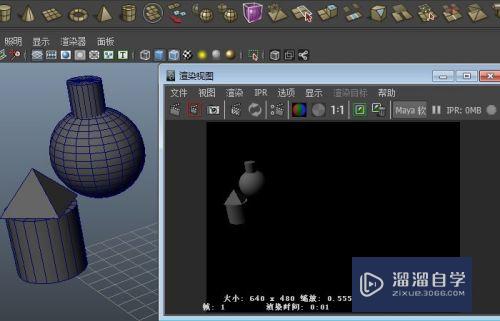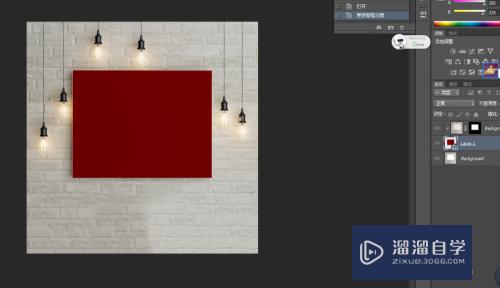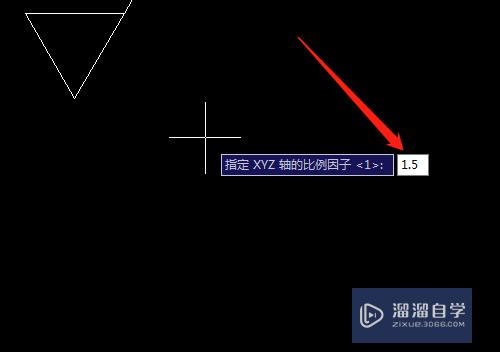如何把Excel工作表中数据倒序排列(如何把excel工作表中数据倒序排列出来)优质
在工作中经常遇到。工作表格内容存在倒序。下面介绍一下简单对Excel内数据倒序排列操作。例如对工作表中a1—a10单元格内数据进行倒序排列。
图文不详细?可以点击观看【Excel免费视频教程】
工具/软件
硬件型号:华为笔记本电脑MateBook 14s
系统版本:Windows7
所需软件:Excel2013
方法/步骤
第1步
1。打开要操作的EXCEL工作表格;
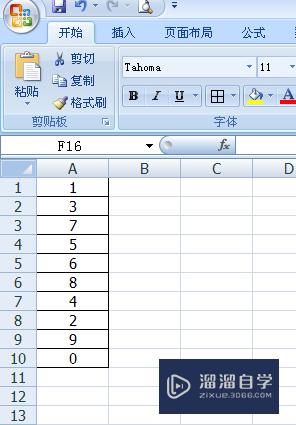
第2步
2。方法1:在工作表中,选择B2单元格。在B2单元格内输入公式“=OFFSET($A$11,10-ROW(A11),)”。敲击回车;
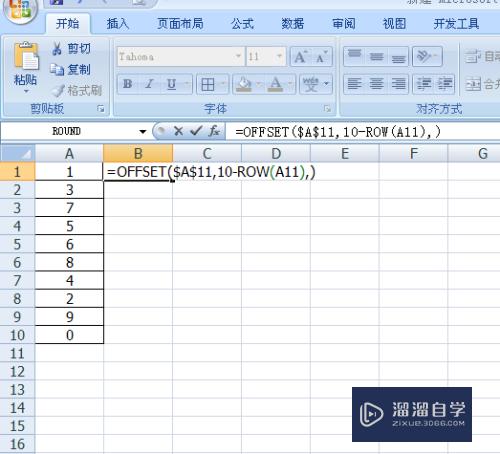

第3步
3。并向下复制公式到B10。即得到A1-A10单元格内数据倒序排列在B1到B10中;

第4步
4。方法2:在工作表中B1-B10单元格内输入1,2,3。。。。10序列;
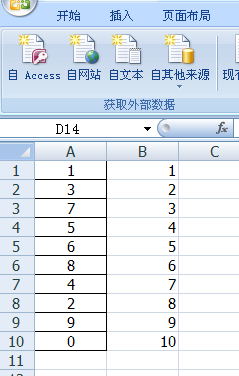
第5步
5。选中B1-B10单元格。选择开始菜单下的编辑工作栏内的“排序和筛选”图标;

第6步
6。在下拉菜单中选择降序。弹出排序提醒对话框。选择排序;

第7步
7。在A1-A10单元格进行倒序排列数据。
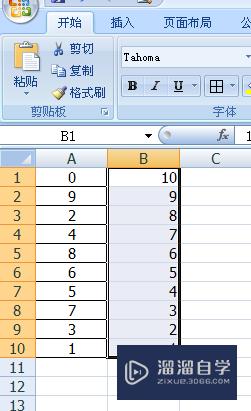
以上关于“如何把Excel工作表中数据倒序排列(如何把excel工作表中数据倒序排列出来)”的内容小渲今天就介绍到这里。希望这篇文章能够帮助到小伙伴们解决问题。如果觉得教程不详细的话。可以在本站搜索相关的教程学习哦!
更多精选教程文章推荐
以上是由资深渲染大师 小渲 整理编辑的,如果觉得对你有帮助,可以收藏或分享给身边的人
本文标题:如何把Excel工作表中数据倒序排列(如何把excel工作表中数据倒序排列出来)
本文地址:http://www.hszkedu.com/72836.html ,转载请注明来源:云渲染教程网
友情提示:本站内容均为网友发布,并不代表本站立场,如果本站的信息无意侵犯了您的版权,请联系我们及时处理,分享目的仅供大家学习与参考,不代表云渲染农场的立场!
本文地址:http://www.hszkedu.com/72836.html ,转载请注明来源:云渲染教程网
友情提示:本站内容均为网友发布,并不代表本站立场,如果本站的信息无意侵犯了您的版权,请联系我们及时处理,分享目的仅供大家学习与参考,不代表云渲染农场的立场!