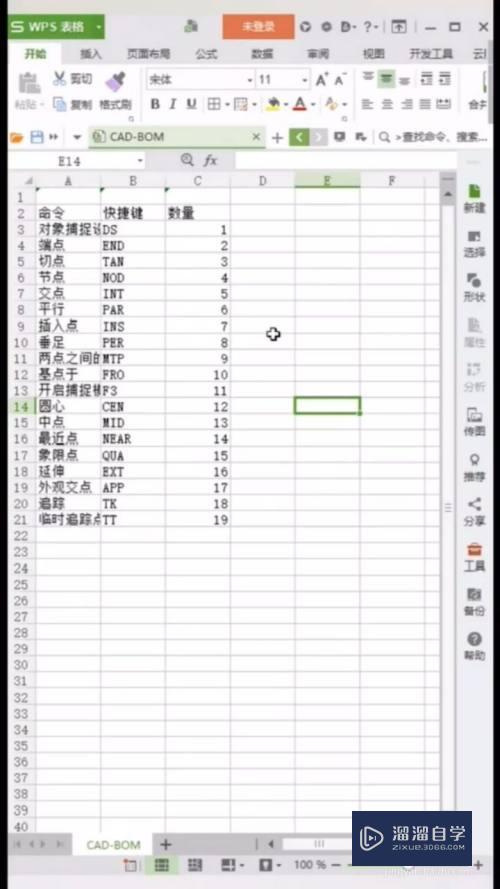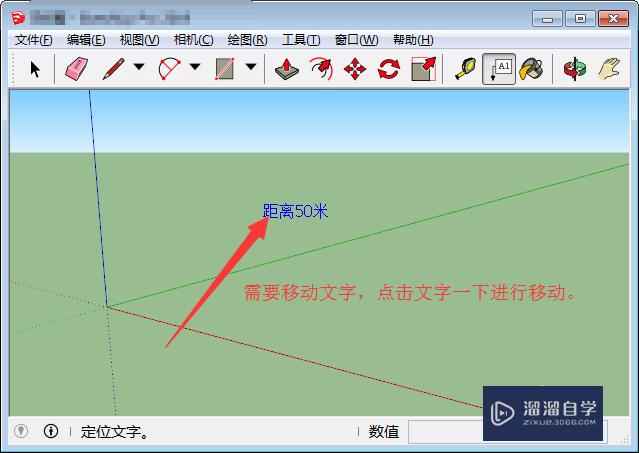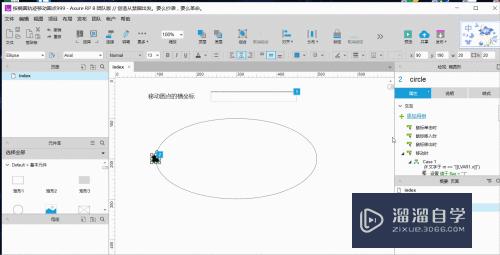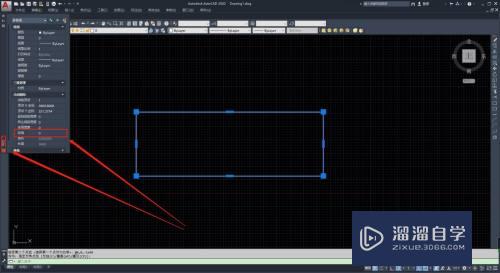CAD多段线命令如何画箭头(cad多段线命令如何画箭头图)优质
在CAD里面绘制图纸。我们经常会使用的就是多段线。但是很多新手刚接触软件。不知道多段线的操作方法。那么今天就以CAD多段线命令如何画箭头为例。来操作给大家看看。
云渲染农场还有超多“CAD”视频课程。欢迎大家点击查看
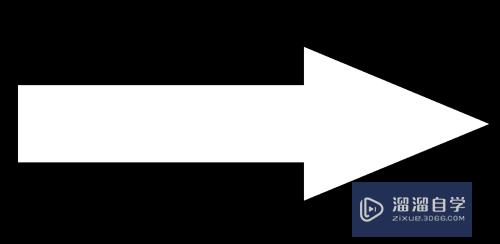
工具/软件
硬件型号:小米 RedmiBookPro 14
系统版本:Windows7
所需软件:CAD2014
方法/步骤
第1步
如下图所示。打开CAD软件。新建一个空白文件
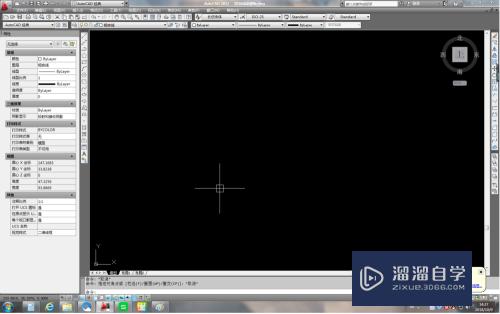
第2步
执行【绘图】【多段线】激活多段线命令。或者直接输入“PL”。也或者直接点击工具栏中的多段线图标。
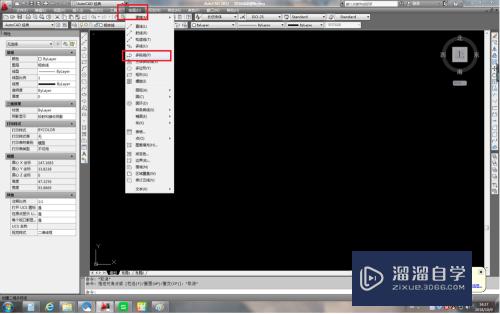
第3步
根据操作提示。指定起点。鼠标左键随便点击一下

第4步
根据操作提示。输入字母“w”。然后回车离辞信。这是设置点的宽度
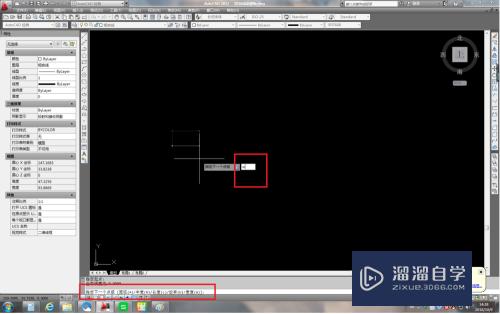
第5步
如下图所示。输摸新入数字“5”塑虚。意思是设置点的宽度为5mm
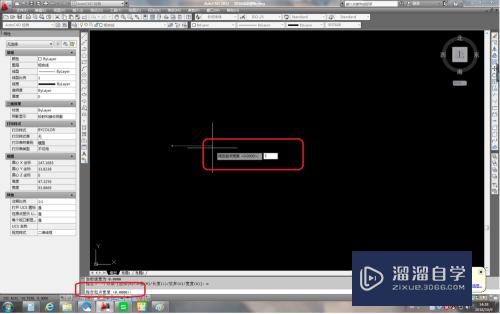
第6步
如下图所示。指定端点宽度默认的变成了5mm。所以直接回车就可以了。
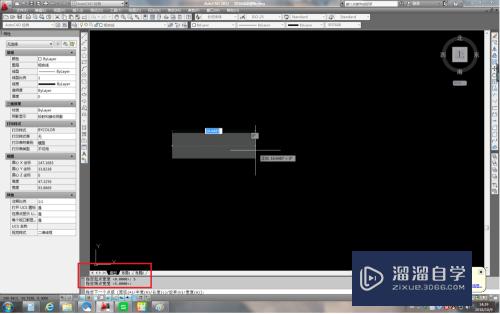
第7步
鼠标左键随便点一下。箭头的直线部分就画好了。
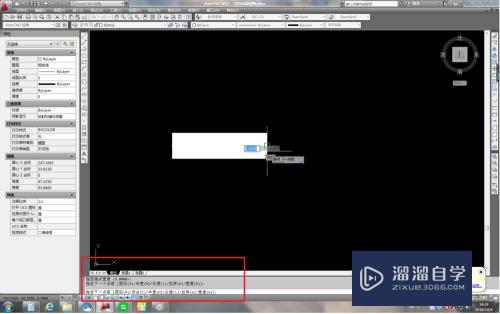
第8步
重复之前的操作。输入字母“w”。回车。然后输入数字“10”。回车。
就是设置起点的宽度是10mm。

第9步
如下图所示的操作提示。指定端点宽度。我们输入数字“0”。回车
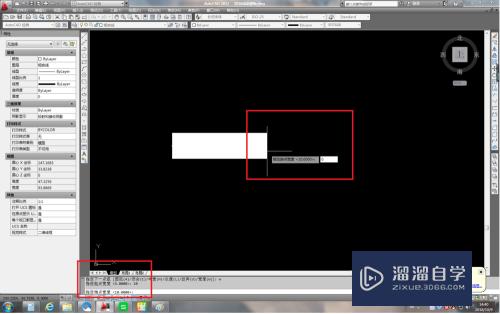
第10步
如下图所示。移动鼠标。指定箭头的长度(随意点击一下鼠标左键)
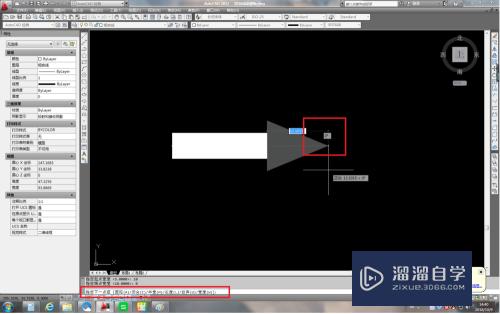
第11步
如下图所示。箭头画好了。
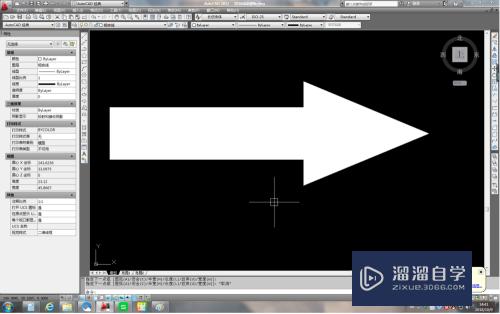
以上关于“CAD多段线命令如何画箭头(cad多段线命令如何画箭头图)”的内容小渲今天就介绍到这里。希望这篇文章能够帮助到小伙伴们解决问题。如果觉得教程不详细的话。可以在本站搜索相关的教程学习哦!
更多精选教程文章推荐
以上是由资深渲染大师 小渲 整理编辑的,如果觉得对你有帮助,可以收藏或分享给身边的人
本文标题:CAD多段线命令如何画箭头(cad多段线命令如何画箭头图)
本文地址:http://www.hszkedu.com/72835.html ,转载请注明来源:云渲染教程网
友情提示:本站内容均为网友发布,并不代表本站立场,如果本站的信息无意侵犯了您的版权,请联系我们及时处理,分享目的仅供大家学习与参考,不代表云渲染农场的立场!
本文地址:http://www.hszkedu.com/72835.html ,转载请注明来源:云渲染教程网
友情提示:本站内容均为网友发布,并不代表本站立场,如果本站的信息无意侵犯了您的版权,请联系我们及时处理,分享目的仅供大家学习与参考,不代表云渲染农场的立场!